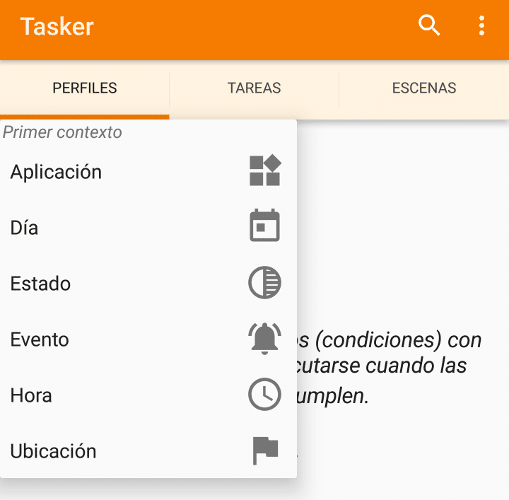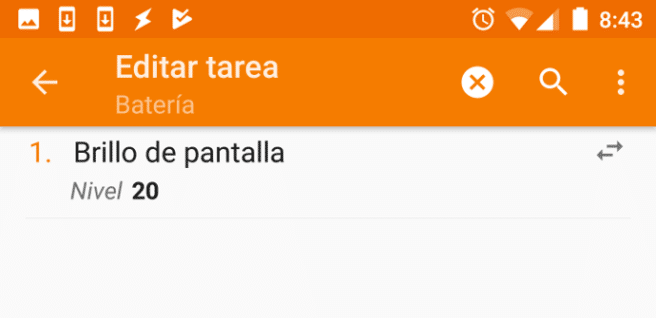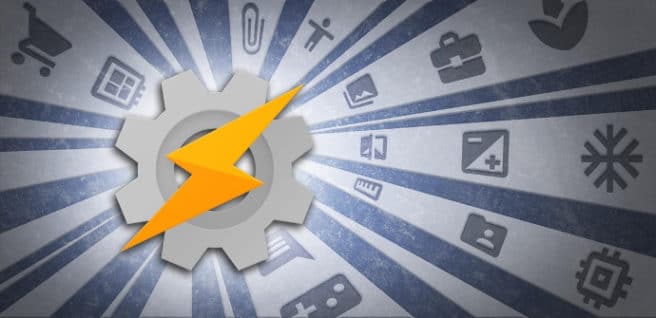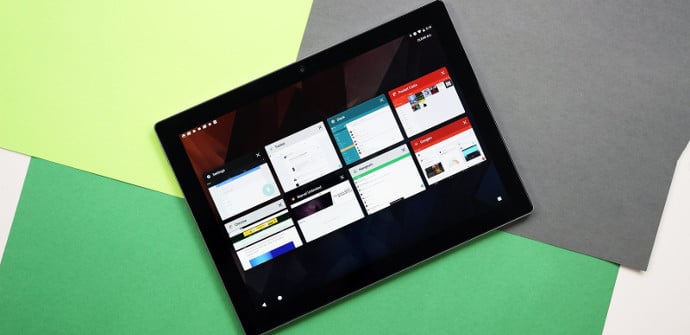
Siempre decimos, por ejemplo al hablar del potencial de iOS y Android en las tablets de gama alta, que el punto fuerte de Android siguen siendo la infinidad de opciones de personalización que nos ofrece y hay que insistir en que estas no se limitan a las posibilidades de cambiar la apariencia de nuestros dispositivos con launchers e iconos personalizados, como vamos a ver recordando cómo automatizar tareas en tu Android de cualquier tipo.
Cómo automatizar tareas en tu Android de cualquier tipo con Tasker, y cómo probarlo gratis
Aunque uno de los objetivos claros de Google es hacer que nuestros dispositivos Android se ajusten cada vez mejor a nuestros hábitos aprendiendo de cómo los utilizamos y han avanzado mucho sin duda en este sentido, nadie sabe mejor lo que queremos y nuestras costumbres que nosotros mismos. Es por esto que se sigue agradeciendo tener la opción de echar mano de una app para automatizar cualquier tarea que se nos pueda ocurrir.

Para ello os vamos a recomendar que probéis Tasker, una app que os hemos recomendado en varias ocasiones, pero que ahora vamos a ver más en detalle cómo funciona y todas las posibilidades que nos brinda. Y aunque estamos seguros de que no os váis a arrepentir si decidís invertir los 3 euros que cuesta si queréis dejar vuestra tablet o smartphone Android a vuestro gusto, hay que recordar que podemos descargar gratis una versión de prueba de 7 días desde aquí si queremos echar un vistazo primero. Si tenéis cualquier duda sobre cómo instalarla podéis consultar nuestro tutorial para instalar aplicaciones APK.
Cómo establecer las reglas para automatizar los procesos
Aunque es el tipo de aplicación de la que siempre se ha dicho que es muy compleja y que podido tirar para atrás a muchos usuarios, en realidad la dificultad está sólo en crear las órdenes precisas para que respondan bien a nuestras necesidades porque en realidad su uso es muy fácil de entender, si tenemos claro que lo que vamos a hacer es sólo establecer órdenes del tipo “si… entonces…”.
Lo primero que tenemos que hacer es seleccionar en la pestaña “perfiles” el punto de partida de la acción que queremos automatizar y que se puede referir a horas o días en los que hacemos algo en concreto, a aplicaciones que queremos usar de una forma determinada, a ubicaciones en las que queremos que el dispositivo se comporte de una forma concreto o a estados del mismo en los que queremos modificar ajustes. Para obtener el listado de opciones, sólo tenemos que pulsar en la cruz que aparece abajo a la derecha.
Una vez tenemos nuestro punto de partida elegido, directamente nos va a invitar a que le asignemos una tarea, o podemos añadir una nueva yendo nosotros directamente a esa pestaña. Nos da la opción de ponerle un nombre, lo que puede ser cómodo, pero no es obligatorio, volvemos a pinchar en la cruz y tenemos un nuevo listado con todas las opciones a nuestra disposición. Son tantas que están agrupadas por apartados (ajustes audio, ajustes diálogo, alerta, aplicación…) y tenemos un filtro para buscar directamente. Para terminar podemos ir a «escenas» y elegir cómo nos va a aparecer el aviso en pantalla cuando se ejecute una de ellas.
Un ejemplo: un ajuste para ahorrar batería
Muchos dispositivos tienen ya su propia configuración para ahorrar batería y hay también apps dedicadas a ello, pero una de las muchas cosas que podemos hacer con Tasker es hacernos uno exactamente a nuestra medida, si algún ajuste que no queremos que se toque aunque consuma algo más, y vamos a usar este caso para mostrar un ejemplo. Lo único que tendríamos que hacer es ir a “perfiles”, pulsar la cruz, elegir “estado” y ahí vamos a “carga/batería”, elegimos “nivel”, dejamos el “desde” en 0 y ponemos en el A, por ejemplo, 20%. Ya podemos darle a volver.
Ahora elegimos nueva tarea y añadimos una orden para que se reduzca el nivel de brillo, yendo a “pantalla” y “brillo de pantalla” y ponemos, por ejemplo 20% también. Cuando esté hecho, damos a volver y volvemos a pinchar en la cruz para añadir prohibir la “auto-sincronización”, yendo a “red”. Podemos poner tantas órdenes como deseemos introducir y váis a ver que el grado de libertad que tenemos para ajustar las acciones a nuestro gusto es inmenso. Lleva algo de trabajar dejarlo todo a nuestro gusto, pero sólo tenemos que hacerlo una vez y nos podemos olvidar para siempre.
Algunas opciones interesantes: activar perfiles, eliminar tareas, editarlas, aplicarlas manualmente…
Si pulsamos sobre el listado de tareas que hemos creado desde la pantalla inicial, se nos abrirá la lista con todas ellas. Si pulsamos sobre una de ellas la podemos editar, pero si hacemos un pulsado largo sobre una de ellas nos aparecerás los iconos de cortar, copiar, pegar y suspender, que podemos usar para cambiar el orden (en nuestro ejemplo no es importante, pero en otros puede serlo), pero también para copiar una tarea concreta en otro perfil. Y si lo que queremos es copiar un perfil en otro dispositivo donde tengamos instalada la app, sólo tenemos que seleccionarlo, pinchar en el menú de los tres puntos, elegir exportar, y luego importarlo donde deseemos.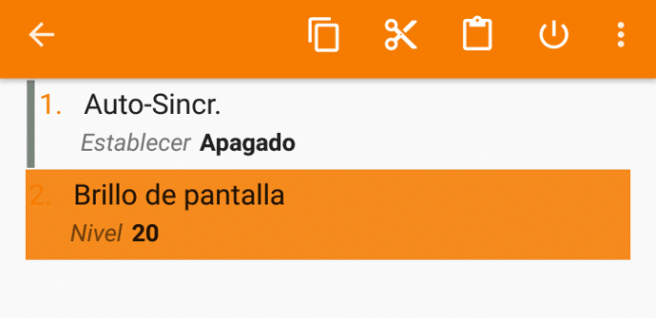
Si vamos directamente a la pestaña de tareas y hacemos un pulsado largo ahí sobre una de ellas en lugar de abrirse las opciones de edición lo que nos aparecerá será la opción para cambiarle el nombre o directamente eliminarla. Una función interesante que hay que tener siempre presente es la de ejecutarlas manualmente, para lo que sólo tenemos que dar al botón del play, que nos va a aparecer tanto en la pantalla de tareas general, como cuando entramos en la edición de una de ellas.
Algunas ideas interesantes de funciones para automatizar
El ejemplo que os hemos puesto es uno de los más básicos, pero hay la lista de posibilidades es enorme (cubriendo las funciones de muchas apps más específicas) y seguro que a vosotros tenéis ya en mente alguna partiendo de algo que os molesta tener que estar haciendo continuamente cada vez que “X”. En todo caso, tenemos algunas ideas interesantes en caso de que necesitéis un poco de inspiración, basándonos en algunos de los usos que más frecuentemente se le dan.
Podemos, por ejemplo, poner nuestro smartphone en modo silencio simplemente dándole la vuelta (yendo en perfiles a “estado”, “sensor”, “orientación”, “pantalla abajo” y activando luego las tareas correspondientes), hacer que la música se reproduzca inmediatamente al conectar los cascos (yendo a “estado”, “hardware”, “auriculares conectados” y luego seleccionar como tarea el que se lance la app correspondiente), aplicar la rotación automática a determinadas aplicaciones únicamente (creamos un perfil para las apps en cuestión y luego vamos a “pantalla” y “rotación de pantalla”), bloquear aplicaciones para que sólo se puedan abrir con contraseña (elegimos la app en cuestión y parar crear la tarea vamos a “pantalla” y “bloqueo pantalla”)…