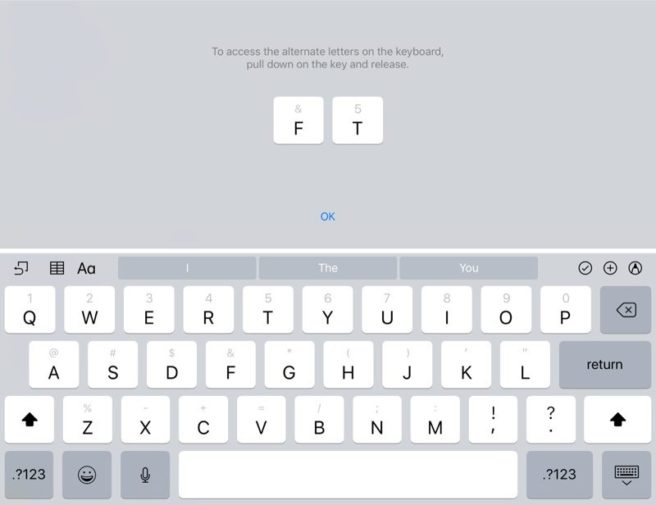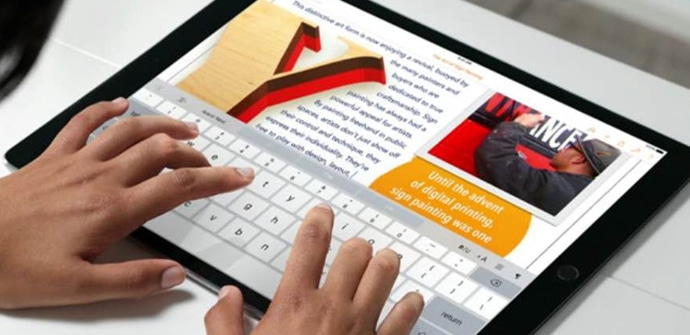
Aunque desde hace tiempo ya tenemos la opción de instalar teclados de terceros, el de nativo de iOS sigue siendo el más usado por muchos y no siempre somos conscientes de todas las opciones que nos ofrece para sacarle más provecho, porque no todas las funciones son muy intuitivas ni están demasiado accesibles. Hacemos repaso de los consejos y trucos para el teclado del iPad que debes conocer.
Letras y números en la misma pantalla
Para tener un teclado como los convencionales, en el que no vamos a necesitar cambiar de pantalla para poder utilizar números o signos, sino que aparecen todos en la misma, realmente no tenemos que hacer nada más que actualizar a iOS 11, y no es mala razón para hacerlo si escribimos a menudo con nuestro iPad y todavía lo teníamos pendiente. Teniendo en cuenta que aún tenemos la opción de pasar a una pantalla distinta, no hay mucha necesidad de desactivarlo, pero si os encontráis quizá con que marcáis números y signos por error con mucha frecuencia, podéis hacerlo en el menú de ajustes, en el apartado de “teclado” en “general”.
Dividir el teclado en dos
Otra opción que tenemos con el teclado de iOS que puede ser muy útil cuando estamos escribiendo en un iPad, especialmente en los modelos con pantallas más grandes, es la de dividir el teclado en dos, de modo que podemos llegar a cada sección de forma más fácil con cada mano desde los laterales. Hay que tenerlo activado en el apartado de “teclado” de los ajustes y para lanzarlo hay que poner dos dedos sobre el teclado en la pantalla y moverlos hacia fuera. Para volver al teclado normal, es el mismo movimiento, pero hacia dentro.
Utilizar el teclado como trackpad
Cuando estéis probando a dividir el teclado quizá os encontréis con que de repente las teclas aparecen como si estuvieran bloqueadas y si no estáis familiarizados con esta otra función, puede que os sorprenda. Lo único que sucede es que habéis puesto los dedos demasiado juntos, porque manteniendo pulsado con dos dedos sobre el teclado lo que hacemos es esto otro: hacer que esa zona quede habilitada para utilizarla como trackpad. Ahora, y siempre manteniendo un dedo fijo, podemos mover el otro para desplazar el cursor con más precisión.
Habilitar, deshabilitar o sólo ocultar las predicciones
Las predicciones pueden resultarnos útiles, pero a veces son más molestas que otra cosa, de modo que si no las utilizamos nunca lo mejor puede ser directamente deshabilitarlas, lo que podemos hacer también desde el apartado de “teclado” de los ajustes. Si sólo las utilizamos ocasionalmente, no obstante, no es necesario prescindir de ellas por completo para quitárnoslas del medio, sino que podemos simplemente ocultarlas: lo único que hay que hacer es mantener pulsado sobre una de ellas y moverla hacia abajo.
Utilizar la sustitución de texto
Las predicciones son una ayuda para escribir más rápido, pero a menudo necesitamos cosas más específicas o nos gustaría poder usarlas para frases enteras. No está de más recordar en este sentido que tenemos una función específica para ello: la sustitución de texto. Está también en el apartado de “teclado” y lo único que tenemos que hacer es elegir un mínimo de dos letras o símbolos que queremos que se entiendan siempre como abreviatura de x palabras o frases, de modo que cuando las escribamos, automáticamente sean sustituidos por ellas.

Añadir teclados
Las predicciones suelen ser bienvenidas también cuando escribimos en otro idioma, de modo que si esto es algo que hacemos habitualmente nos va a interesar tener el teclado correspondiente instalado, incluso si no necesitamos caracteres especiales. La opción vuelve a estar en apartado de “teclado”, y una vez tengamos instalados todos los que deseemos, pasar de uno a otro es tan fácil como ir al botón con el símbolo del globo terráqueo.
Añadir el teclado secreto de emoticonos
Probablemente no sea algo que vayamos a utilizar demasiado teniendo un teclado de emojis disponibles, pero puede haceros gracia tener también un teclado de emoticonos, y hay uno, pero no no es fácil de encontrar: tenéis que ir a la opción de añadir teclado, elegir “japonés” y de las dos opciones que os da a continuación escoger “romaji”. Cuando lo tengáis instalado, os pasáis a él, cambias al teclado de números y signos y veréis una tecla con el símbolo “^-^”. Sólo tenéis que pulsar y aparecerá una selección de emoticonos.
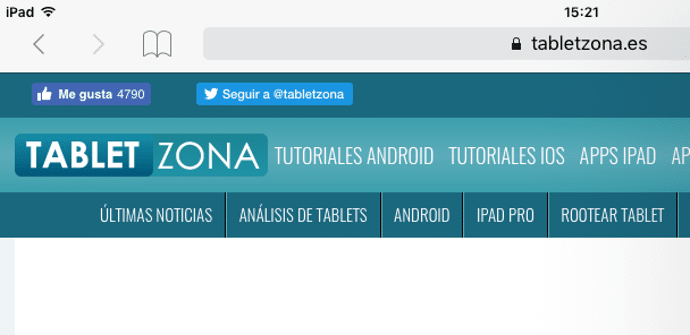
Utilizar las mayúsculas e introducir números y signos más fácilmente
Este es un truco muy básico, pero que no puede dejar de incluirse en una recopilación como esta aunque sea sólo como recordatorio: para escribir todo el tiempo en mayúsculas, no necesitamos ir pulsando el shift cada vez, sino simplemente darle dos toques, y si queremos sólo introducir una, podemos mantenerlo pulsado sobre el shift y deslizar sobre la letra en cuestión, igual que podemos pulsar sobre la tecla de números y deslizar a la que queremos, sin necesidad de estar cambiando de pantalla.
Agitar para deshacer
Terminamos con otro gesto oculto de teclado, aunque este es realmente más útil para un iPhone que para un iPad, ya que incluso en los mini vamos a utilizar las dos manos normalmente si estamos escribiendo. Aquí os lo dejamos, en todo caso: si en algún momento nos equivocamos, podemos deshacer simplemente agitando el dispositivo en cuestión, lo que llevará a que se abra un pequeño menú donde sólo tenemos que confirmar (para evitar problemas por movimientos accidentales, lógicamente).