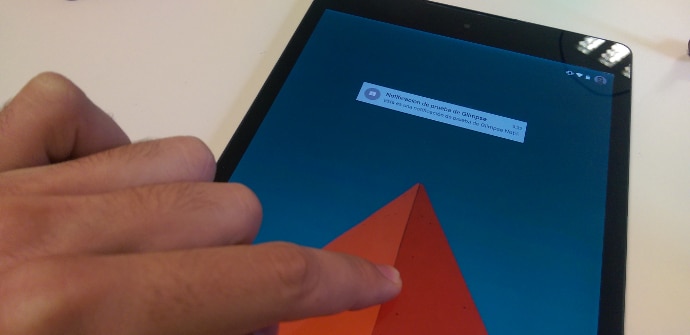
La mayor parte de los gestos que usamos para manejar nuestros dispositivos Android son muy intuitivos y no requieren de más explicaciones, pero hay algunos que no lo son tanto y cuya existencia puede que nos haya pasado desapercibida si no somos de los que normalmente andan trasteando. Hacemos repaso de unos cuantos que os pueden ser muy útiles en el día a día.
Gestos para la multitarea
Sobre todo para tablets, pero también para los phablets con pantallas de mayor tamaño, las opciones de multitarea que llegaron con las últimas versiones de Android fueron una mejora muy interesante y no siempre les sacamos partido: abrir y cerrar apps para tener dos en pantalla al mismo tiempo pulsando simplemente el botón de multitarea o ir saltando de una app a otra con un toque también en el botón de multitarea, son gestos que pueden agilizar mucho nuestra experiencia de uso. Tenemos un tutorial reciente para utilizar la multitarea en Android Nougat y Oreo para los que no estén familiarizados con estas y otras funciones relacionadas.
Gestos para las notificaciones y los ajustes rápidos
Una buena parte del tiempo que pasamos con nuestras tablets y smartphones al final se nos va en consultar notificaciones y estas, igual que los ajustes rápidos, no hacen sino ir ganando protagonismo en cada nueva versión, como hemos visto una vez más con Android P, así que no está de más recordar un par de gestos para acceder a ellas más rápido: en lugar de deslizar hacia abajo para desplegar las notificaciones y una segunda vez para abrir los ajustes rápidos, podemos hacer lo primero con un doble toque sobre la barra y lo segundo deslizando con dos dedos en lugar de uno. Un tercer gesto interesante: una pulsación sostenida sobre un icono de los ajustes rápidos nos lleva directamente al menú completo.

Gestos más cómodos para una sola mano
Estos van a ser más útiles para phablets que para tablets, aunque según cómo los usemos también nos van a venir bien con ellas. El primer recordatorio que vamos a hacer es que el menú que normalmente se llama “hamburguesa” (el de las tres líneas en la parte superior izquierda que tenemos en muchas apps, sobre todo de Google), se puede abrir simplemente deslizando desde la izquierda, sin necesidad de alcanzar arriba. El segundo es que podemos hacer zoom sólo con nuestro pulgar en muchas apps (Fotos, Maps, Chrome..): damos un doble toque pero después del segundo mantenemos el dedo pegado a la pantalla y lo movemos hacia arriba para ampliar y hacia abajo para disminuir. El tercero y último no es un gesto en realidad, pero lo vamos a destacar igual: en la mayor parte de las apps podemos hacer fotos con los botones de volumen (muy útil para selfies, por ejemplo).
Gestos para Chrome
La mayor parte de estos (y otros muchos trucos) los cubrimos ya en nuestra guía para Chrome, pero no está de más hacer un repaso rápido otra vez: deslizando desde abajo desde la barra de navegación pasamos a la pantalla para elegir pestaña; deslizando hacia la izquierda o a la derecha cambiamos directamente a la siguiente; deslizando desde un poco más abajo actualizamos la página en la que estemos; desde el momento en el que accedemos al menú podemos deslizar de unas opciones a otras para ir más rápido en lugar de ir dando toques; con una pulsación prolongada sobre un texto seleccionado nos da acceso rápido a varias funciones.

Gestos para los iconos de las apps
Aquí realmente tenemos un sólo gesto y es de los más básicos, pero por si acaso vamos a hacer igualmente un recordatorio de que muchas de las apps (prácticamente todas las que usamos más comúnmente) nos dan acceso a las funciones más frecuentes simplemente con una pulsación prolongada, sin necesidad de entrar en ellas y navegar por menús. Y aunque no se aun gesto en sí mismo, aprovechamos para añadir que si alguna la usamos muy habitualmente, podemos acceder a ella aún más rápidamente convirtiéndola en un icono por sí misma: abrimos el menú, mantenemos pulsado sobre la función en cuestión y arrastramos al escritorio.