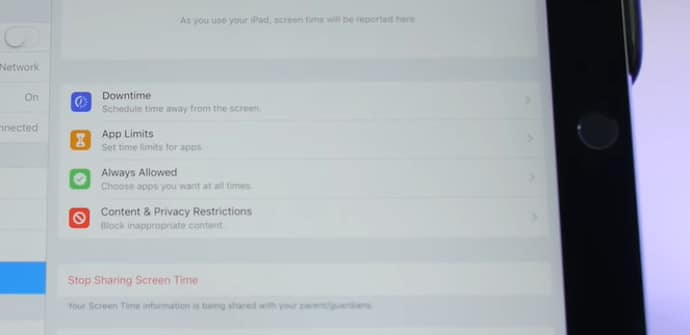
Tal y como esperábamos, entre las novedades más interesantes que nos ha dejado iOS 12 tenemos una nueva función dedicada a ayudarnos a cortar nuestra adicción a nuestros dispositivos móviles que nos puede ser de mucha utilidad también como control parental para asegurarnos de que los niños no se pasan en su uso del iPad. Os mostramos cómo utilizarlo.
Cómo consultar las estadísticas de uso del iPad
Vamos a empezar por la función más básica que tenemos con “screen time” (tiempo de pantalla) que es el acceso a las estadísticas que nos muestran el uso que se ha hecho desde el dispositivo, lo primero que nos va a mostrar cuando accedemos al apartado correspondiente del menú de ajustes. La información aparece en forma de una gráfica con una barra, con el tiempo total que hemos pasado con distintos tipos de aplicaciones, cada uno en un color.
Si pulsamos sobre el nombre del dispositivo, justo encima, pasamos a una gráfica más amplia y tenemos la posibilidad de ver datos del día o de toda la semana. Si pulsamos en cada una de las barras de esa gráfica nos da la información detallada de cada una de las sesiones. Tenemos estadísticas incluso sobre cuántas veces hemos cogido nuestro iPad o iPhone y cuántas notificaciones recibimos y de qué apps.
Los tipos de límites que podemos poner
Debajo de la gráfica donde se nos muestra la información del uso hecho del dispositivo, tenemos cuatro apartados, cada uno de ellos dedicados a un tipo de límite distinto. En primer lugar, en el menú con el icono azul del reloj (el primero de todos) lo que hacemos es poner unos límites horarios durante los cuales sólo estarán activas las llamadas y las apps permitidas y en el menú con el icono verde con el check (el tercero) la opción que se nos da es la ajustar las apps que pueden estar activas dentro de los límites horarios.
Para establecer límites más específicos tenemos que irnos a los otros apartados del menú: el que se señala con el icono naranja del reloj de arena nos deja poner límites de tiempo de uso para determinadas apps o categorías de app y el del icono rojo con la señal de prohibido nos da acceso a opciones especiales de restricciones de privacidad y contenidos. Vamos a ver estos dos apartados con más detalle.
Cómo poner límites de tiempo para determinadas aplicaciones
Una de las opciones más interesantes que tenemos, especialmente cuando hay niños en casa, es la de poner límites de tiempo para usar determinadas categorías de apps, lo que podemos hacer en el apartado correspondiente del menú de ajustes (el del icono del reloj de arena, como hemos dicho). Si entramos, veremos que tenemos una opción (la que viene marcada por defecto) para elegir “todas” y luego varias categorías, y para que sea aún más sencillo, las que encabezan la lista son las seguramente más interés tendremos en controlar: juegos, redes sociales y entretenimiento. Sólo tenemos que elegir una y nos aparecerá las opciones de personalización: tiempo y día de la semana (para, por ejemplo, dar tiempo extra los fines de semana).
Si lo que queremos es establecer límites para una app específica, nos vamos a la lista de apps que nos aparece en las estadísticas de uso y pulsamos sobre el icono del reloj de arena a la derecha (que aquí estará en gris en principio y pasará a naranja cuando se ponga en funcionamiento), y se nos abrirá un menú idéntico al que hemos visto antes para poner horas y días.
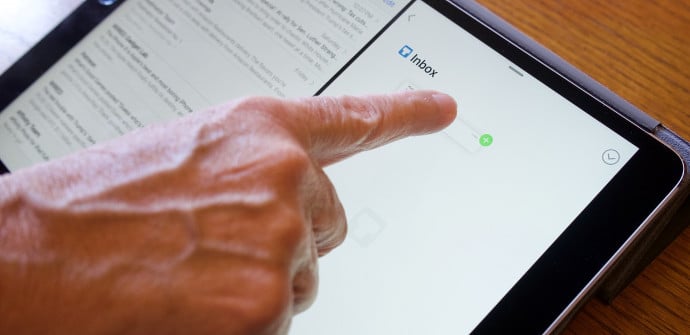
Cómo poner restricciones de privacidad y contenido
La última opción del menú (el del icono rojo con la señal de prohibido) es muy importante si estamos configurando un iPad para que lo usen los niños, ya que es dónde vamos a poder poner las restricciones necesarias para que lo usen de forma segura. En este caso, cuando entremos nos va a pedir que pongamos una contraseña, que es la que se necesitará poder pasar los bloqueos que establezcamos.
El primer bloque del menú que nos aparece es el más importante: primero tenemos el apartado de iTunes y la App Store, que es donde podemos limitar las compras in-app; le sigue el apartado de apps permitidas, para evitar que acceden a apps que pueden ser delicadas ; a continuación nos encontramos con el apartado de contenidos, con opciones específicas para apps, juegos online, películas, libros, búsquedas en la web…) ; y, por último, tenemos las opciones de localización.

Cómo poner límites para otros miembros de la familia
Lo que hemos visto hasta aquí se aplica al propio dispositivo en el que estableciendo las restricciones, pero hay que notar que podemos hacer lo mismo para cualquier otro que tengamos asociados a nuestra cuenta: la opción nos aparece debajo del menú con los cuatro iconos que hemos estado repasando, y lo único que tenemos que hacer es pulsar sobre el miembro de la familia correspondiente.
Cuando accedamos vamos a ver que se nos abrirá un menú con las mismas opciones de configuración que tenemos para nuestro propio dispositivo, aunque con un acceso más guiado que nos irá pidiendo que vayamos realizando los ajustes progresivamente. Tendremos la opción también aquí de poner una contraseña que no tiene por qué ser la misma que hemos utilizado en nuestro propio iPad o iPhone. También vamos a recibir un informe semanal con las estadísticas del uso que haga nuestro hijo.
Cómo funciona una app con un límite establecido
Una vez tengamos un límite establecido, cuando estemos usando una de las apps afectadas, nos va a aparecer primero una notificación que nos avisará cuando el tiempo máximo permitido esté a punto de agotarse (5 minutos antes), lo que nos dará un pequeño margen para ir terminando con cualquier tarea que tuviéramos a medias. Cuando el tope se haya alcanzado la app se cerrará y desaparecerá incluso de la pantalla de inicio hasta el día siguiente.
Como siempre con los controles parentales, el funcionamiento de estas limitaciones dependerá de la contraseña que hayamos establecido, porque tendremos la opción de saltarnos la restricción correspondiente simplemente introduciéndola, aunque se nos van a presentar dos opciones diferentes para ello: una para ignorarla por completo y otra con la que lo único que hacemos es darnos 15 minutos extras.

