
Teniendo en cuenta que los iPad son mucho más que los smartphones dispositivos que se suelen compartir, en muchos casos con niños, es aún más recomendable que con los smartphones aprovechar todas las funciones que nos ayudan a proteger ciertos contenidos y aplicaciones y asegurar nuestra intimidad. ¿Conocíais todos estos trucos? ¿Los usáis habitualmente?
1. Bloquear aplicaciones y otras funciones
Empezamos con una función que todos debéis conocer, especialmente si compartís iPad con un niño, y que no es otra que la de bloquear aplicaciones y otras funciones. La opción más básicas las tenemos en ajustes, en “general”, apartado “restricciones”. El primer paso es meter una contraseña en “activar restricciones” y a partir de ahí ir eligiendo entre todas las opciones que nos aparecen en el menú. Si no queremos sólo bloquear, sino introducir limitaciones más específicas (de tiempo, por ejemplo) lo podemos hacer a través del apartado “accesibilidad” en la opción “acceso guiado”, como os explicamos con más detalle en este tutorial.

2. Bloquear notas
Aunque ya hemos visto que con la función anterior podemos bloquear muchas aplicaciones y funciones, hay una app en concreto, que es la de Notas, que nos permite introducir una contraseña aparte, no en sí para impedir entrar a otros, sino para proteger contenidos específicos dentro de ella, algo que nos puede ser muy útil en si mismo pero que tiene otros usos como veremos a continuación. Para utilizarla lo único que tenemos que hacer es habilitar la opción en ajustes, en “Notas”, en el apartado “contraseña” y luego cuando creemos una nota en la que queramos utilizarla nos aparecerá la opción “bloquear” en el icono para compartir.
3. Ocultar fotos
Ya sabéis que en principio ocultar una foto en iOS es tan sencillo como utilizar la opción que nos aparece en el menú, pero que en realidad estamos lejos de haberla escondido porque se reubican en un album llamado directamente “oculto”. Hay aplicaciones que nos pueden ayudar a hacer que las fotos desparezcan de verdad, pero una forma más sencilla aún de hacerlo es simplemente guardarla en una nota (con contraseña si queremos para mayor seguridad) y directamente borrarla. Os explicamos el proceso con todo detalle en este tutorial.

4. Ocultar las notificaciones
Esta es una recomendación interesante incluso para dispositivos que no compartimos, porque lo que impide es que cualquiera que esté cerca de ellos, incluso sin necesidad de que la puedan utilizar, accedan a nuestras notificaciones, lo que incluye los mensajes y mails que recibimos. Es una medida de protección básica, por tanto, y ponerla en práctica es tan sencillo como ir en ajustes a “Touch ID y código”, y desmarcar “visualización de notificaciones”. Si no tenéis puesta una contraseña no lo váis a poder desmarcar, pero ni qué decir tiene que si os preocupa proteger vuestra privacidad deberiais tener una (e imaginamos que a todos los que os interesan estros trucos os preocupará). Y no os olvidéis que podéis hacer una configuración aplicación por aplicación, revisando los permisos de cada una de ellas, lo que de paso puede ayudarnos a ahorrar batería y datos también.
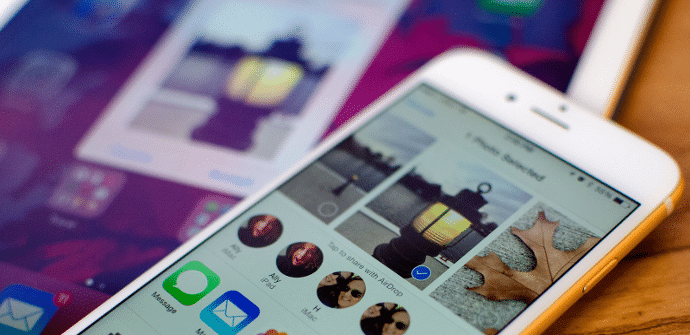
5. Navegación privada
El último truco es tan básico y esencial que en realidad vamos a decir que no es nada más que un recordatorio: si no queremos que nuestra actividad quede registrada, no debemos olvidarnos de pasar al modo navegación privada, opción que nos aparecerá arriba cuando pulsamos el botón para ver todas las pestañas que tenemos abiertas. Sabemos que está funcionando porque el borde pasará a ser de color gris oscuro. Y aprovechamos para recomendaros que echéis un vistazo a esta guía para navegar de forma más segura en Safari y a nuestras recomendaciones para sacar todo el partido a este navegador.
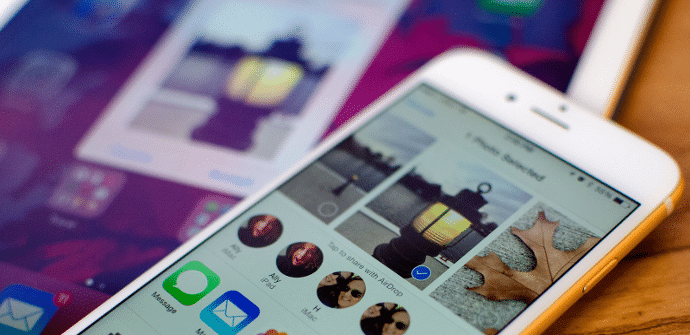
Un último consejo: mejorar nuestra contraseña
Antes de terminar, y de cara a proteger nuestra intimidad tanto a mejorar nuestra seguridad, queremos haceros una última recomendación y es que os aseguréis de que ponéis la contraseña más fuerte que podáis, y decimos esto porque por defecto, cuando váis a introducirla, el iPad os va a dar la opción para que pongáis una con cuatro números. Es fácil seguir adelante con ello sin darle más vueltas pero, si os fijáis, veréis que debajo podemos elegir “opciones de código” que nos abre tres posibilidades más, cada una más exigente que la anterior: abajo del todo, tenemos “código numérico de seis digitos”; encima de ella, “código numérico personalizado”, con la que podemos poner una contraseña de tantos dígitos como queramos; y arriba del todo, “código alfanumérico personalizado”, que nos despliega el teclado y nos deja incluir letras y símbolos.
