
Već znate izreku "ko ima iPad ima blago" i nije za manje. Zato što ćemo vam objasniti kako koristiti iPad kao drugi ekran u sustavu Windows 10. Štaviše, to ćete učiniti potpuno besplatno i bez ikakvih problema. Hajde, kao i skoro svi tutorijali ili vodiči na koje vam postavljamo Tablet Zona. Ako ste tražili tu i tamo, znat ćete da pretvaranje iPada u drugi ekran često radi jedna ili druga premium aplikacija. Ali ako pogledamo malo više, možda ćemo pronaći besplatni ključ za uštedu novca i ekran drugog nivoa.
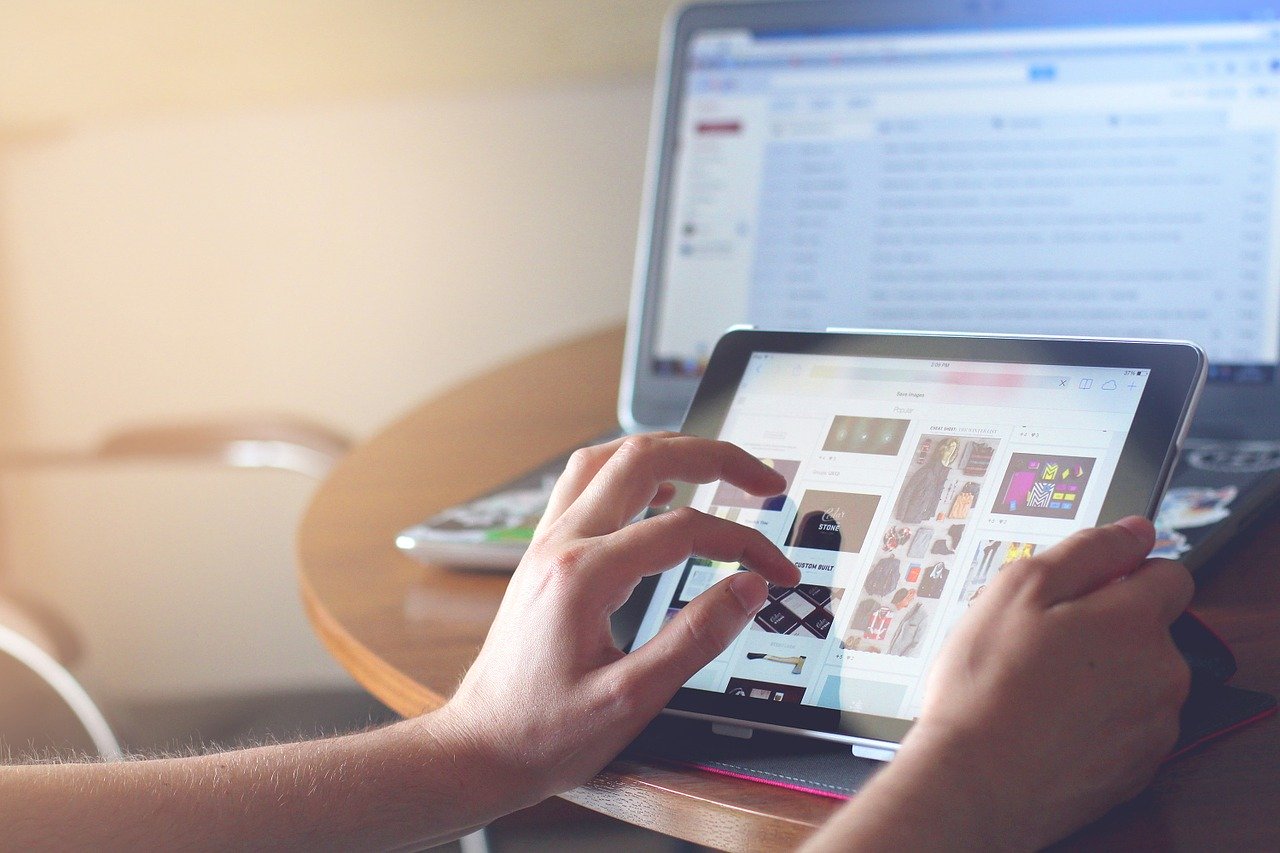
Postoji nešto što vas ne možemo izbjeći jer je očito i pretpostavljamo da ste to znali. U osnovi ćete morati imati da ili da način povezivanja iPad -a s računalom, odnosno imati kabel u pitanju. Da želimo nešto bežično, morali bismo se prebaciti na plaćene aplikacije. U svakom slučaju ne brinite jer to je vrlo, vrlo jednostavno za napraviti. Očekujemo da ćete samo morati otvoriti aplikaciju na obje web stranice da biste ih mogli povezati, a u tom trenutku aplikacija će učiniti vaš iPad drugim ekranom u boji. Dakle, uzmite svoj iPad, uzmite gromobran koji koristite za povezivanje s računarom i prijeđimo na posao.
Kako koristiti iPad kao drugi ekran u Windows 10
Kao što smo rekli, nema nikakvih komplikacija, ali u svakom slučaju ćemo objasniti korak po korak koji ima manji gubitak. Morate imati pri ruci računar koji želite koristiti, iPad i kabl za povezivanje iPad -a sa računarom. Nakon što sve ovo savladate, možete se osjećati ugodno da ćemo za nekoliko minuta napraviti čaroliju kako bi vaš iPad bio najbolji sekundarni ekran koji ste ikada imali na računaru.
PC konfiguracija APP -a
Rekao sam, da biste mogli koristiti iPad kao drugi ekran Windows 10 morate počnite povezivanjem iPad -a sa računarom pomoću tipičnog USB kabla koji nemate na računaru. Računalo će to odmah otkriti ili bi to trebalo učiniti za nekoliko sekundi. Morate dati oboje dozvolu za prihvaćanje i povezivanje. Na ovaj način, računar će moći pristupiti unutrašnjem sadržaju iPada. Može se reći da su se već upoznali, to je prvi korak nečeg lijepog.
Možda nemate instaliran iTunes jer vas pomalo popravlja kao korisnika Windowsa, ali u ovom slučaju morate ga instalirati. Možete ga preuzeti bez problema i potpuno besplatno iz Windows trgovine, Microsoft Store -a. Nakon što ga preuzmete, možete ponovo povezati iPad i slijediti korake za povezivanje iPad -a s računalom i ponovo mu dati dozvole. Znate, Apple -ova specijalnost, uvođenje iTunes -a u supu.
Sada morate prijeći u fazu preuzimanja aplikacije na računaru i instalacije. Zove se Splashtop Wired XDisplay i samo morate proći njegovu službenu web stranicu da biste ga preuzeli. Prilikom ulaska vidjet ćete da postoji dugme za preuzimanje ili «Preuzmite XDisplay Agent za PC» tačnije. U osnovi ćete preuzeti aplikaciju, koja će poslati signal, da tako kažem, u aplikaciju iPad, u kojoj ćete je kasnije također morati preuzeti. Samo morate preuzeti exe datoteku i pokrenuti je na računaru, i više.
Kao što kažemo, aplikaciju koju ste preuzeli u sustavu Windows ostavljamo potpuno otvorenom na računaru, nemojte je zatvarati. Nakon što ga otvorite, moći ćete konfigurirati različite dijelove, primjerice fps primjere koje ćete imati na tom drugom ekranu ili iste kvalitete slike. Ako želite petljati u bilo koji aspekt postavki preporučujemo da to učinite prije svega jer ako postavite postavke tijekom veze, možda ćete imati neki drugi kvar koji ne bismo htjeli imati.
Konfiguracija APP -a na iPad -u
Sada morate proći kroz iPad koji će ostati povezan s računalom kao i od početka. Morat ćete ponovo otići da preuzmete aplikaciju Splashtop Wired XDisplay HD iz trgovine aplikacija. Funkcija koju će sada imati je povezivanje i primanje podataka koje će PC verzija poslati. Na ovaj način će se oba uređaja povezati, a ovo će biti svjetlo na vašem drugom ekranu.
Nakon što ga preuzmete, otvorite aplikaciju koju ste upravo instalirali. Čim ga otvorite, prikazat će vam se prozor u kojem će vam reći da morate povezati uređaj s računalom i kada vidi da ste to učinili vaš ekran će se bez problema prenijeti sa računara na tablet ili iPad. Tako bi jednostavno trebalo biti. Više od svega jer su postavke aplikacije napravljene za otkrivanje iPad -a kao drugog ekrana, a ne kao glavnog ekrana. Prikazaće se oba stona računara i moraćete samo da se krećete sa jednog na drugi pomoću miša za računar. Upamtite da sada odatle kontrolirate sve, a iPad je samo zaslon. Takođe možete koristiti tastaturu i sve ostalo što ste povezali sa računarom.

Usput, s ovom aplikacijom moći ćete koristiti zrcalni način rada kao drugi ekran. U slučaju da vam je potreban ekran koji odražava sve što radite da biste mogli bilo što provjeriti, moći ćete imati tu opciju. Morat ćete samo pogledati njegovu konfiguraciju prije nego što počnete dijeliti ekran.
Nadamo se da će ovaj vodič ili vodič o tome kako koristiti iPad kao drugi ekran u Windowsu 10 i da od sada imate sjajan drugi ekran na radnoj površini. Sva pitanja ili komentare možete ostaviti u polju za komentare ispod. Vidimo se u sljedećem članku Tablet Zona.

