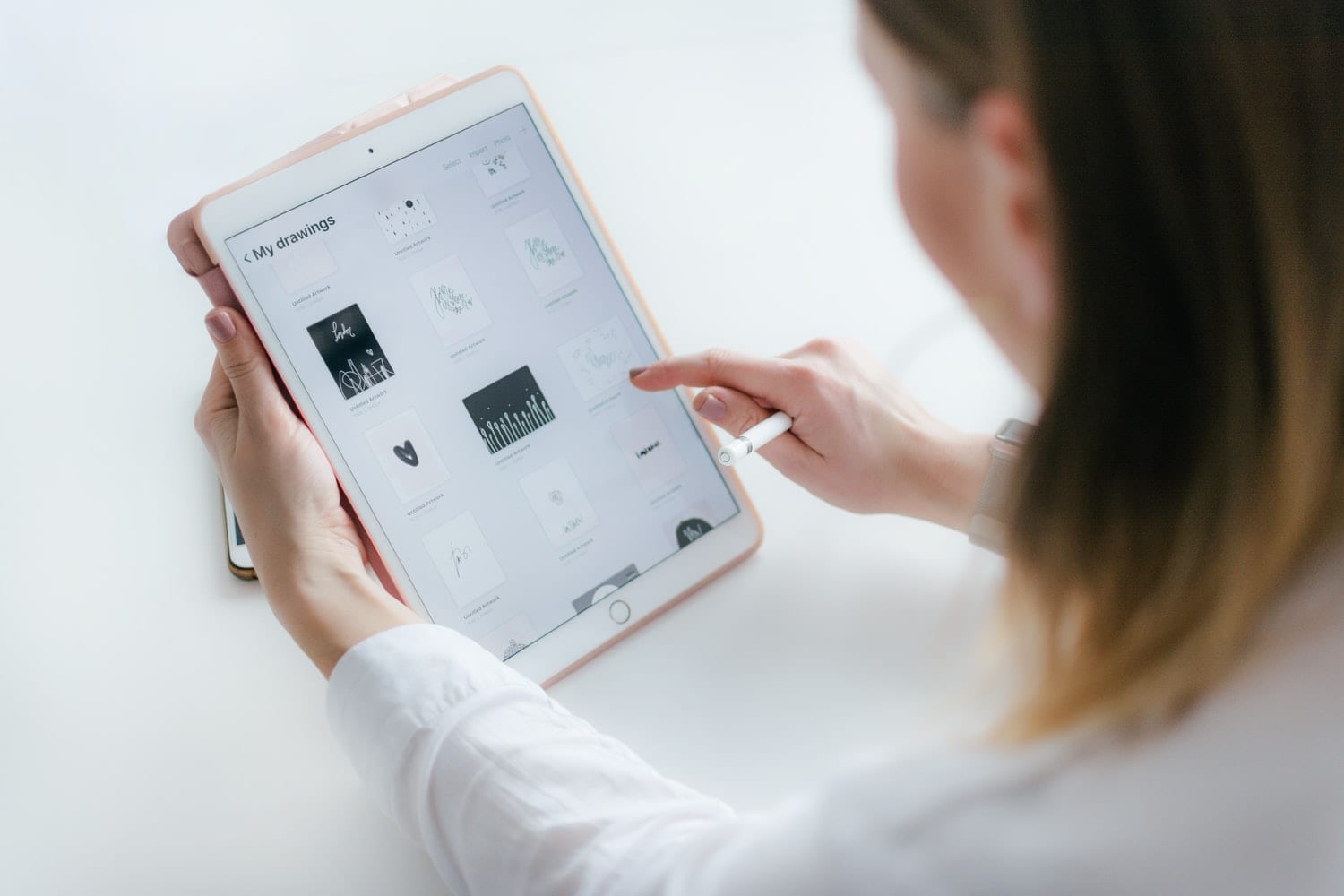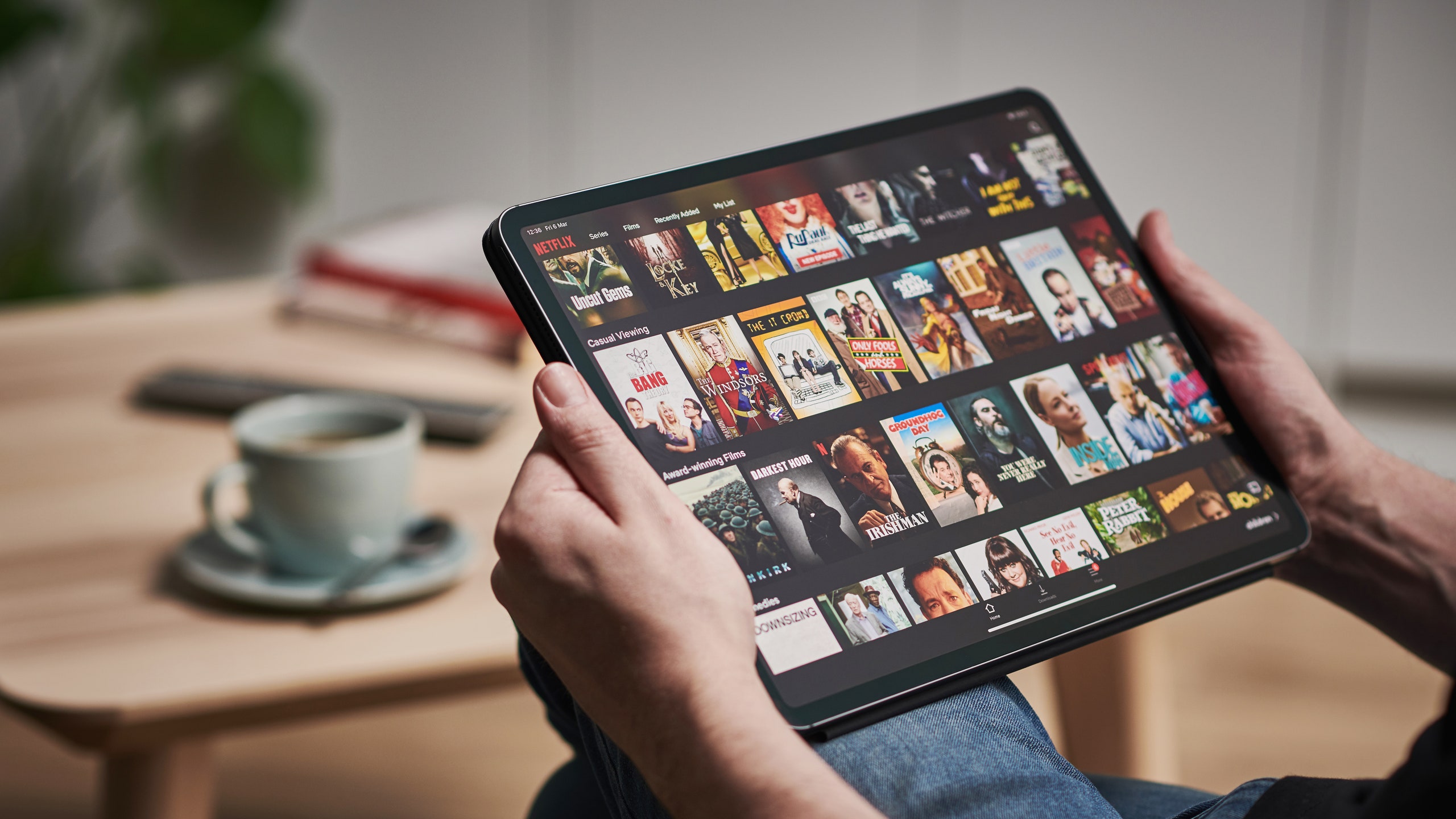
Poco a poco la tecnología avanza y en el caso de los iPads literalmente es un avance anual. Tanto que a día de hoy al haber cambiado tanto en hardware nos entran dudas de hasta cómo realizar una captura de pantalla en iPad. Porque sí, ya no está el botón de Home en los modelos actuales. Desde el X, XS y XR no existe. También pasa en los modelos actuales de iPhone o cualquier dispositivo de Apple. Y es que es algo que al final nos sirve para bastantes cosas y nos interesa conocer cómo realizarlo. Porque en cualquier momento puedes querer capturar algo para guardarlo, aunque sea a modo recordatorio.

Como te decimos, la utilidad de la captura de pantalla es mucha y por eso es necesario que conozcas cómo realizarlas a la perfección y eso es lo que te vamos a enseñar en este tutorial. Incluso descubrirás la opción de grabar la pantalla y crear un video. No habrá mucha pérdida ya que es un proceso sencillo que con que te leas este artículo te quedará claro. A partir de ahora no se te va a escapar ningún dato ni conversación, página web o cualquier cosa que quieras capturar. Prepárate porque vamos allá con el tutorial.
¿Cómo capturar pantalla en iPad? ¿Para qué sirve esto?
En el iPad las capturas de pantalla pueden llegar a ser algo muy útil dependiendo de cómo las uses. De hecho tienen multiples usos como te decíamos anteriormente: desde capturar una imagen que no podrás descargar, compartir algún dato, guardar ese mismo dato para el futuro o directamente ir paso a paso capturando este tutorial para consultarlo más tarde. Claro en este caso aún no sabes realizarla así que lo tienes complicado.
En cualquier caso si tienes un dispositivo como el iPad tienes un dispositivo versátil y eso tienes que aprovecharlo. Y para eso estás aquí, te enseñaremos a ello desde el siguiente párrafo que leas. Porque como te decíamos también, es un truco súper sencillo que no te costará nada aprender. Así que sin más dilación vamos con el tutorial para realizar una captura de pantalla en iPad.
Guía paso a paso para realizar capturas de pantalla en el iPad de generación anterior al modelo X:
Es algo muy sencillo y que probablemente conozcas ya, pero por si acaso tan solo tienes que ir al botón superior o al lateral (con el que enciendes el iPad) y una vez lo pulses, inmediatamente y a la vez pulsar el botón Home del dispositivo. Lo que va a pasar es que acto seguido, en cuestión de medio segundo, la pantalla hará una especie de parpadero y también sonará como si se hiciera una fotografía. De esta forma ya tendrías hecha la captura de pantalla tanto en el iPad como en el iPhone en un modelo anterior al X, XS y XR.
Guía paso a paso para realizar capturas de pantalla en el iPad de generación posterior o igual al modelo X:
Aquí la duda llega cuando nos encontramos con que el botón que nos ha acomapañado en el iPhone y iPad durante años, el botón de Home, deja de existir y pasa a no estar presente en ningún modelo de Apple. Al no tener este botón todo cambia y por lo tanto vamos a tener que utilizar otros botones disponibles para realizar la captura de pantalla. Eso no quiere decir que el proceso se complique, porque para nada es así. Simplemente ahora hay que aprender la nueva metodología o pasos a seguir para conseguir esa captura de pantalla, y lo vas a hacer en el siguiente párrafo.
Para realizar la captura empieza por pulsar de nuevo el botón lateral derecho del iPad o del iPhone. Pero y como hicimos antes, inmediatamente tienes que pulsar el botón de subir volumen, en el lado izquierdo del dispositivo. Ahora tendrás que soltar los botones porque ya has hecho la captura. Igual que pasaba antes verás que la pantalla parpadea, hay sonido de fotografía y lo más improtante, abajo a la izquierda aparece una miniatura. En esa miniatura tendrás la captura de pantalla realizada con lo que estabas visualizando anteriormente, cuando pulsaste los botones.
Desde esa miniatura vas a encontrar opciones de edición, como por ejemplo el recorte o escribir y dibujar sobre ella. O también podrás directamente guardarla al carrete o eliminarla, por si te ha quedado mal y quieres sacar otra. Podrás realizar tantas como capacidad tengas en el dispositivo, no te preocupes. Todas estas capturas pasarán a estar en el álbum de capturas de pantalla que encontrarás en la app de fotografía.
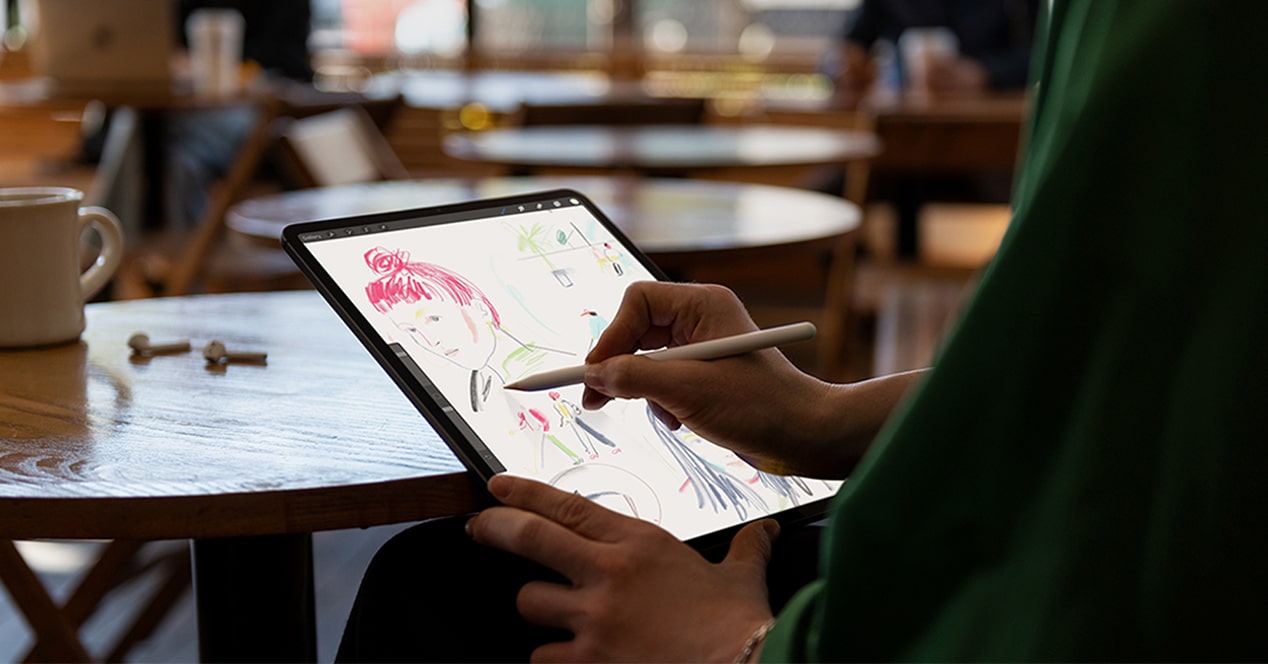
Además también encontrarás la opción de grabar la pantalla en formato video, pero esto lo tendrás que hacer desde otro menú y activando su opción:
Para sacar el desplegable en el que encontrarás esta opción de grabar pantalla tienes que, con iOS actualizado a la última versión, ir a la esquina superior derecha de tu iPad o iPhone y desde ahí arrastrar y deslizar el dedo hacia el centro. En el mismo lugar donde activas y desactivas Wi Fi entre otras cosas encontrarás, justo debajo, la opción de linter,a grabar pantalla, cámara, calculadora, volumen, brillo…
Obviamente tendrás que pulsar sobre la de grabar pantalla y una vez lo hagas se activará un contador con una cuenta atrás. En cuanto llegue a cero el teléfono o el iPad empezará a grabar todo lo que aparezca en la pantalla. Es otra forma de realizar una captura de pantalla en iPad o iPhone pero esta vez con un video que más tarde se guardará en tu biblioteca de videos. Al igual que pasa con las capturas de imagen, vas a poder editarlo antes de guardarlo. Es muy sencillo.
Esperamos que este artículo haya sido de ayuda y que de ahora en adelante sepas cómo realizar una captura de pantalla al iPad. Si tienes cualquier duda o sugerencia sobre el proceso puedes utilizar la caja de comentarios para dejar lo que se te ocurra o quieras, nosotros te leemos. Nos vemos en el siguiente artículo de Tablet Zona.