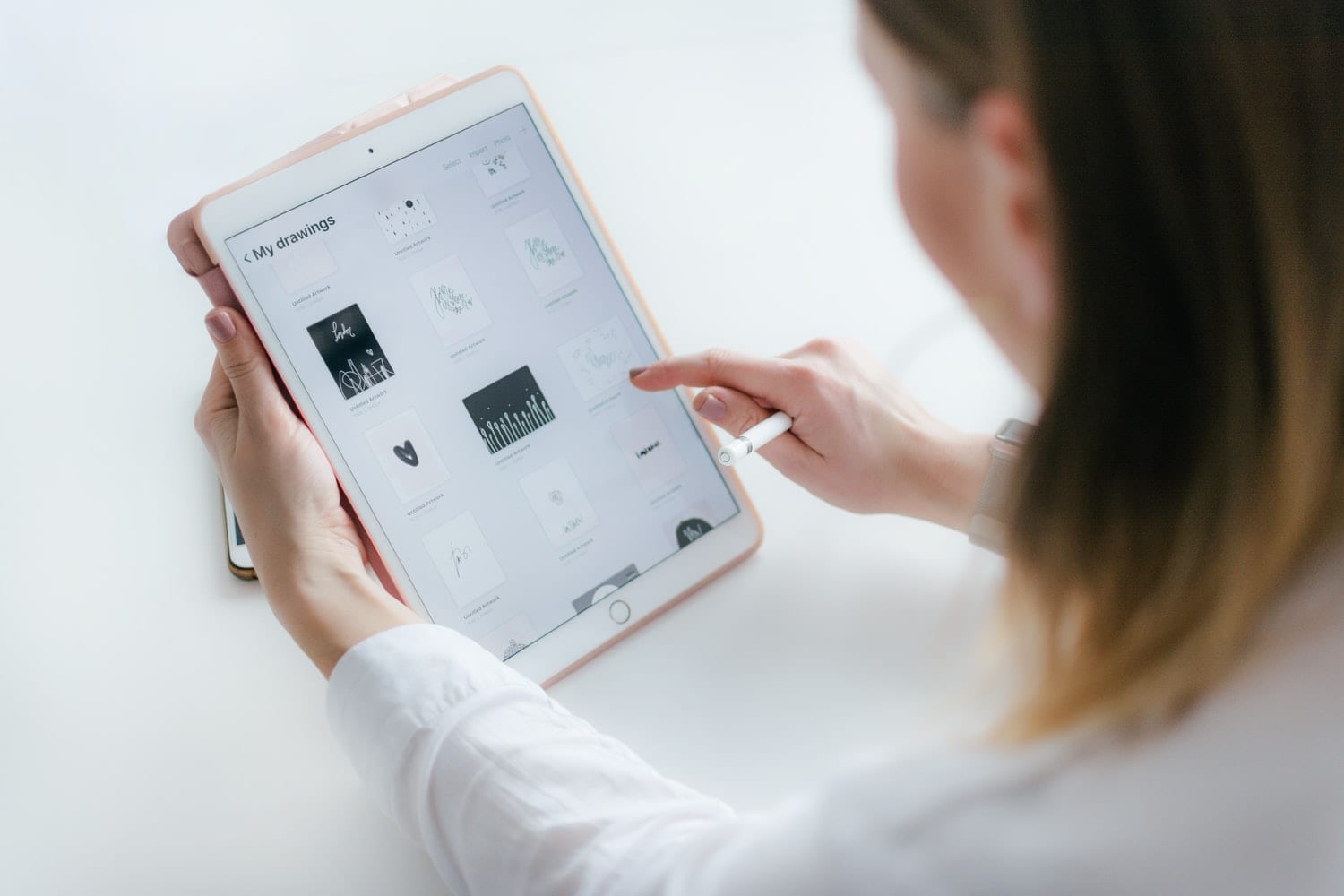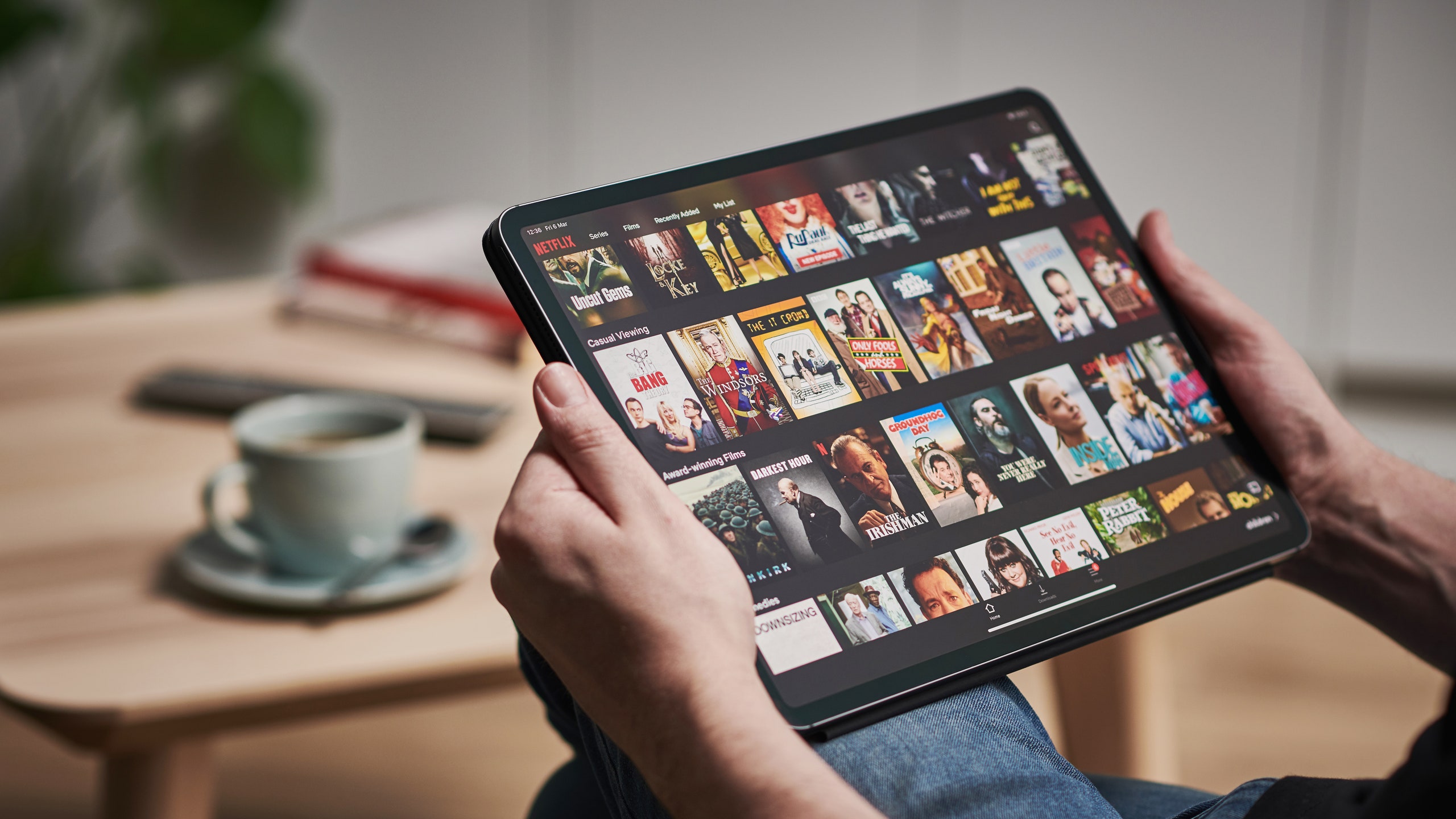
Nach und nach schreitet die Technologie voran und im Fall von iPads ist es buchstäblich ein jährlicher Fortschritt. So sehr, dass wir heute, nachdem wir uns so stark in der Hardware verändert haben, Zweifel haben, wie man ein Screenshot auf dem iPad. Denn ja, den Home-Button gibt es bei aktuellen Modellen nicht mehr. Da das X, XS und XR nicht existiert. Es passiert auch in aktuellen Modellen von iPhone oder jedem Apple-Gerät. Und es ist etwas, das uns am Ende für viele Dinge dient und wir sind daran interessiert zu wissen, wie es geht. Denn zu jeder Zeit möchten Sie vielleicht etwas aufnehmen, um es zu speichern, sogar als Erinnerung.

Wie wir Ihnen sagen, Die Nützlichkeit des Screenshots ist großartig und deshalb ist es notwendig, dass Sie wissen, wie man sie perfekt ausführt und das werden wir Ihnen in diesem Tutorial beibringen. Sie werden sogar die Möglichkeit entdecken, den Bildschirm aufzunehmen und ein Video zu erstellen. Es wird nicht viel Verlust geben, da es ein einfacher Prozess ist, der Ihnen mit dem, was Sie diesen Artikel lesen, klar wird. Von nun an verpassen Sie keine Daten oder Konversation, keine Webseite oder alles, was Sie erfassen möchten. Machen Sie sich bereit, denn wir gehen mit dem Tutorial dorthin.
Wie kann ich den Bildschirm auf dem iPad aufnehmen? Wofür ist das?
Auf dem iPad können Screenshots sehr nützlich sein, je nachdem, wie Sie sie verwenden. Tatsächlich haben sie mehrere Verwendungszwecke, wie wir Ihnen bereits gesagt haben: von der Aufnahme eines Bildes, das Sie nicht herunterladen können, dem Teilen einiger Daten, Speichern Sie die gleichen Daten für die Zukunft oder gehen Sie direkt Schritt für Schritt durch, um dieses Tutorial zu erfassen, um später darauf zurückgreifen zu können. Natürlich wissen Sie in diesem Fall immer noch nicht, wie es geht, also haben Sie es kompliziert.
Auf jeden Fall, wenn Sie ein Gerät wie das iPad haben, haben Sie ein vielseitiges Gerät und Sie müssen es nutzen. Und dafür sind Sie hier, wir werden Sie ab dem nächsten Absatz, den Sie lesen, darüber informieren. Denn wie wir Ihnen auch gesagt haben, ist es ein super einfacher Trick, dessen Erlernen Sie nichts kostet. Also gehen wir ohne weiteres mit dem Tutorial los, um einen Screenshot auf dem iPad zu machen.
Schritt-für-Schritt-Anleitung zum Erstellen von Screenshots auf dem iPad von Generation vor Modell X:
Es ist etwas sehr Einfaches und das wissen Sie wahrscheinlich schon, aber für den Fall, dass Sie nur zum oberen Knopf oder zur Seite gehen müssen (mit dem Sie das iPad einschalten) und einmal drücken, sofort und gleichzeitig Drücken Sie die Home-Taste des Geräts. Was passieren wird, ist, dass unmittelbar danach Nach einer halben Sekunde blinkt der Bildschirm und es wird auch so klingen, als wäre ein Foto gemacht worden. Auf diese Weise hätten Sie den Screenshot sowohl auf dem iPad als auch auf dem iPhone bereits in einem Modell vor X, XS und XR erstellt.
Schritt-für-Schritt-Anleitung zum Erstellen von Screenshots auf dem iPad von Generation später oder gleich Modell X:
Hier kommt der Zweifel, wenn wir feststellen, dass der Button, der uns seit Jahren auf dem iPhone und iPad begleitet, der Home-Button, nicht mehr existiert und in keinem Apple-Modell mehr vorhanden ist. Wenn Sie diese Schaltfläche nicht haben, ändert sich alles und daher wir müssen andere verfügbare Schaltflächen verwenden, um den Screenshot zu erstellen. Das bedeutet nicht, dass der Prozess kompliziert ist, denn so ist es überhaupt nicht. Jetzt müssen Sie die neue Methodik oder die Schritte lernen, die Sie befolgen müssen, um diesen Screenshot zu erhalten, und Sie werden dies im nächsten Absatz tun.
Um die Aufnahme zu machen, drücken Sie erneut die rechte Seitentaste des iPads oder iPhones. Aber wie zuvor müssen Sie sofort die Lauter-Taste auf der linken Seite des Geräts drücken. Jetzt müssen Sie die Tasten loslassen, da Sie die Aufnahme bereits gemacht haben. Wie schon zuvor werden Sie feststellen, dass der Bildschirm flackert, ein Fototon ertönt und das Wichtigste, ein Miniaturbild erscheint unten links. In dieser Miniaturansicht haben Sie den Screenshot mit dem, was Sie zuvor gesehen haben, als Sie die Tasten gedrückt haben.
Von dieser Miniaturansicht aus finden Sie Bearbeitungsoptionen wie Zuschneiden oder Schreiben und Zeichnen darauf. Oder Sie können es auch direkt auf die Rolle speichern oder löschen, falls es schlecht gelaufen ist und Sie ein anderes nehmen möchten. Sie können so viel ausführen, wie Sie auf dem Gerät haben, keine Sorge. Alle diese Aufnahmen werden im Album der Screenshots sein die Sie in der Foto-App finden.
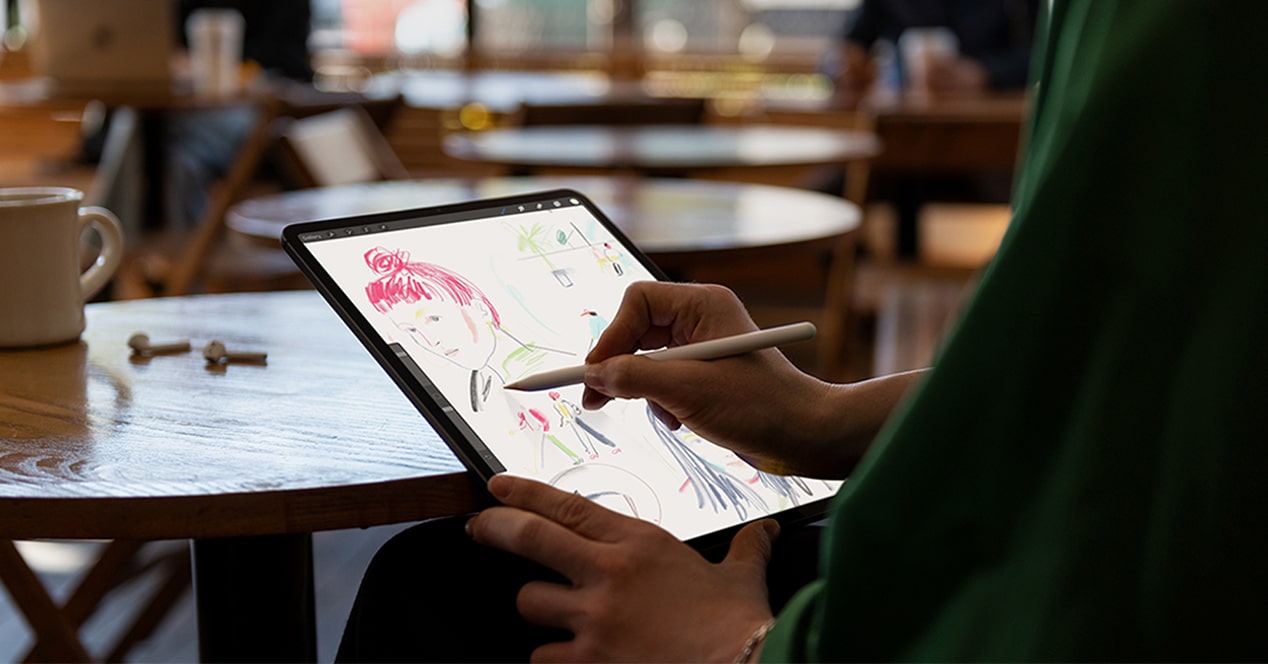
Darüber hinaus finden Sie auch die Möglichkeit, den Bildschirm im Videoformat aufzunehmen, dies muss jedoch über ein anderes Menü erfolgen und dessen Option aktiviert werden:
Um das Dropdown-Menü zu entfernen, in dem Sie diese Option zum Aufzeichnen des Bildschirms finden, müssen Sie, wenn iOS auf die neueste Version aktualisiert wurde, in die obere rechte Ecke Ihres iPads oder iPhones gehen und von dort aus Ihren Finger in Richtung Mitte ziehen und streichen. An derselben Stelle, an der Sie WLAN ein- und ausschalten Unter anderem finden Sie direkt darunter die Linter-Option, um Bildschirm, Kamera, Taschenrechner, Lautstärke, Helligkeit ...
Natürlich müssen Sie auf den Aufnahmebildschirm klicken und sobald Sie es getan haben ein Zähler wird mit einem Countdown aktiviert. Sobald das Telefon oder iPad die Null erreicht, beginnt es mit der Aufnahme von allem, was auf dem Bildschirm angezeigt wird. Es ist eine andere Möglichkeit, einen Screenshot auf dem iPad oder iPhone zu erstellen, diesmal jedoch mit einem Video, das später in Ihrer Videobibliothek gespeichert wird. Wie bei Bildaufnahmen können Sie sie vor dem Speichern bearbeiten. Es ist sehr einfach.
Wir hoffen, dass dieser Artikel hilfreich war und dass Sie von nun an wissen, wie Sie einen Screenshot auf das iPad übertragen. Wenn Sie Fragen oder Anregungen zum Verfahren haben, können Sie es verwenden das Kommentarfeld Überlassen Sie alles, was Ihnen einfällt oder was Sie wollen, wir lesen es für Sie. Wir sehen uns im nächsten Artikel Tablet Zona.