
Sie kennen bereits das Sprichwort "Wer ein iPad hat, hat einen Schatz" und es ist nicht für weniger. Denn wir werden es dir erklären So verwenden Sie das iPad als zweiten Bildschirm in Windows 10. Und das Beste daran ist, dass Sie dies völlig kostenlos und problemlos tun. Kommen Sie, wie fast alle Tutorials oder Anleitungen, die wir für Sie hochladen Tablet Zona. Wenn Sie hier und da gesucht haben, wissen Sie, dass die Umwandlung des iPad in einen zweiten Bildschirm oft von der einen oder anderen Premium-App übernommen wird. Aber wenn wir etwas genauer hinschauen, finden wir vielleicht den kostenlosen Schlüssel, um Geld zu sparen und einen Bildschirm der zweiten Ebene zu haben.
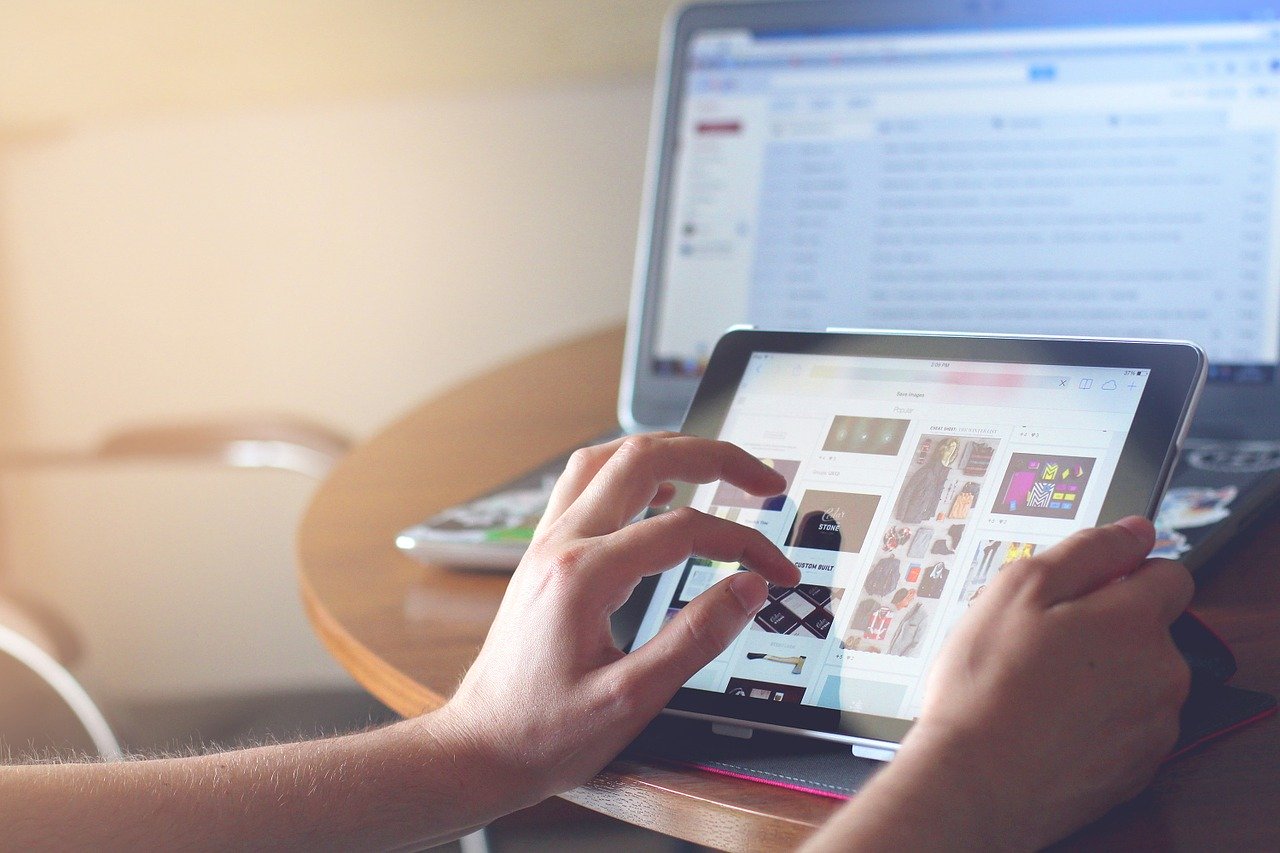
Es gibt etwas, das wir Ihnen nicht vermeiden können, da es offensichtlich ist und wir davon ausgehen, dass Sie es wussten. Grundsätzlich müssen Sie ja oder ja die Möglichkeit haben, Ihr iPad mit dem PC zu verbinden, dh das fragliche Kabel haben. Wenn wir etwas Wireless wollten, müssten wir auf kostenpflichtige Apps umsteigen. Mach dir auf jeden Fall keine Sorgen, denn es ist sehr, sehr einfach zu tun. Wir gehen davon aus, dass Sie auf beiden Seiten nur eine App öffnen müssen, um sie verbinden zu können, und in diesem Moment wird die App Ihr iPad zu einem zweiten Vollfarbbildschirm machen. Schnappen Sie sich also Ihr iPad, schnappen Sie sich das Lightning-Kabel, mit dem Sie es an den PC anschließen, und los geht's.
So verwenden Sie das iPad als zweiten Bildschirm in Windows 10
Wie gesagt, es hat keine Komplikationen, aber wir werden auf jeden Fall einen Schritt für Schritt erklären, der weniger Verluste hat. Sie müssen den PC, den Sie verwenden möchten, Ihr iPad und das Kabel zum Verbinden des iPads mit dem PC zur Hand haben. Sobald Sie all dies haben, können Sie es sich bequem machen, dass wir in wenigen Minuten zaubern, damit Ihr iPad der beste Zweitbildschirm ist, den Sie je auf Ihrem PC hatten.
PC-Konfiguration der APP
Ich sagte, um das iPad als zweiten Bildschirm von Windows 10 verwenden zu können, müssen Sie Beginnen Sie damit, das iPad mit Ihrem typischen USB-Kabel, das Sie von Ihrem PC haben, mit dem PC zu verbinden. Im Moment erkennt der PC es oder sollte es in Sekundenschnelle tun. Sie müssen beiden die Berechtigung zum Akzeptieren und Verbinden erteilen. Auf diese Weise kann der PC auf die internen Inhalte des iPads zugreifen. Man kann sagen, dass sie sich bereits kennengelernt haben, es ist der erste Schritt von etwas Schönem.
Möglicherweise haben Sie iTunes nicht installiert, da es Sie als Windows-Benutzer ein wenig repariert. aber in diesem Fall müssen Sie es installieren. Sie können es problemlos und völlig kostenlos aus dem Windows Store, dem Microsoft Store, herunterladen. Sobald Sie es heruntergeladen haben, können Sie das iPad erneut verbinden und den Schritten folgen, um das iPad mit dem PC zu verbinden und ihm erneut Berechtigungen zu erteilen. Weißt du, Apples Spezialität, iTunes in die Suppe zu bekommen.
Jetzt müssen Sie die App auf Ihren PC herunterladen und installieren. Es heißt Splashtop Wired XDisplay und Sie müssen nur die offizielle Website besuchen, um es herunterzuladen. Beim Betreten sehen Sie, dass es einen Download-Button gibt oder «XDisplay-Agent für PC herunterladen» um genauer zu sein. Grundsätzlich werden Sie die App herunterladen, die sozusagen ein Signal an die iPad-App sendet, in der Sie sie später auch herunterladen müssen. Sie müssen nur eine exe-Datei herunterladen und auf Ihrem PC ausführen, nicht mehr.
Wie gesagt, wir lassen die App, die Sie in Windows heruntergeladen haben, vollständig auf dem PC geöffnet, schließen Sie sie nicht. Sobald Sie es öffnen, können Sie verschiedene Teile konfigurieren, z. B. fps-Beispiele, die Sie auf diesem zweiten Bildschirm haben, oder die gleiche Bildqualität. Wenn Sie mit irgendeinem Aspekt der Einstellungen herumspielen möchten Wir empfehlen, dass Sie es vor allem anderen tun denn wenn Sie die Einstellungen während der Verbindung vornehmen, kann es zu einem anderen Fehler kommen, den wir nicht haben möchten.
Konfiguration auf dem iPad der APP
Jetzt müssen Sie das iPad durchlaufen, das wie von Anfang an mit dem PC verbunden bleibt. Sie müssen erneut gehen, um die App herunterzuladen Splashtop Wired XDisplay HD aus dem App Store. Die Funktion, die es jetzt haben wird, besteht darin, eine Verbindung herzustellen und die Daten zu empfangen, die die PC-Version senden wird. Auf diese Weise werden beide Geräte verbunden und so wird das Licht auf Ihrem zweiten Bildschirm erzeugt.
Nachdem Sie es heruntergeladen haben, öffnen Sie die soeben installierte App. Sobald Sie es öffnen, wird Ihnen ein Fenster angezeigt, in dem Ihnen mitgeteilt wird, dass Sie das Gerät mit Ihrem PC verbinden müssen und wenn es sieht, dass Sie dies getan haben Ihr Bildschirm wird problemlos vom PC auf das Tablet oder iPad übertragen. So einfach sollte es sein. Vor allem deshalb, weil die Einstellungen der App darauf ausgelegt sind, das iPad als zweiten Bildschirm und nicht als Hauptbildschirm zu erkennen. Beide Desktops werden angezeigt und Sie müssen nur mit der PC-Maus von einem zum anderen wechseln. Denken Sie daran, dass Sie jetzt alles von dort aus steuern und das iPad nur ein Bildschirm ist. Sie können auch die Tastatur und alles andere verwenden, was Sie an Ihren PC angeschlossen haben.

Übrigens mit dieser App Sie können den Spiegelmodus als zweiten Bildschirm verwenden. Falls Sie einen Bildschirm benötigen, der alles widerspiegelt, was Sie tun, um alles überprüfen zu können, haben Sie diese Option. Sie müssen sich nur die Konfiguration ansehen, bevor Sie mit der Bildschirmfreigabe beginnen.
Wir hoffen, dass Ihnen dieses Tutorial oder diese Anleitung zur Verwendung des iPad als zweiten Bildschirm in Windows 10 gefällt und dass Sie von nun an einen glänzenden zweiten Bildschirm auf Ihrem Desktop haben. Im Kommentarfeld unten können Sie Fragen oder Kommentare hinterlassen. Wir sehen uns im nächsten Artikel Tablet Zona.

