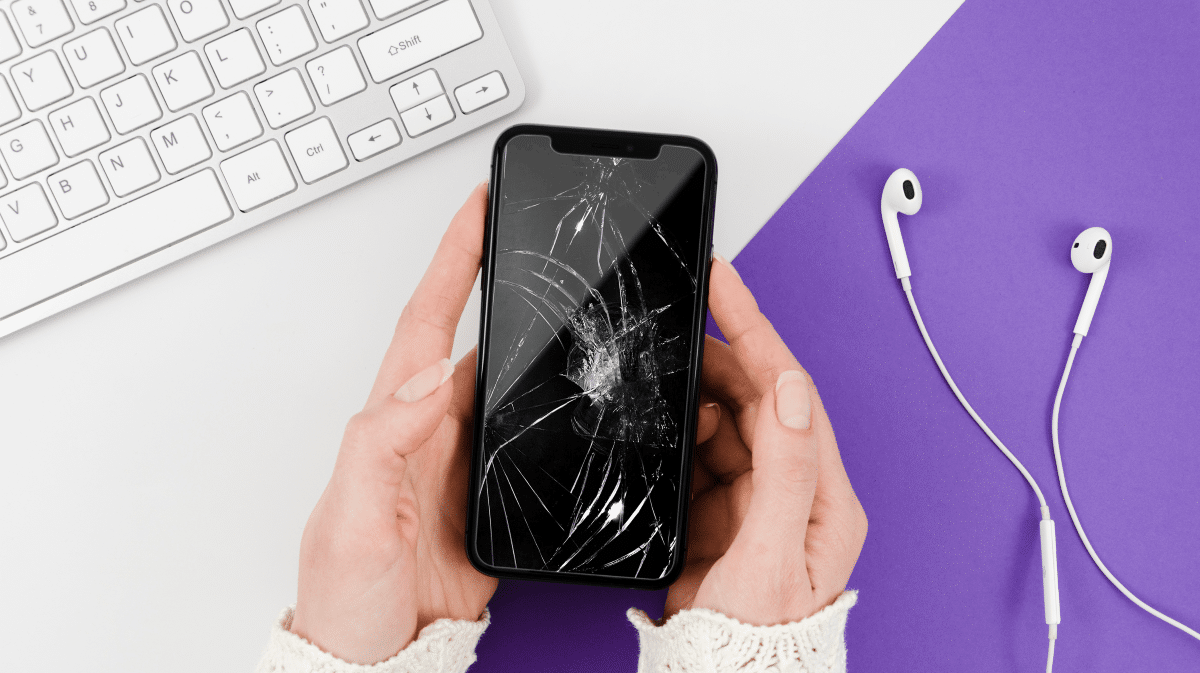
Lo peor que se puede pasar tanto a un smartphone como a una tablet es que se rompa la pantalla. La pantalla es el único método que tenemos a nuestra disposición para interactuar con este tipo de dispositivos y sin ella, poco podemos hacer.
La primera preocupación que le surge al usuario es, además de pensar en comprar otra, poder acceder al contenido que se encuentra en su interior para hacer una copia de seguridad, copiar las imágenes, vídeos, archivos…
Si quieres saber cómo desbloquear una tablet Android con pantalla rota, te invito a que sigas leyendo. El método es el mismo si en lugar de una tablet se trata de un smartphone Android, ya que ambos están gestionados por Android.
Utilizando un cable y ratón
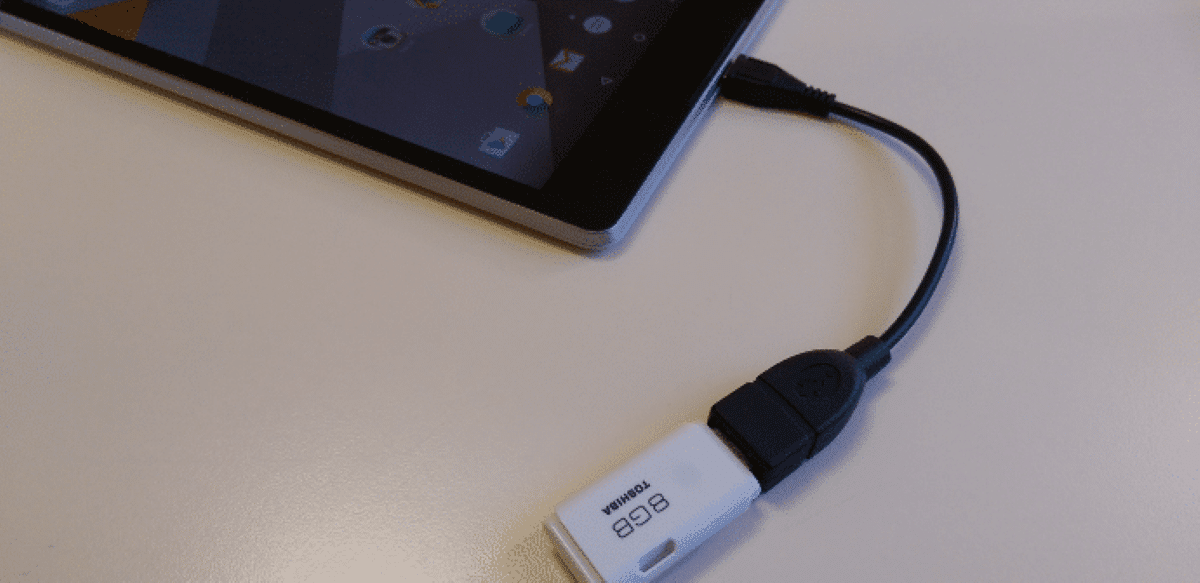
El método más sencillo para desbloquear una tablet con puerto USB-C es conectándolo a un monitor con un adaptador de USB-C a HDMI. Si utilizas un Hub que además incluya otros puertos, mejor, ya que así vamos a poder conectar un ratón y teclado al dispositivo y poder así interactuar con la pantalla.
Si tu smartphone es más antiguo, puedes utilizar un cable OTG, siempre y cuando tu smartphone sea compatible (no todos los son). De esta forma, puedes conectar un ratón e interactuar con la pantalla para así desbloquear el terminal y gestionar las aplicaciones para poder copiar todos tus datos.
Buscar mi móvil (Samsung)
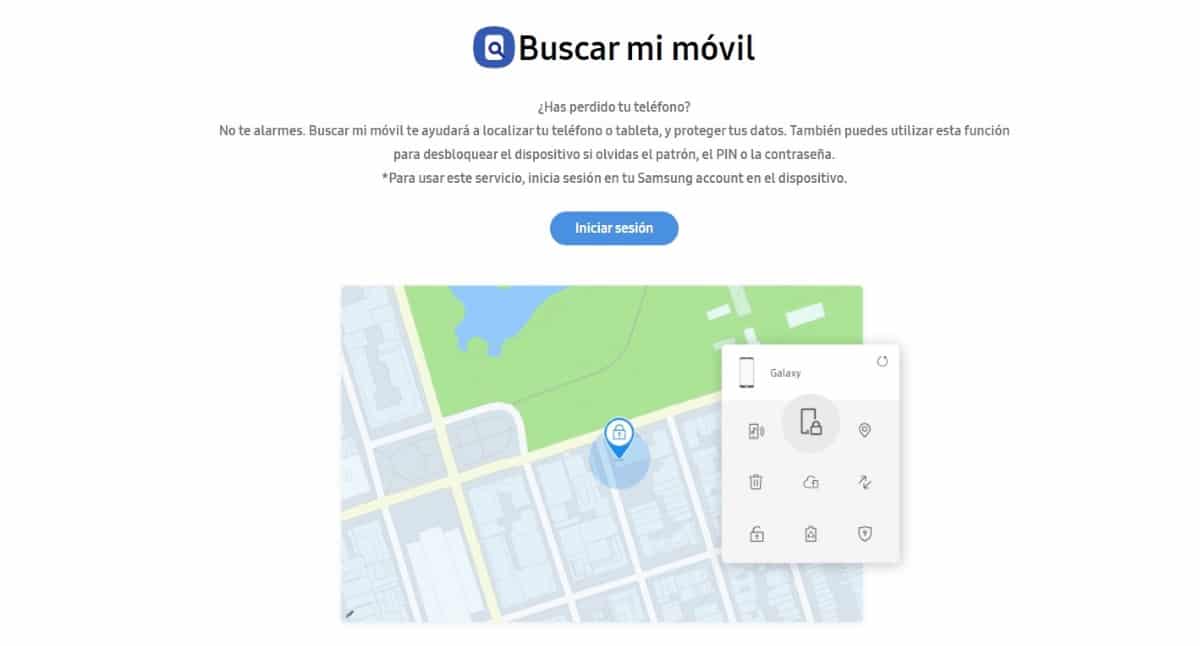
Si tienes una tablet o móvil Samsung, puedes utilizar la web Buscar mi móvil de Samsung. A través de esta página web, no solo puedes localizar tu móvil y tablet, sino que, además, también puedes utilizarlo para desbloquear el dispositivo si has olvidado el código PIN, la contraseña o el patrón de desbloqueo.
El único requisito para poder utilizar esta función es tener una cuenta de Samsung donde esté asociado el terminal, ya que, de lo contrario, Samsung no tendrá registrado nuestro dispositivo como propio y no nos permitirá interactuar con él en ningún momento.
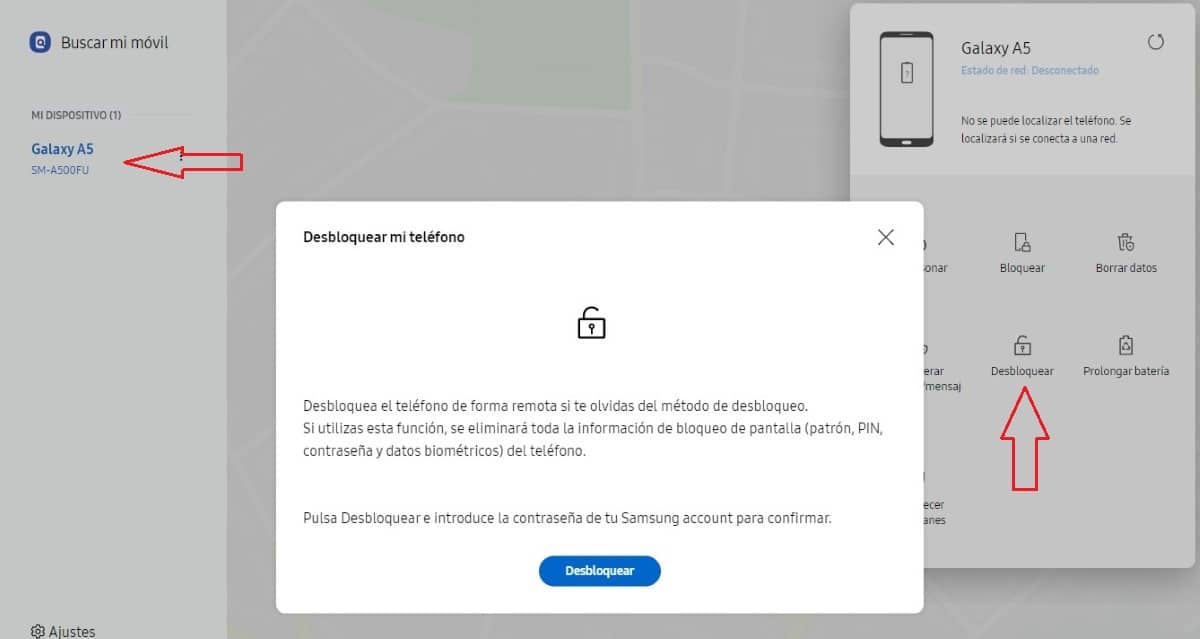
- Lo primero que debemos hacer es introducir los datos de nuestra cuenta de Samsung.
- A continuación, se mostrarán todos los dispositivos asociados a nuestra cuenta en la parte izquierda.
- Seleccionamos cuál es el dispositivo que queremos desbloquear, en la parte derecha, pulsamos sobre la opción Desbloquear.
Si no has tenido la precaución de registrar tu dispositivo, la primera acción que debemos hacer siempre con cualquier fabricante que nos ofrezca esta opción, NO vamos a poder desbloquear la pantalla de nuestro smartphone o tablet Samsung.
Samsung es el único fabricante de smartphone que ofrece esta funcionalidad tan útil en este tipo de casos. Ni Apple ni Xiaomi, ni Oppo ni OnePlus… ofrecen la posibilidad de desbloquear la pantalla de forma remota.
Cuando compras un Samsung o un iPhone, no estás comprando solo un hardware acompañado de un sistema operativo o capa de personalización, estás comprando una serie de servicios adicionales que no se encuentran disponibles en la mayoría de los fabricantes del mercado, siendo este un claro ejemplo.
Android Debug Bride
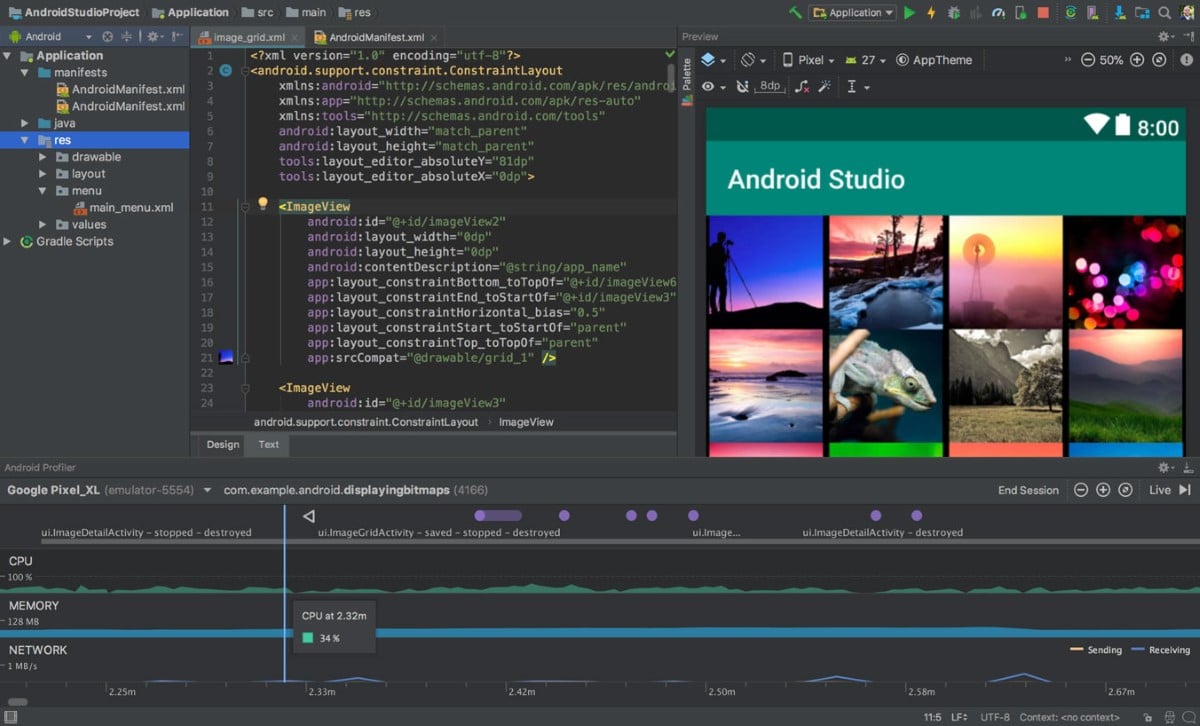
Si te gusta trastear tu dispositivo, y tienes activada la función Depuración USB dentro del menú Opciones de desarrolladores, y ninguna de las opciones anteriores te ha funcionado, puedes utilizar Android Debug Bride.
Junto a Android Debug Bridge, disponible para Windows, Linux y macOS, también vamos a necesitar el cable para conectar la tablet al ordenador.
Una vez hemos conectado ambos dispositivos a través del cable USB y hemos descargado y descomprimido Android Debug Bride (ADB), realizamos los pasos que os muestro a continuación para eliminar el código PIN.
- Abrimos ADB Minimal Fastbool y escribimos el comando adb devices para asegurarnos que el dispositivo se ha conectado correctamente al equipo y este lo ha reconocido.
- A continuación, escribimos adb shell input text xxxx, donde la xxxx es el pin de tu tablet.
- Seguidamente, escribimos shell input keyevent 66
De esta forma conseguiremos desbloquear la pantalla y podremos interactuar, en la medida que sea posible, con la pantalla.
Si en lugar de utilizar un código PIN utilizamos un patrón de desbloqueo la cosa se complica un poco, pero también podemos eliminarlo escribiendo estas líneas:
- adb shell
- cd /data/data/com.android.providers.settings/databases
- sqlite3 settings.db
- update system set value=0 where name=’lock_pattern_autolock’;
- update system set value=0 where name=’lockscreen.lockedoutpermanently’;
- .quit
- Exit
- adb reboot
Aplicaciones para desbloquear la pantalla
En internet podemos encontrar un gran número de aplicaciones que nos permite desbloquear el acceso a un terminal saltándose el patrón de desbloqueo o código.
Mientras que algunas aplicaciones únicamente eliminan el código de desbloqueo y nos permiten hacer una copia de todos los datos que se encuentran en su interior, algunas otras desbloquean el terminal para, a continuación, eliminar todo su contenido.
A la hora de elegir que aplicación utilizar, debemos leer concienzudamente que nos permite hacer y que no.
DroidKit
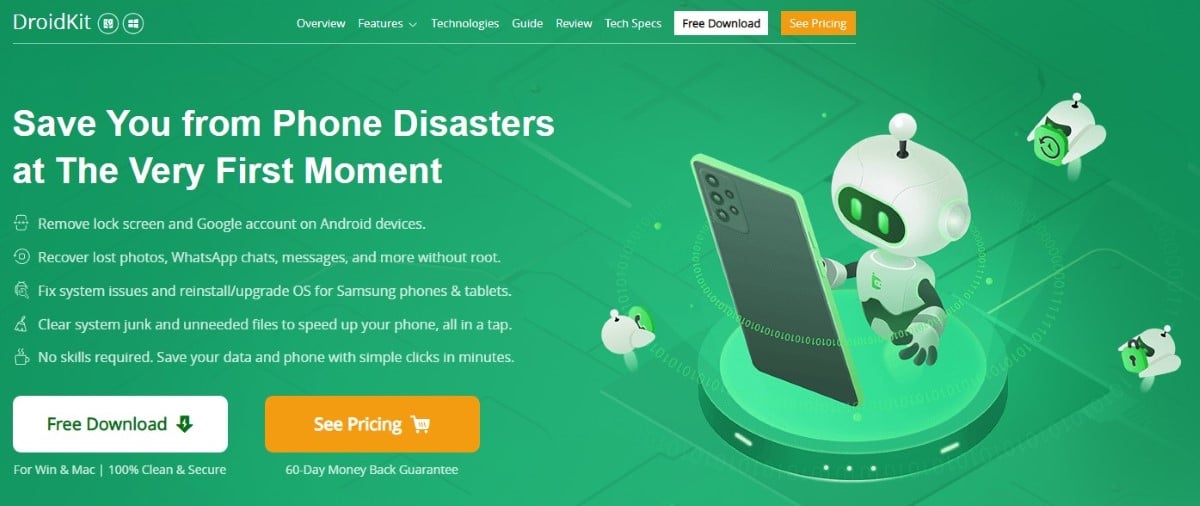
DroidKit es una aplicación disponible tanto para Windows como para Mac, que nos permite desbloquear el acceso al terminal y hacer una copia de todo el contenido disponible en su interior.
Aunque la aplicación está disponible para su descargar de forma gratuita, para poder hacer una copia de todo el contenido, es necesario pagar por la aplicación.
Este tipo de aplicaciones, no son precisamente precios económicos, ya que se aprovechan de la desesperación de los usuarios para poder recuperar el contenido que se encuentra en su interior.
Evita estas situaciones
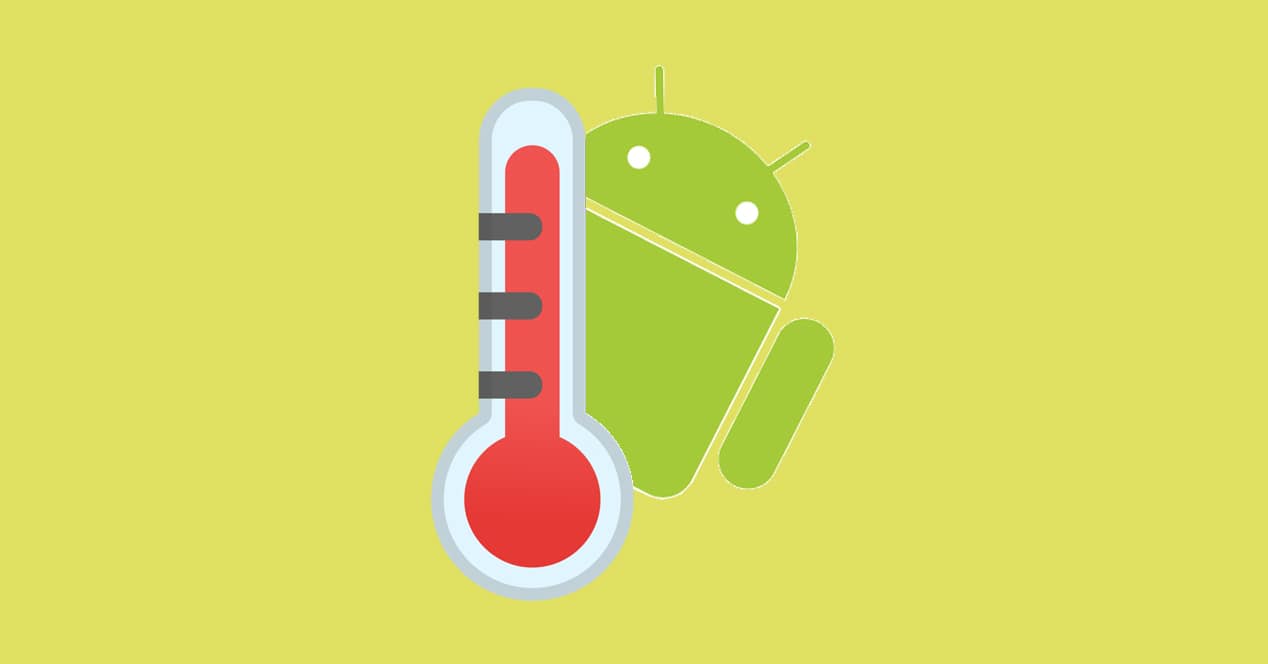
Hombre / Mujer precavido, vale por dos. La solución más sencilla para evitar enfrentarnos a este tipo de situaciones es sincronizar todo el contenido de nuestro dispositivo con una plataforma de almacenamiento en la nube.
Para los datos de la agenda, calendario, mensajes, ajustes de configuración, podemos utilizar la copia de seguridad que Google pone a nuestra disposición, una copia de seguridad que se encargará automáticamente de registrar cualquier cambio en nuestro dispositivo.
Para las fotografías e imágenes, la mejor opción es utilizar Google Fotos (aunque ya no sea totalmente gratuita) o cualquier otra plataforma de almacenamiento en la nube que nos permite sincronizar el álbum de fotos.
A la hora de almacenar archivos, siempre es recomendable no hacerlo físicamente en el dispositivo, sino en una plataforma de almacenamiento en la nube. De esta forma, siempre vamos a tener a mano los documentos que podemos necesitar desde cualquier lugar.
Algunas aplicaciones como Google Drive, nos permite descargar archivos en nuestro dispositivo, archivos con los que queremos trabajar sin conexión a internet. Una vez hemos finalizado la edición del archivo, automáticamente se vuelve a subir a la nube manteniendo la copia en nuestro dispositivo.
De esta forma, si nuestra intención es acceder al equipo para recuperar un archivo con el que hemos estado trabajando, no va a ser necesario, ya que estará disponible en Google Drive.