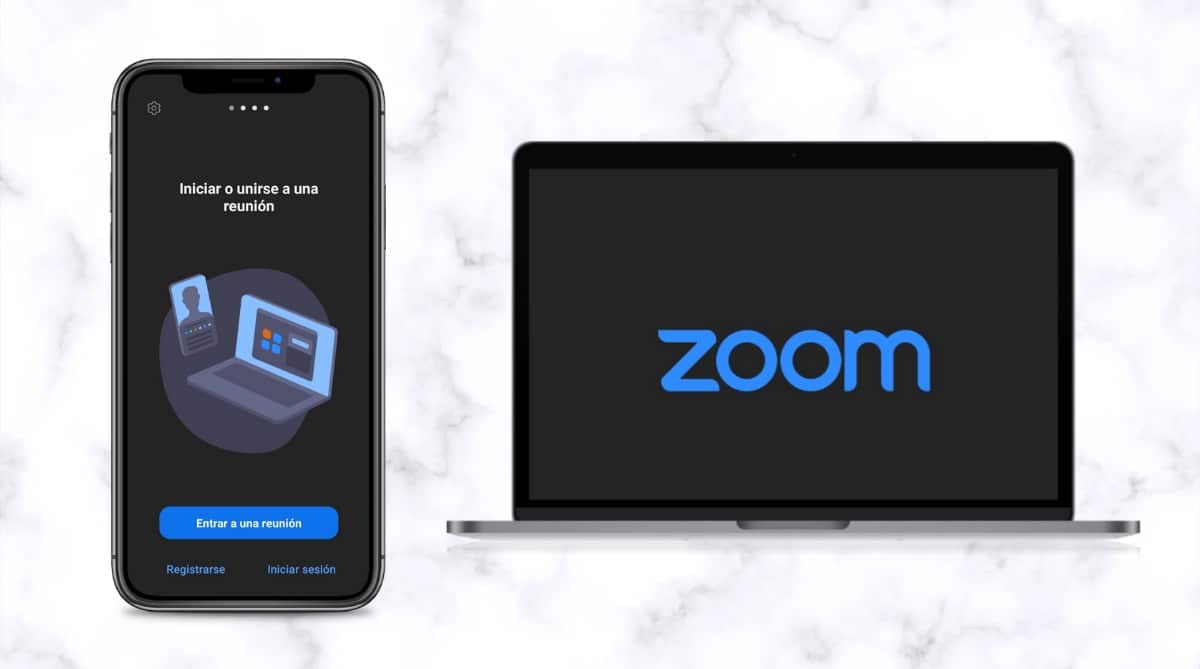
Know how to schedule a zoom meeting is something that we all need to know, because it is one of the most used communication platforms nowadays.
It started out as an application used for corporate conferences, but today it is used for meetings in the educational and institutional spheres, and even to simply communicate with friends. Here we will explain how schedule a zoom meeting in several ways.
How to schedule a zoom meeting from mobile?
Zoom is an application that can be used from various devices, including Android or iOS smartphones.
To schedule a zoom meeting, the first thing you obviously need to do is download the application from the PlayStore or the App Store respectively. After installing the app you must follow the next steps to start using zoom and schedule your meetings.
Log In
While this step is optional if you want to join a Zoom meeting, if you're the host and want to schedule a meeting for a later date, you'll need to do so from your account. The same can be linked to your Google or Facebook account, or simply create a user with a email.
Schedule
Once you have started your session you will find the main screen of the app, in the Meeting and chat. At the top are several options: New Meeting, Join, Schedule, and Share Screen. Select the option of Schedule. Name the meeting and then set all the details of it.
Set meeting details
On the same screen, the next thing you should do is set the meeting parameters. This step is very important as it specifies the details of date, time and duration of the meeting. You can also specify how you want the guests to enter, with the camera on or off and the same with the microphone, this can also be configured for the host.
You can also configure whether you want users to enter directly or be prompted for a passcode upon entry.
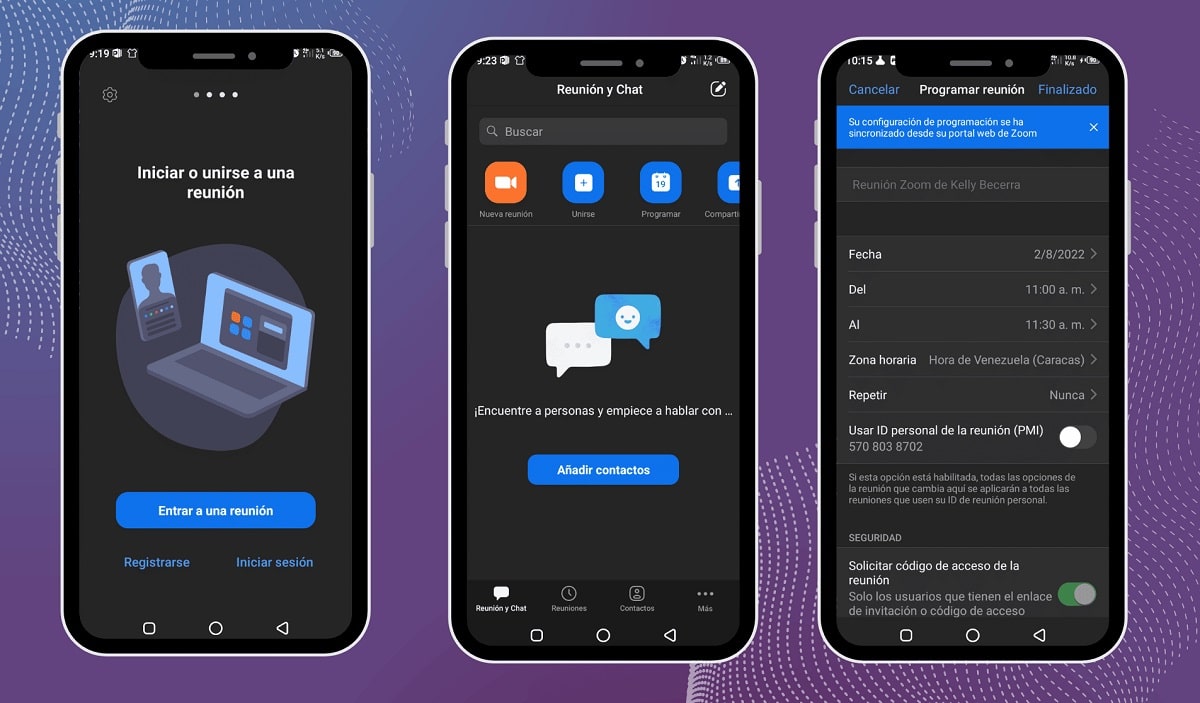
Options when programming
In addition to the parameters mentioned above, there are also other options related to programming or agenda. For example, you can schedule if you want this same meeting to repeat every week or on a specific date. The options presented by Zoom are: None, Every day, Every week, Every 2 weeks, Every month or Every year.
When scheduling a Zoom meeting you can also configure that authenticated users are the only ones who can enter (those who have logged in on zoom), you can also enable the waiting room if you wish, this is a space where the guests will be before you give them access to the meeting or if you want users to be able to enter at once with the link without asking for your permission.
Advanced meeting options
Within the advanced options that exist to schedule a Zoom meeting, there are also alternatives for privacy and security settings, such as the restriction to people from certain countries or localities so that they cannot enter the meeting, with this option you can authorize or block these users.
Upon entering, you will find the options:
- None
- Only allow users from selected countries/regions
- Block users from selected countries/regions.
You can also decide if you want to allow participants to join the meeting before the host.
Another of the advanced options is that you can configure if you want automatically record the meeting from the beginning or you want to start recording by selecting that option at the time you want in the meeting.
How to schedule a zoom meeting from the computer?
Zoom can also be used from desktop computers, laptops and iMac computers, in fact, this was the main mode launched by the application to its users. You have two options to do it, from the website or by downloading the app in the same. Here are the steps to follow:
Download the app
For the option of scheduling a zoom meeting from your computer, the first thing you should do is go to the official zoom.us page and look for the option “Download" or "Download” and install the application on your computer, laptop or iMac. The direct link for it is as follows: https://zoom.us/download
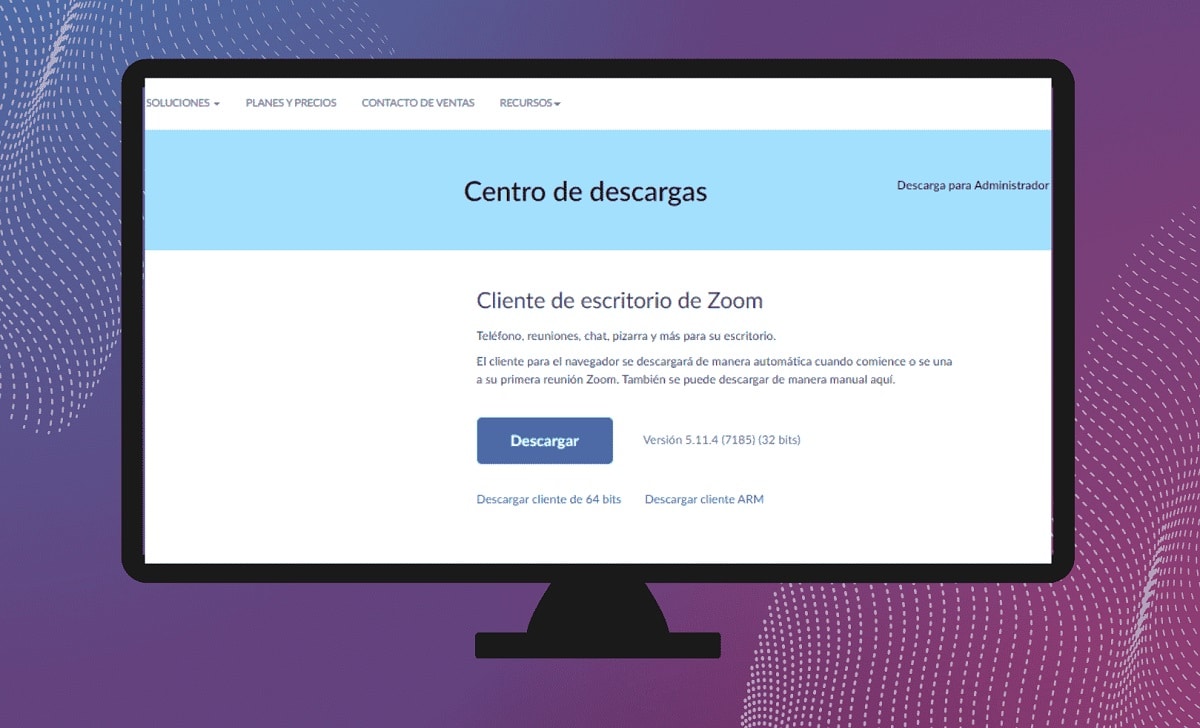
Log in
Then you must open the app and log in to it. As with your phone, you can do this with your Google account linked to the device, with your Facebook account or by creating a new account with your email. You can assign a photo to your profile or leave the avatar assigned by the application and assign your name to appear every time you schedule a meeting.
Agenda
Once the session is started, you can open and close the app without worrying about this detail. When you open the program interface, on the main screen you will find several options, among which is “Schedule”. Press this option and a new menu will open that will allow you to schedule a zoom meeting.
Schedule the meeting and configure the parameters
In this step you can configure the theme, the start date and time of the meeting. You will also be able to program other parameters such as the duration of the meeting and all the security options and advanced options such as the passcode, ID, restrictions and parameters related to the camera, video and recording thereof.
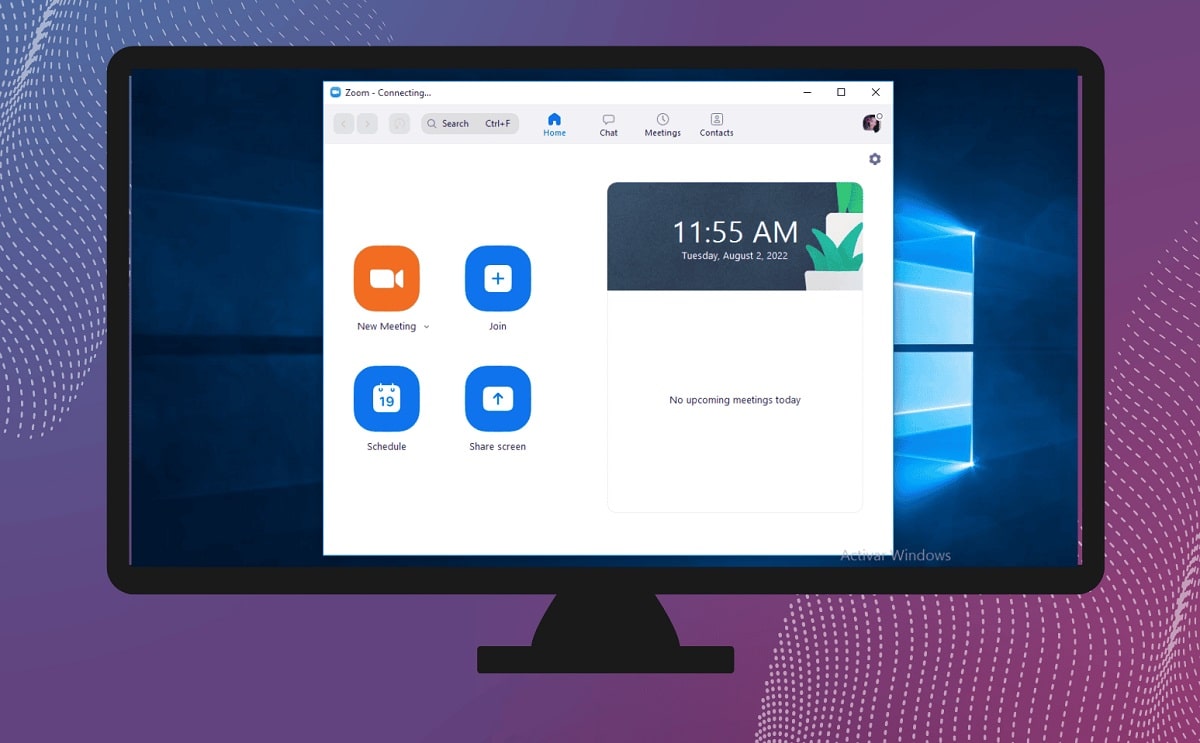
Guarda
The last thing left to do at this point is save all the preferences you selected for the meeting you scheduled on zoom. This step is very important because here you can also set whether you want the meeting to repeat every so often.
How to schedule a zoom meeting from the website?
You can also schedule a Zoom meeting from the website without downloading the program to your computer. Please note that Zoom is similar to how skype works. To do this you just have to follow these steps:
- Go to zoom.us
- Register and login to the page.
- Go to the section “Our Team” and select the option “Schedule Meeting".
- Here you can configure all the parameters and preferences of the meeting as explained above.
- You can leave the page and every time you open the section of Meetings you will be able to see the calendar of scheduled meetings. Allow the page to send you notifications so that you receive the meeting reminder.