
Millions of people have an Android tablet that they use regularly. Downloading apps is the way to be able to get the most out of said tablet and thus enjoy it. There are apps that come installed on the tablet by default, which in many cases we really don't want. Therefore, many users seek to know how to uninstall applications on Android without leaving a trace.
Here are the options we have to be able to uninstall apps on your Android tablet without leaving a trace. Thus, if there are apps that you do not want to have on your tablet, you will be able to remove them without any problem from it. This is something that will free up space and will also allow you to have only those apps that interest you in it.
Uninstall apps on Android without leaving a trace
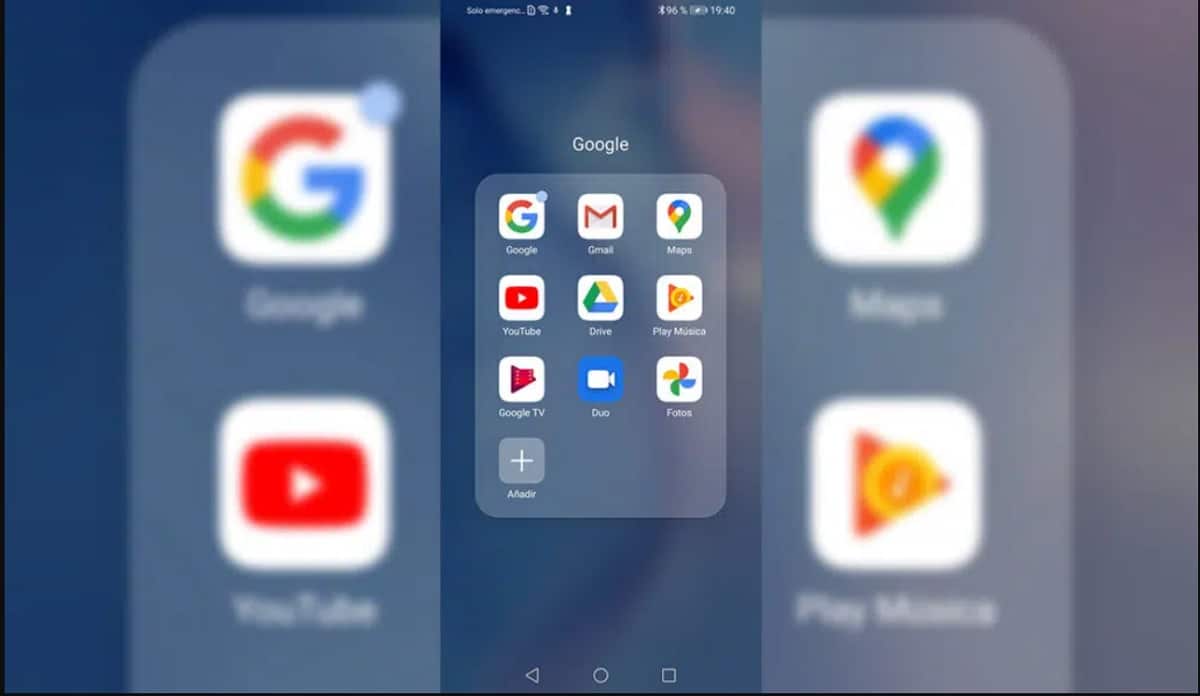
As many of you already know, It is not possible to uninstall all the applications that we have on the tablet. There are applications that are installed by default and this is something that most manufacturers or Google itself do not allow. So we will have to keep those apps on the tablet, even if we consider that they are not useful applications for us, which we may not even use in our case, for example.
Luckily, there are many apps (those that we have downloaded and some that were already on the tablet), which it will be possible to delete. In this way, will stop taking up space on the tablet and we will not see them on the screen, they will no longer be present on it. These are those applications on Android that we can uninstall without leaving a trace of them. When it comes to uninstalling an app from our tablet, we have different methods, all of which work just as well.
Below we show you those methods that we have available if we want uninstall apps on Android without a trace. In this way, these apps will disappear from your Android tablet at all times.
Hold down on the app
The first method is one of the best known for Android users, as well as being especially simple. In this case, you will only have to search for that application on your tablet, on the home screen or on the screen where its icon is located. Once you have located it, you will only have to press and hold on that app icon. When you do this, you will see that several options appear next to the application icon.
One of the options shown is Uninstall. We are only going to have to click on this option then, so that the process of uninstalling this app from our Android tablet begins. We are going to be asked to confirm if we really want to delete it from the tablet. We confirmed this then and now we only have to wait a few seconds for said application to be completely removed from our tablet. If there are more apps that we want to delete, we just have to repeat that process with them too.
Drag the app to the top of the screen
Another option that we can use on an Android tablet is drag that app that we want to remove to the top from the screen. In this case we will have to access the application drawer on the tablet, where then we will have to look for that application we want and hold down on it. The top of the screen will show the Uninstall option. Then we just have to drag that app icon to that option.
It is an identical method to the previous one, but in this case we will have to drag that app to the option that says Uninstall. In addition, it is important to know that if we do this process from the home page on the tablet, the only thing we are doing is eliminating the direct access to that app in question. We are not removing the app from the device, so we should avoid doing this from the home page.
Android settings
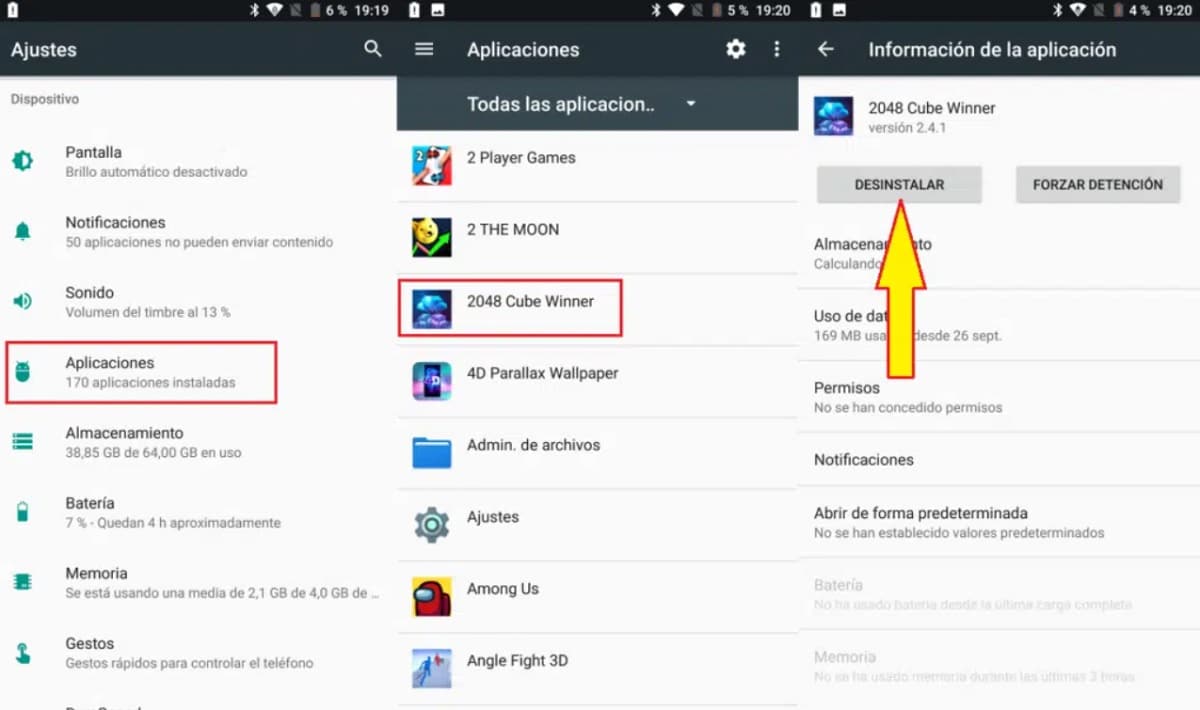
Another method that we can use to uninstall applications on your Android tablet without leaving a trace is to access the Android settings or settings. From the settings we can manage the applications that we have installed on the tablet. Among the options offered in this section we also have the possibility of removing applications from the device at any time. So this is another good way to do this.
In the tablet settings you have to enter the Applications section. In this section we can see that there is a list with all the apps that we have installed on the device. Next we must look for that app that we want to eliminate in this list and then click on it. You are going to see that a screen opens where we have information about this application and at the top We get a button that says Uninstall. We are only going to have to click on this button, so that the process of uninstalling the app from our Android tablet begins.
From the Play Store
The Play Store is another simple method to be able to uninstall applications on Android without leaving a trace. The applications that we have downloaded to the tablet have been downloaded from the Google Play Store, so we can also use this store to remove them from the device, in the same way that we have proceeded to install them on the device. So this is a fairly simple way to do it, but you can only use it if you have downloaded those apps using the Play Store.
What we have to do is open the Play Store and search in the store for that app that we want to uninstall from the tablet. When we have the profile of this application on the screen, we will see that under the name of the app we usually get two buttons: Open and Uninstall. As what we want to do is uninstall this app from the tablet, we are only going to have to click on that uninstall icon to begin this process. We will be asked to confirm if this is what we want to do and once we have confirmed, the app will be removed from the tablet in a matter of seconds.
Disable apps on Android
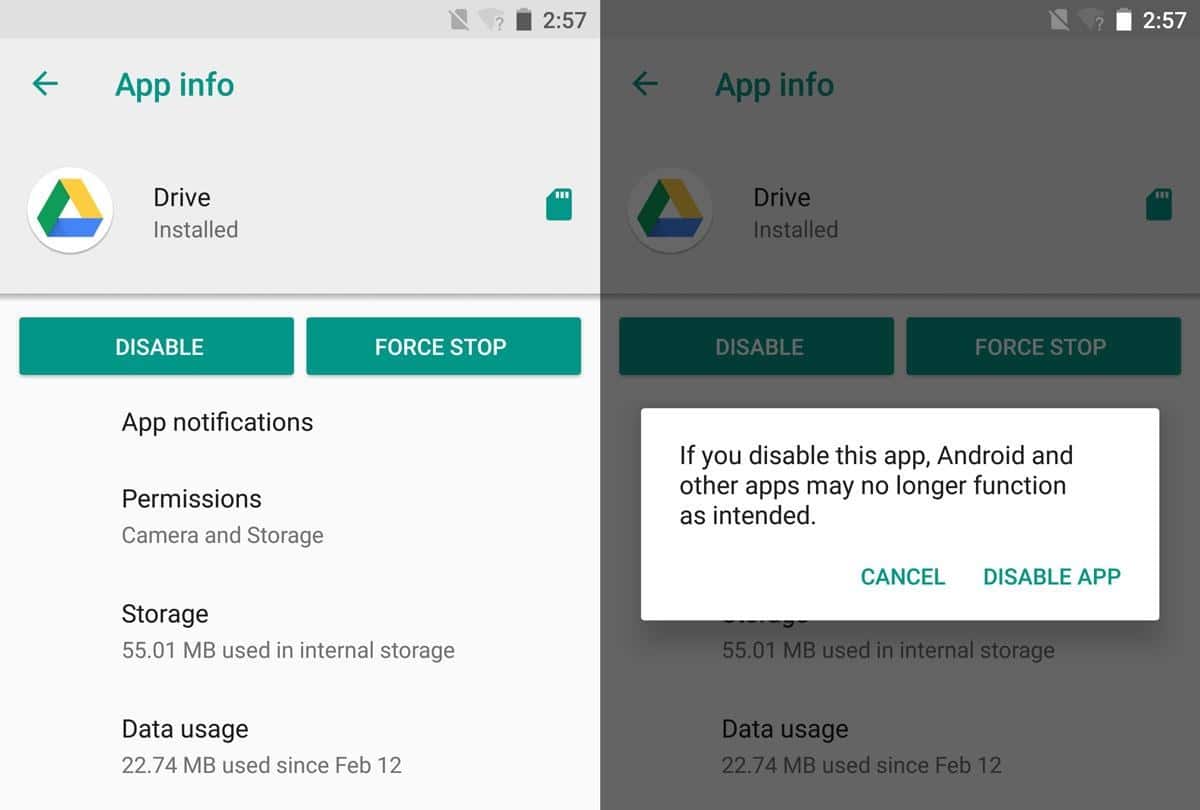
The previous options allow us to uninstall applications on Android without leaving a trace. As we have already mentioned, they are something that is limited to those applications that were not installed by default on the tablet. Since those system apps are something that we cannot eliminate, as many would like. In the face of this type of application, what we will be able to do is disable them on the tablet. This does not mean that they will be deleted forever, but at least they will not be working on the device.
Most apps that are not essential for the operation of your device They are apps that we can deactivate or disable. This is something that also applies to most Google applications, so you can also do this with them on your tablet. Your tablet brand apps that are installed by default can also be disabled. Many tablets do not use all Google apps, but some replace them with their own apps. These apps cannot be removed from the tablet, but we are given the ability to disable them at least.
As happens when we want to remove applications from the tablet, there are a couple of options to do this with the system apps that we want to disable. They are simple options, which will allow you to stop working at least, even though they are still present.
From settings
As we have done before, we can disable apps from settings on Android. We have to go back to the Applications section within the settings on our Android tablet. In this section we can see the list of those applications that are installed on the tablet. So, we have to find that app that we want to disable on the tablet. We enter the app and we will see that where before we were given the option to uninstall, now the one to disable comes out.
We will only have to click on this option, so that this app will be disabled on our Android tablet. If there are more apps with which we want to do this, we will only have to repeat the process with them.
Hold down
The other way is to press and hold on the app icon in the application drawer of the tablet. When doing this, we are going to see that a series of options are shown to us about that app on which we have held down. Before we got the option to uninstall, but in this case, as it is an app that we cannot delete, we can see that the Disable option appears on the screen.
All we have to do is click on this option. We will be asked to confirm if we really want to disable this app on the tablet, to which we will answer that it is. Then we will proceed to disable this app on the tablet. We can repeat the process with other apps as well then.