
Conosci già il detto "chi ha un iPad ha un tesoro" e non è da meno. Perché te lo spieghiamo noi come usare iPad come secondo schermo in Windows 10. E per di più, lo farai in modo completamente gratuito e senza alcun problema. Dai, come quasi tutti i tutorial o le guide che ti carichiamo Tablet Zona. Se hai cercato qua e là, saprai che trasformare l'iPad in un secondo schermo viene spesso fatto da questa o quella app premium. Ma se guardiamo un po' di più potremmo trovare la chiave gratuita per risparmiare denaro e avere uno schermo di secondo livello.
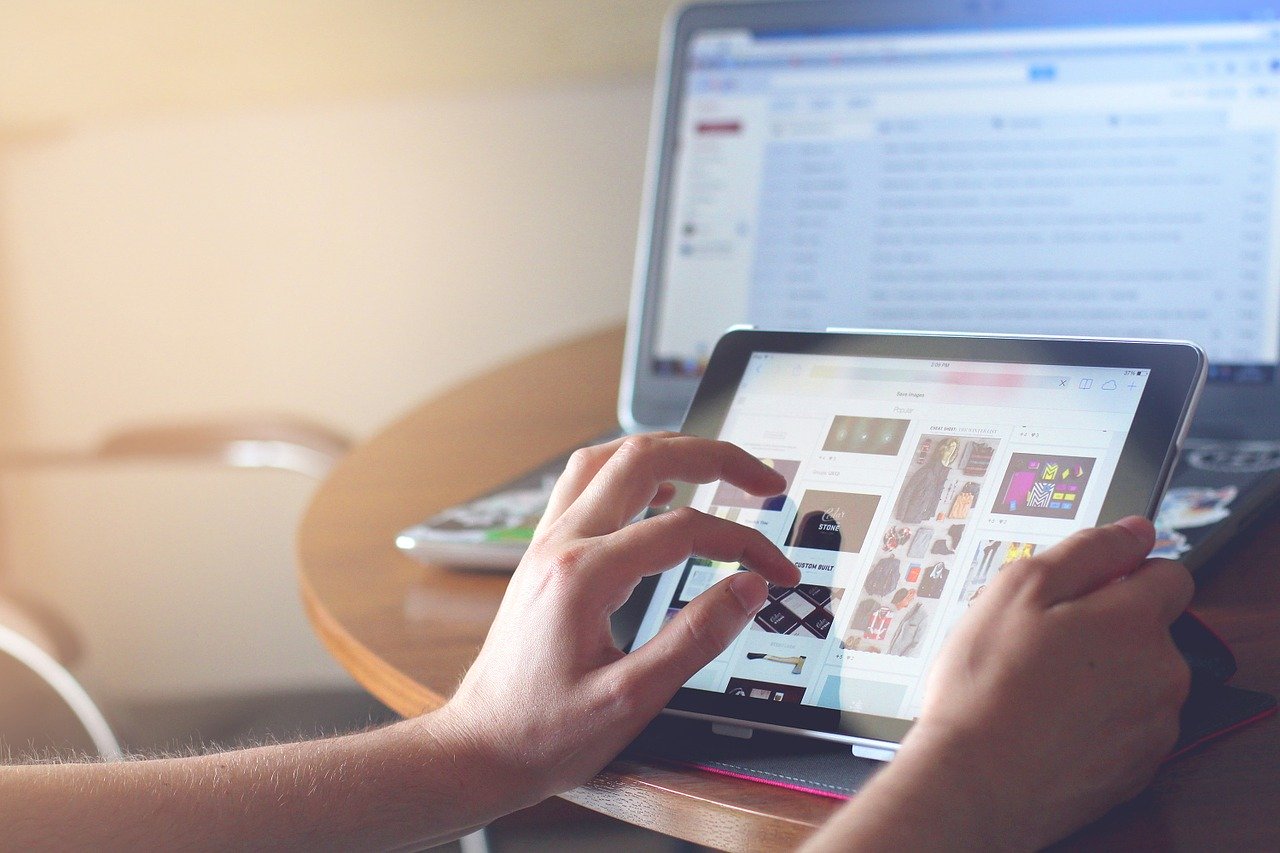
C'è qualcosa che non possiamo evitarti poiché è ovvio e presumiamo che tu lo sapessi. Fondamentalmente dovrai avere sì o sì il modo per collegare il tuo iPad al PC, cioè avere il cavo in questione. Se volessimo qualcosa di wireless, dovremmo passare alle app a pagamento. In ogni caso non preoccuparti perché è molto, molto semplice da fare. Ti anticipiamo che dovrai solo aprire un'app su entrambi i siti per poterli connettere e in quel momento l'app trasformerà il tuo iPad in un secondo schermo a colori. Quindi, prendi il tuo iPad, prendi il cavo Lightning che usi per collegarlo al PC e mettiamoci al lavoro.
Come usare iPad come secondo schermo in Windows 10
Come abbiamo detto, non ha complicazioni, ma in ogni caso spiegheremo un passo dopo passo che ha meno perdite. Devi avere a portata di mano il PC che vuoi usare, il tuo iPad e il cavo per collegare l'iPad al PC. Una volta che hai tutto questo, puoi stare tranquillo che in pochi minuti faremo magie in modo che il tuo iPad sia il miglior schermo secondario che tu abbia mai avuto sul tuo PC.
Configurazione PC dell'APP
Ho detto, per poter usare l'iPad come secondo schermo di Windows 10 devi inizia collegando l'iPad al PC con il tuo tipico cavo USB che hai gratuitamente dal tuo PC. In questo momento il PC lo rileverà o dovrebbe farlo in pochi secondi. Devi dare a entrambi il permesso di accettare e connetterti. In questo modo il PC potrà accedere ai contenuti interni dell'iPad. Si può dire che si sono già incontrati, è il primo passo di qualcosa di bello.
Potresti non avere iTunes installato perché ti ripara un po' come utente Windows, ma in questo caso dovrai installarlo. Puoi scaricarlo senza problemi e totalmente gratuito dallo store di Windows, il Microsoft Store. Una volta scaricato, puoi ricollegare l'iPad e seguire i passaggi per collegare l'iPad al PC e concedergli nuovamente i permessi. Sai, la specialità di Apple, mettere iTunes nella zuppa.
Ora devi passare alla fase di scaricare l'app sul tuo PC e installarla. Si chiama Splashtop Wired XDisplay e devi solo visitare il suo sito ufficiale per scaricarlo. Quando entri vedrai che c'è un pulsante di download o «Scarica XDisplay Agent per PC» per essere più precisi. In pratica scaricherai l'app, che è quella che invierà un segnale, per così dire, all'app dell'iPad, nella quale dovrai scaricarla anche in seguito. Devi solo scaricare un file exe ed eseguirlo sul tuo PC, non di più.
Come ti abbiamo detto, lasceremo l'app che hai scaricato in Windows completamente aperta sul PC, non chiuderla. Una volta aperto, sarai in grado di configurare diverse parti come esempi di fps che avrai su quel secondo schermo o la stessa qualità dell'immagine. Se vuoi giocherellare con qualsiasi aspetto delle impostazioni ti consigliamo di farlo prima di ogni altra cosa perché se imposti le impostazioni durante la connessione potresti avere qualche altro errore che non vorremmo avere.
Configurazione su iPad dell'APP
Ora devi passare attraverso l'iPad che rimarrà connesso al PC come hai fatto dall'inizio. Dovrai andare di nuovo per scaricare l'app Splashtop Wired XDisplay HD dall'app store. La funzione che avrà in questo momento è quella di connettersi e ricevere i dati che la versione PC invierà. In questo modo entrambi i dispositivi si collegheranno ed è così che verrà fatta la luce sul tuo secondo schermo.
Una volta scaricato, apri l'app che hai appena installato. Non appena lo apri, ti verrà mostrata una finestra in cui ti dirà che devi connettere il dispositivo al PC e quando vedrà che l'hai fatto il tuo schermo verrà trasferito dal PC al tablet o iPad senza alcun problema. Dovrebbe essere così semplice. Più che altro perché le impostazioni dell'app sono fatte per rilevare l'iPad come secondo schermo e non come schermo principale. Verranno mostrati entrambi i desktop e dovrai solo spostarti dall'uno all'altro con il mouse del tuo PC. Ricorda che ora controlli tutto da lì e l'iPad è solo uno schermo. Puoi anche usare la tastiera e tutto il resto che hai collegato al tuo PC.

A proposito, con questa app sarai in grado di utilizzare la modalità mirror come secondo schermo. Nel caso in cui tu abbia bisogno di uno schermo che rifletta tutto ciò che stai facendo per poter controllare qualsiasi cosa, sarai in grado di avere quell'opzione. Devi solo dare un'occhiata alle sue impostazioni prima di iniziare a condividere lo schermo.
Ci auguriamo che questo tutorial o guida su come utilizzare l'iPad come secondo schermo in Windows 10 e che d'ora in poi tu abbia un secondo schermo brillante sul tuo desktop. Puoi lasciare qualsiasi domanda o commento nella casella dei commenti qui sotto. Ci vediamo nel prossimo articolo Tablet Zona.

