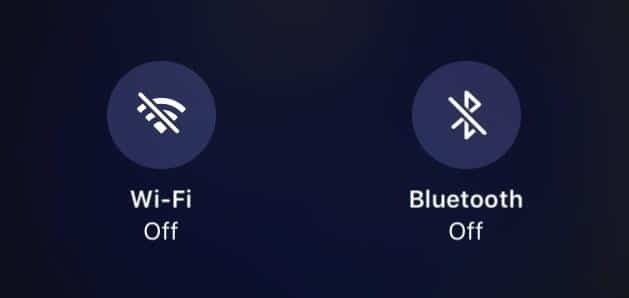私たちが選択した新しいアップデートをマスターするために知る必要があるすべてをレビューしていたとき iOS11のヒントとコツ、再設計されたコントロールセンターが現在あることを覚えておくために、ユーザーエクスペリエンスを改善することが不可欠であることをすでに強調しました カスタマイズ可能。 レビューします 変更 導入され、 オッズ それは私たちを開きます。
これはiOS11のコントロールセンターです
初めて開くとすぐに、のニュースを何も見ていなくても構いません。 iOSの11 前に、あなたはのデザインで起こった変更に感謝するでしょう コントロールセンター、これはXNUMXページに表示されます。確かに、特に画面全体を占めるようになったiPhoneでは、到達するまで処理するのがやや不快になる可能性がありますが、長期的には非常に便利です。 、そして確かなことは、それが使用するすべてのスペースがうまく使用されているということです。
変えられないもの
まず、カスタマイズオプションは導入されていますが、限界があるということから始めなければなりません。 たとえば、各アイコンを配置する場所を選択することはできませんが、アイコンは自動的に整理されます。 しかし、何よりも、修正された一連のショートカットがあり、それらを排除することはできませんが、 最も基本的な機能 そして、おそらくどちらもしたくないでしょう。それらは、接続性、音楽コントロール、明るさ、音量、画面のミラーリング、および向きのロックに関連しています。
カスタマイズできるもの
他にもあまり広く使われていない機能がたくさんありますが、それは私たちにとって基本的なものかもしれませんし、今では私たちもできるようになります 加える。 iPadユーザーの特定のプロファイルに特に役立つと思われるものがいくつかあります。たとえば、仕事をしている場合はメモや電卓、家に子供がいる場合はガイド付きアクセスなどです。 他のオプションには、アクセシビリティ、アラーム、カメラ、懐中電灯、画面を記録するためのショートカットが含まれます...
アイコンの出し入れ方法
すべてのオプションを表示したい場合は、設定メニューに移動するだけです。ここから、アイコンの編集、導入、削除を開始することもできます。 手順は非常に簡単です。コントロールセンター" わたしたちは・・・にいくつもりです "カスタマイズする」、そして すべてのアプリと設定のリスト ショートカットを利用できる私たちの場合、緑色の記号を押して追加したり、赤色の記号で削除したりする必要はありません。
アイコンを長押しします
また、これらのアイコンの多くが私たちを離れることを覚えておく必要があります 追加機能 タップするだけでなく(またはiPhoneの3D Touchを使用して)長押しすると、場合によっては、アプリケーションまたは対応する設定メニューにアクセスする必要がなくなります。
WiFiおよびBluetoothアイコンに関するリマインダー
先週すでに警告しました それが発見されたとき、しかしここにリマインダーが課されます:今 WiFiとBluetoothのアイコンでは、機能を完全に無効にすることはありません、ただし、その時点で現在の接続を削除するためだけに、完全な切断が必要な場合は、設定メニューの対応するセクションで行う必要があります。
iOS11のその他のチュートリアル
この新しいアップデートとそれを利用する方法についてもっと知りたい場合は、すでにいくつかのチュートリアルがあります。 iOS11でバッテリーを節約する、 新しいファイルアプリのガイド、マスターするためのすべてのトリック iOS11のスクリーンショット o 新しいダークモードをアクティブにする方法.