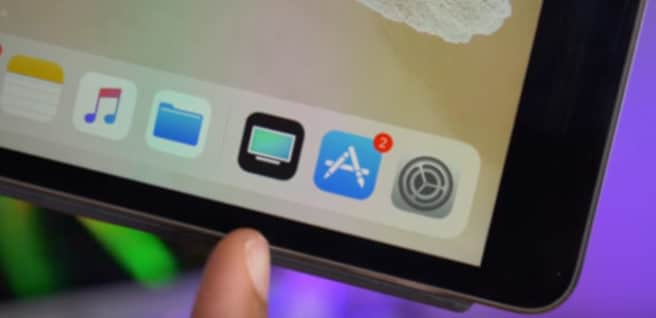あなたはすでにあなたができることを知っています iOS 11をダウンロード そして確かにあなたの複数がすでにそれを運用しています、そして確かにあなたはすでに素晴らしいニュースに精通していますが、私たちはあなたがそれからより多くを得て、他のより少ないレビューでこの新しいバージョンにもっと簡単に適応するのを助けたいです機能。人気があります。 私たちはあなたにいくつかを残します iOS11のヒントとコツ.
アプリケーションバーを取り出し、マルチタスクを開きます
La アプリケーションバー の素晴らしいノベルティのXNUMXつです iOSの11 のために iPad、しかし、それを取り出すジェスチャが何であるかがまだわからない可能性があります。画面の下から上にスワイプするだけです。 そして、バーがすでに出ている状態でジェスチャーを続けると、 マルチタスク.
アプリケーションバーからマルチウィンドウでアプリを開く
アプリケーションバーのユーティリティは、いつでもアプリを開くことができることです。押したまま上にドラッグすると、 フローティングウィンドウ (スライドオーバー)、画面に表示されているものと一緒に使用できます。
ウィンドウを非表示または固定する
でアプリを開いているとき スライドオーバー、上部にハンドル型のアイコンが付いているので、移動して好きな場所に配置できます。 それを右端まで持っていき、その方向にドラッグジェスチャを行うと、そのままにしておくことができます 隠された、そして左にスライドすることでいつでもそれを回復します。 同じアイコンを下にドラッグすると、アプリが開きます。 画面を分割.

コントロールセンターをカスタマイズする
の素晴らしいノベルティのもう一つ iOSの11 コントロールセンターが完全に再設計され、フルスクリーンで表示されるようになりました。 見失ってはいけないのは、いくつかの制限はありますが、今ではカスタマイズすることもできるということです。 アイコンを追加する 特に関心のあるいくつかの機能とアプリについては、設定メニューの対応するセクションにあります。
記録画面
それが私たちを去るという小さなニュースのもう一つ iOSの11 これで、画面上で発生するすべてのことを最も簡単な方法で記録できるようになりました。これは、コントロールセンターに追加できるアイコンの3つがまさにこれのためのものであるため、今説明したポイントと関係があります。それ、そしてXNUMX秒のカウントダウンの後にそれが始まります 記録する.
スクリーンショットに注釈を付けて共有する
とともに キャッチ 今では多くのことを最も簡単な方法で行うことができますが、最も重要なことは、それを簡単に書き留めてすばやく共有できることです。 この機能を利用するためのすべてのヒントとコツを確認するには、チュートリアルをご覧ください。
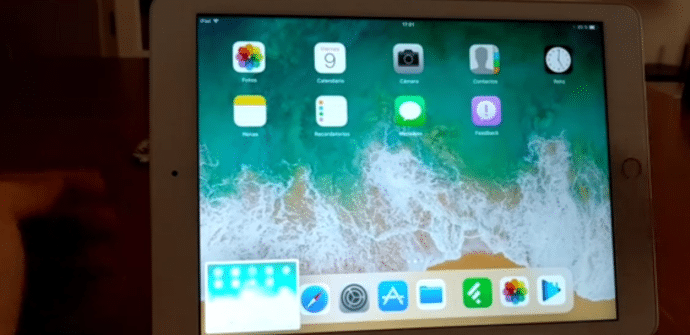
メモを取るためのより多くのオプション
アプリも大幅に改善されました 札 とともに iOSの11、オプションを提供するなど、私たちが高く評価するいくつかの機能を含みます スキャンする、しかし何の認識の進歩のおかげで 手で書く、メモの分類と検索がより簡単になります。また、テキストを選択してブロック文字に変換することもできます。
iPad(およびiPhone Plus)でキーボードをより快適に使用する
El iPad 今では物理的なキーボードに似たキーボードがあり、アクセスするために画面を切り替える必要はありません 記号と数字、ただし、対応するYキーの小さなスライド動作 iPhoneキーボードの設定では、言語に加えて、使いやすくするために「傾ける」ことを選択できます。 手で.
より少ないストレージスペースを使用できます
iOS11で到着 新しいフォーマット 占有するスペースが少ない写真の数ですが、設定メニューの「」で有効にできることも覚えておく価値があります。投稿」、iCloudにアップロードして自動的に削除するオプション 投稿、および「iCloud」削除する別の 使用しないアプリ 対応する情報を失うことなくデバイスの。
新しいアカウントを追加する
場所を変えたものがいくつかあります iOSの11 そのうちのXNUMXつは、新しいアカウントを追加するためのオプションが、設定メニューの専用セクションにあるXNUMXつの機能にグループ化されていることです。 アカウントとパスワード。 いずれにせよ、プロセス自体はいつもと同じです。
自動輝度調整を無効にする
これは、それ自体には新しいものは何もないが、場所が変更されており、それが見つかるまで私たちを夢中にさせる可能性がある機能のもうXNUMXつのリマインダーです。 自動明るさ調整 「」にはもうありませんディスプレイと明るさ"、しかしで"アクセシビリティ"。
AppStoreでのビデオの自動再生を防止する
これは、デフォルトであっても、やや面倒な場合があります 彼らは音なしで再生されます。 それがまったく起こらないようにするために、いずれにせよ、「」のメニューにオプションがあります。iTunesとApp Store」。これにより、Wi-Fiに接続している場合にのみ、常に発生するか、まったく発生しないかを選択できます。
「ダークモード」に似たものを入れてください
これは、より多くの情報が必要な場合に参照する小さなチュートリアルですでに詳細に説明したもうXNUMXつの目新しさですが、少なくともここに、 スマートカラーインバージョン 「」に非常によく似たものを取得するにはダークモード」、画像や動画などには影響しませんので。
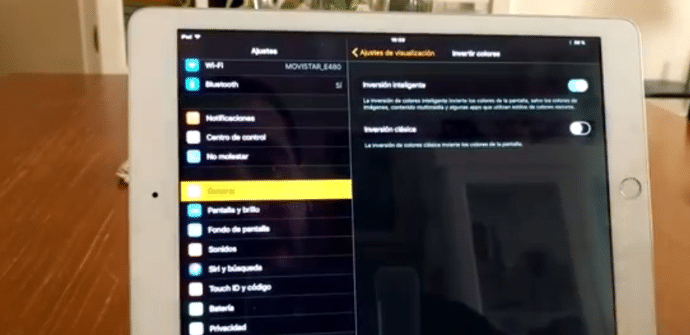
電源ボタンなしでiPadの電源を切るか再起動します
電源ボタンが機能しなくなったり、その他の理由で電源ボタンが不要または使用できないという問題が発生した場合は、「一般的な」は、設定メニューの最後にあります。 スイッチオフ、原因 画面上のオプション.