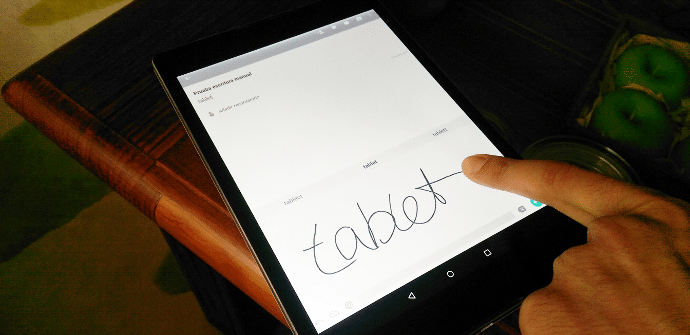
Ya han pasado unos cuantos años desde que los smartphones entraron en nuestras vidas y muchos de nosotros somos capaces de utilizar los teclados táctiles con una facilidad vertiginosa, habiendo naturalizado casi por completo la posición de los dedos con respecto a las letras en el reducido espacio de la pantalla. Poco a poco, la introducción de texto se ha ido complejizando y hoy en día tenemos métodos swipe (deslizando el dedo a través) o dictados de voz bastante eficientes, pero también podemos recuperar un sistema más clásico.
Hasta hace bien poco, Android contaba con la ventaja sobre iOS de poder utilizar teclados de “terceros”. Actualmente la herramienta de Google no tiene mucho que envidiar a los demás, pero antes de Lollipop era un tanto frustrante intentar escribir con un Nexus (me acuerdo de mi viejo Nexus 4) y no pocos recurrían a SwiftKey o a Swipe. No obstante, era cuestión de tiempo que los de Mountain View se pusieran a la altura o incluso superasen a los demás desarrolladores y su método de escritura manual es sólo una leve muestra de cuánto puede dar de sí el gigante de internet en este terreno.
Google Handwriting (o Escritura manual), a la vieja usanza
La app Escritura a mano de Google es completamente gratuita y contiene hasta 82 paquetes de idiomas por el momento. Por supuesto, el español está entre ellos.
Para empezar a trabajar con esta app, simplemente debemos descargarla (es compatible con equipos por encima de Android 4.0.3) y habilitarla como sistema de input. Tras llevar a cabo estas operaciones, la aplicación se tomará un tiempo en descargar nuestro idioma y después deberemos seleccionarla como forma de introducción de texto predeterminada.

Todo esto se puede llevar a cabo desde la propia app, aunque si lo preferimos (o para volver al teclado anterior), podemos ir a Ajustes > Idioma e introducción de texto y seleccionar nosotros mismo el método que deseemos.
Características y funciones básicas
Como realmente le vamos a sacar partido a esta herramienta es si utilizamos un lápiz, ya sea de terceros o si tenemos algún dispositivo de la Galaxy Note, LG Stylus, etc. En una una tablet, simplemente porque el área de trabajo es mayor, también contaremos con más margen de maniobra.
La forma de proceder es sencilla. Tras dejarlo todo listo para empezar a trabajar con la escritura manual, tenemos la opción de llevar cabo una prueba dentro de la propia aplicación. Dependerá de cómo nos sintamos más cómodos a la hora de escribir, pero podemos ir letra a letra (aunque es muy lento), palabra a palabra o incluso plasmar frases enteras en el hueco que queda para el texto.

Después ya podemos pasar a escribir a mano en cualquier otra aplicación: WhatsApp, Facebook, Drive, etc. En esta captura de arriba podéis ver su funcionamiento en Keep.
¿Cómo es de precisa?
A pesar de que en la Play Store vemos comentarios de todo tipo: desde los que apuntan a que la app no anda muy fina, hasta quienes están encantados y han eliminado los teclados de su rutina, dependerá en buena medida de nuestra caligrafía el poder sacarle mayor o menos partido a este sistema. Por mi parte, no tengo ninguna queja. Sí he necesitado a veces hacer alguna que otra corrección, pero igual ocurre con el teclado convencional.