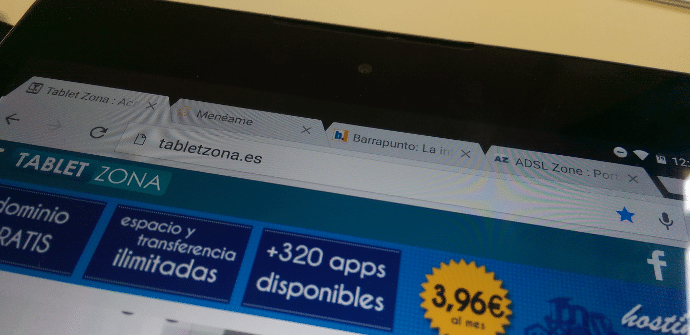
यात काही शंका नाही, आज मोबाईल डिव्हाइसेसचा एक मोठा गुण म्हणजे ते आम्हाला कोणत्याही स्क्रीनवर काम (किंवा फुरसती) सिंक्रोनाइझ आणि स्पष्ट करण्याची परवानगी देतात, आम्ही कुठेही असलो तरीही. मग ते वापरण्यासाठी प्रत्येक वापरकर्त्यावर अवलंबून असेल टॅबलेट, स्मार्टफोन o PC, तुमच्या शक्यता किंवा तुमच्या प्राधान्यांवर अवलंबून. आम्ही तुम्हाला दाखवतो की, साध्या समायोजनासह, आम्ही ब्राउझर टॅबमधून कसे हलवू शकतो Chrome, आम्ही वापरत असलेल्या डिव्हाइसची पर्वा न करता.
तुम्ही अशा वापरकर्त्यांपैकी एक आहात का, जे तुम्हाला तुमच्या स्मार्टफोनवरून तुमच्या कॉम्प्युटरवर सापडलेली वेबसाइट वाचण्यासाठी, तुम्ही स्वतःला ए. ईमेल दुव्यासह? अर्थात, लाज वाटण्यासारखे काही नाही, आपण सर्वांनी हे कधी ना कधी केले आहे. तथापि, डेस्कटॉप आणि टॅबलेट किंवा मोबाइल दरम्यान सामग्री अभिसरण पार पाडण्यासाठी अधिक कार्यक्षम मार्ग आहेत. Evernote किंवा Pocket अत्यंत शक्तिशाली संसाधने आहेत, दुवे जतन करण्यास आणि कोणत्याही डिव्हाइसवर आमच्या खात्यातून प्रवेश करण्यायोग्य बनविण्यास सक्षम आहेत इंटरनेट कनेक्शन नाही.
तथापि, आणखी प्रगत वापरासाठी, आमच्याकडे सिंक्रोनाइझेशन आहे eyelashes क्रोम मध्ये.
मागील चरण: आमच्याकडे ब्राउझर तयार असणे आवश्यक आहे
हे सोपं आहे. पीसी आणि मोबाईल डिव्हाइसमध्ये टॅब समक्रमित करण्यासाठी आम्ही आपल्याकडे असल्याची खात्री केली पाहिजे खाते सक्रिय केले ब्राउझर मध्ये. हे करण्यासाठी आपल्याला Chrome मेनू (उजवीकडे वरचा भाग)> प्रदर्शित करणे आवश्यक आहे सेटअप आणि ईमेल आणि पासवर्ड टाका. आम्ही सिंक्रोनाइझ (किंवा स्वीकार) वर क्लिक करा.
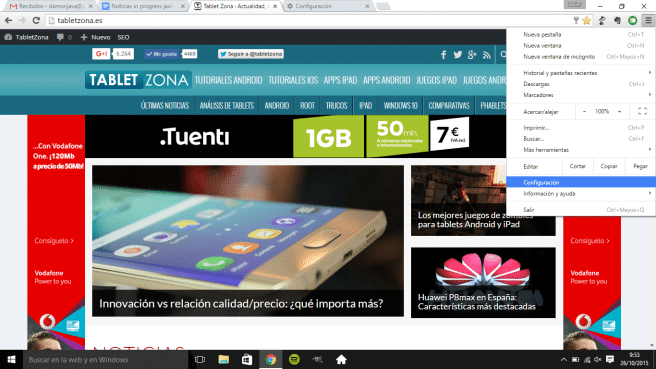
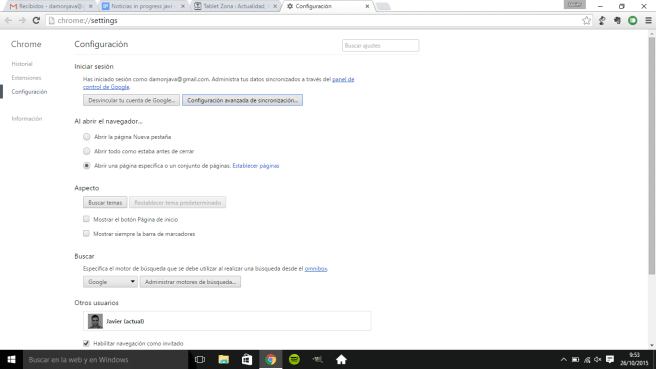
एकदा आमच्याकडे ही पायरी झाल्यानंतर, आम्ही सेटिंग्ज> मध्ये त्याच ठिकाणी परत येऊ प्रगत समक्रमण सेटिंग्ज आणि आम्ही खात्री करतो की 'ओपन टॅब' हा पर्याय तपासला आहे.
आता आपण मोबाईल किंवा टॅब्लेटवर जाऊ
पुढील गोष्ट म्हणजे आमच्या मोबाइल टर्मिनलवर क्रोम लाँच करणे आणि वरच्या उजव्या भागात तीन क्षैतिज बिंदूंवर क्लिक करणे. मेनू प्रदर्शित झाल्यावर, आम्ही प्रविष्ट करतो अलीकडील टॅब आणि त्या भागात आपण क्लिक करू शकतो संकालन सक्षम करा. पुढे, आम्ही पीसी किंवा इतर Android वर उघडलेल्या सर्व वेबसाइट्स दाखवल्या जातील, अगदी वर iPad जर आम्ही Safari ला Google ब्राउझरने बदलले असेल.
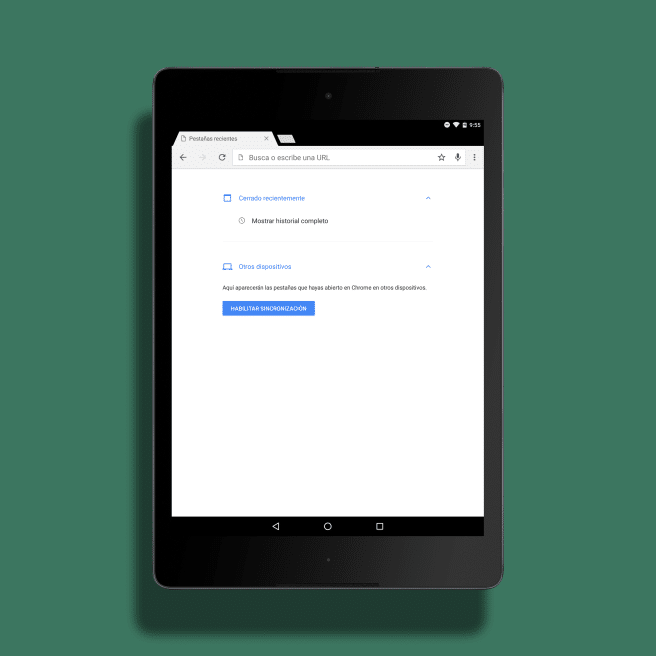
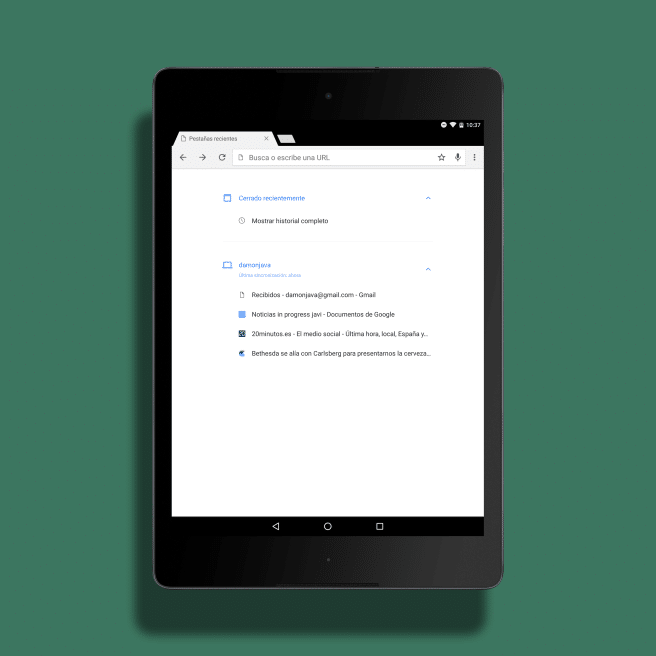
सर्वकाही व्यवस्थित होण्यासाठी, आमच्याकडे, अर्थातच, आमच्या Google खात्याचे स्वयंचलित सिंक्रोनाइझेशन देखील चालू असले पाहिजे. नसल्यास, सेटिंग्ज > खाती मधून, मेनूवर क्लिक करा आणि स्वयंचलित सिंक्रोनाइझेशन.
एव्हरनोट किंवा पॉकेट वापरण्यापेक्षा ते केव्हा चांगले आहे?
अर्थात, हे वैशिष्ट्य Evernote किंवा Pocket पेक्षा चांगले नाही. वैयक्तिकरित्या, मी दोन्ही अॅप्सचा पूर्ण चाहता आहे आणि माझ्या कोणत्याही डिव्हाइसवर मला त्यांची कमतरता नाही. तथापि, मी सहसा एक आणि दुसरा दोन्ही वापरण्याचा प्रयत्न करतो माझे काम आयोजित करा, कमी किंवा जास्त मला माहित असलेली सामग्री जतन करून मी त्याचा फायदा घेईन.
क्रोम टॅब सिंक्रोनाइझ केल्याने मला दोन क्षणात मदत होते (मला वाटते की तुम्ही ते तुमच्या स्वतःच्या दैनंदिन पद्धतींमध्ये जुळवून घ्याल): लेख आणि बातम्या मला ब्राउझ करायचे आहे, परंतु थोडेसे, आणि Chrome सत्रे ज्यांना कधीकधी एकाच वेळी वेगवेगळ्या वेबसाइट उघडण्याची आवश्यकता असते, विशेषत: मी वेगवेगळ्या स्त्रोतांसह काम करत असल्यास. आम्ही वारंवार वेबसाइट्सच्या मालिकेवर गेलो तर हे देखील मनोरंजक असू शकते (उदाहरणार्थ, फिल्माफिनिटी, विकिपीडिया, Google, इ.) आणि आम्हाला त्या सर्वांसोबत एक सत्र करायला आवडते किंवा आम्ही ऍप्लिकेशन्सपेक्षा ब्राउझर आवृत्तीला प्राधान्य देत असल्यास (आणि मला माहित असलेल्या एकापेक्षा जास्त प्रकरणे).