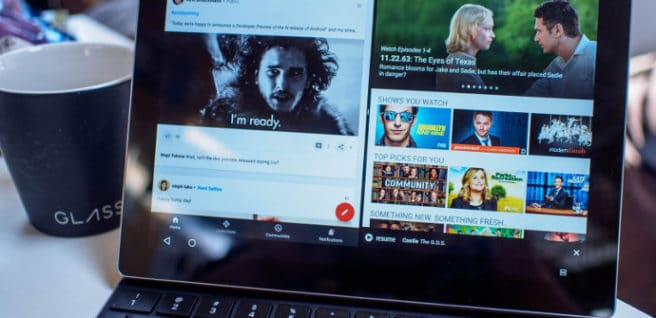Con la llegada de la MediaPad M5 y con ayuda de Lineage OS 15 las tablets con Android Oreo empiezan a ser una realidad más allá de la Pixel C y la oferta con Android Nougat es ya muy amplia, lo que quiere decir que muchos tienen ya acceso a opciones de multitarea que son de enorme utilidad en el uso cotidiano de una tablet. Hacemos repaso de los consejos y trucos básicos para aprovecharla al máximo.
Cómo poner dos apps en multiventana con Android Nougat o posterior
Vamos a empezar haciendo un recordatorio del mecanismo básico para activar la multiventana, porque seguro que más de uno no hace tanto que tiene Nougat en su tablet y como en los smartphones apenas se usa, puede que no sean conscientes siquiera de que existe esta posibilidad: lo que tenemos que hacer es sencillamente mantener pulsado el botón de multitarea (el botón cuadrado de la derecha en la parte de abajo), lo que va a llevar inmediatamente a la mitad superior o izquierda (depende de la posición en la que estemos) la app que tuviéramos abierta y nos abre el menú para elegir app en la otra mitad.
Modificar el tamaño, cambiar la posición y salir
Por defecto cada app va a ocupar la mitad de la pantalla, pero en una tablet tenemos espacio de sobra como para que algunas de ellas se puedan usar ocupando un porcentaje menor, así que no hay que olvidar que podemos ajustar el tamaño manteniendo pulsado sobre la línea blanca que aparece en la divisoria negra y deslizando hacia arriba o hacia abajo. Si deslizamos hasta el final salimos de la multiventana, pero podemos aprovechar este movimiento también si en un momento dado queremos cambiar la posición de cada una de las app (deslizando hacia arriba ponemos la que teníamos a la derecha/debajo en primer plano y al abrir de nuevo la multiventana se queda a la izquierda/arriba). Para simplemente salir de la multiventana es más sencillo, no obstante, mantener pulsado sobre el botón de multitarea, que ahora aparece como dos rectángulos, uno encima de otro.
Abrir otra app en la multiventana
Seguimos con gestos básicos para manejar esta multiventana viendo cómo hacemos para cambiar una de las app que tenemos abierta, que es un procedimiento muy similar al que usamos para activarla por primera vez, sólo que en esta ocasión en lugar de mantener pulsado sobre el botón de multitarea, lo que hacemos es darle un sólo toque. Con ello volvemos al inicio, la app que abrimos primero sigue ahí y de nuevo tenemos el menú con todas las apps abiertas para elegir. Hay que decir que por defecto la que se mantiene es la que está a la izquierda/arriba, de modo que si queremos cambiar la otra primero tenemos que aprovechar el gesto de redimensionar para dejarla en primer plano (o salir de la multitarea, elegirla y volver a la multitarea, si nos resulta más rápido).
Abrir varias pestañas de Chrome en multiventana
Hay pocas apps que nos vayan a permitir abrir dos pestañas cada una en una ventana, pero afortuandamente podemos hacerlo con la que normalmente más lo vamos a necesitar, que es Chrome: empezamos como con cualquier otra app, manteniendo pulsado sobre el botón de multitarea y cuando lo tengamos en la primera ventana veremos que queda accesible el menú de los tres puntos, y si pulsamos sobre él nos aparece como primera opción “mover a otra ventana”, que nos abrirá otra pestaña en la segunda ventana. Cambiar de pestañas se hace ya como siempre, en cualquiera de las dos ventanas.
Abrir dos ventanas con la misma app
Salvo por esta excepción de Chrome que nos permite abrir distintas pestañas en cada ventana, lo normal, lógicamente, es que no podamos ponerla la misma app en ambas, pero es algo que puede ser útil ocasionalmente. Afortunadamente, hay una solución si nos encontramos ante esta necesidad: se llama Parallel Windows y es una app que nos podemos descargar gratis desde Google Play. Es cierto que la app no está aún del todo pulida y no funciona a la perfección, pero merece la pena que le déis una oportunidad para comprobar si os va bien y puede resolveros el problema.
Abrir YouTube en una ventana flotante
El simple hecho de poder poner YouTube es ya bastante interesante para poder seguir escuchando música o lo que sea mientras hacemos otra cosa, pero aún podemos ir un poco más allá y ponerlo en «pìcture in picture”. Si tenemos Android Oreo lo podemos hacer de forma nativa, aunque hay que ir primero a la versión para PC y entrar en la pantalla completa antes de darle al botón home. Si tenemos Nougat aún, no obstante, no hay que preocuparse porque hay otras apps que pueden cumplir con la misma función y que también nos podemos descargar gratis. En el tutorial para ver YouTube en una ventana flotante os explicamos con más detalle todas las opciones.
Pasar más rápido de una app a otra
Terminamos con un recordatorio más de otro gesto básico que se introdujo con Android Nougat y que vamos a agradecer mucho de cara a la multitarea: en ocasiones, puede que necesitemos trabajar con dos apps pero ni siquiera en una tablet la pantalla partida nos resulta suficiente para estar cómodos, en cuyo caso no hay que olvidarse nunca de que un doble toque en el botón de multitarea nos va a devolver directamente a la app que estuvierámos utilizando antes y usando este gesto de forma continúa podemos ir saltando entre dos apps de forma rápida y sin tener que sacrificar espacio para usarlas.