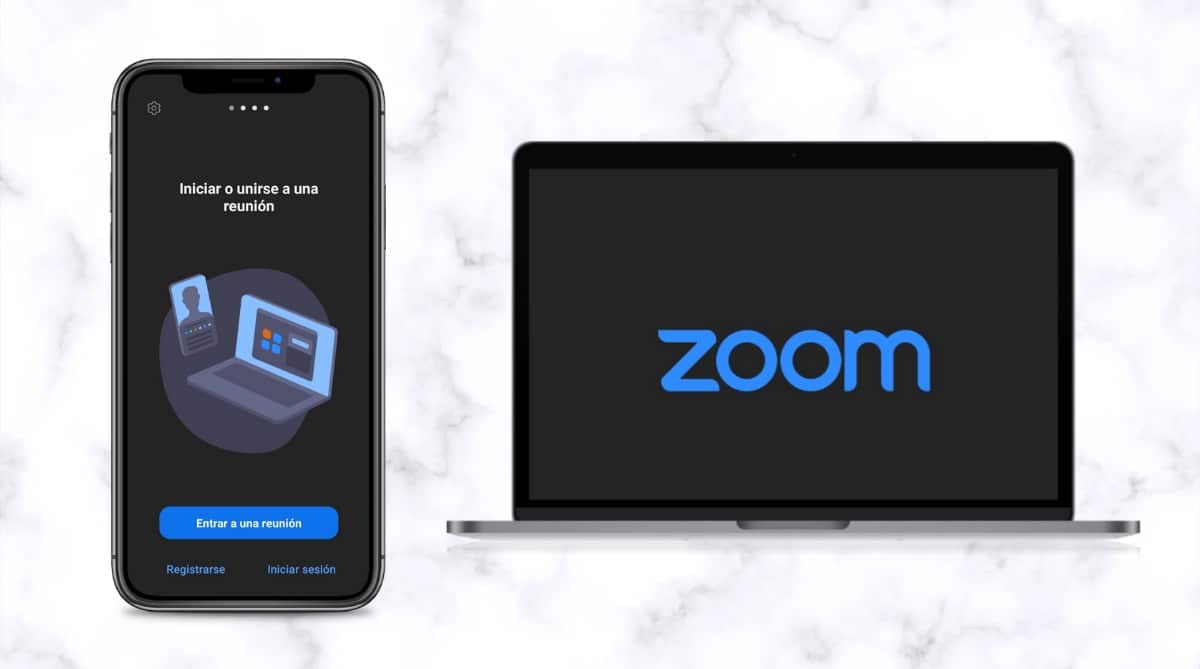
Saber hvordan planlegge et zoom-møte er noe vi alle trenger å vite, fordi det er en av de mest brukte kommunikasjonsplattformer For tiden.
Det startet som en applikasjon som ble brukt til bedriftskonferanser, men i dag brukes den til møter på utdannings- og institusjonsområdet, og til og med for å kommunisere med venner. Her vil vi forklare hvordan planlegge et zoom-møte på flere måter.
Hvordan planlegge et zoommøte fra mobil?
Zoom er en applikasjon som kan brukes fra ulike enheter, inkludert Android- eller iOS-smarttelefoner.
For å planlegge et zoom-møte er det første du åpenbart trenger å gjøre last ned applikasjonen fra PlayStore eller App Store hhv. Etter å ha installert appen må du følge de neste trinnene for å begynne å bruke zoom og planlegge møtene dine.
Logg
Selv om dette trinnet er valgfritt hvis du vil bli med på et Zoom-møte, må du gjøre det fra kontoen din hvis du er vert og ønsker å planlegge et møte for en senere dato. Det samme kan være koblet til Google- eller Facebook-kontoen din, eller ganske enkelt opprette en bruker med en e-post.
program
Når du har startet økten vil du finne hovedskjermen til appen, i Møte og chat. Øverst er det flere alternativer: Nytt møte, Bli med, Planlegg og Del skjerm. Velg alternativet for program. Gi møtet et navn og angi alle detaljene for det.
Angi møtedetaljer
På samme skjerm er det neste du bør gjøre å angi møteparametrene. Dette trinnet er veldig viktig da det spesifiserer detaljene for dato, klokkeslett og varighet for møtet. Du kan også spesifisere hvordan du vil at gjestene skal komme inn, med kamera på eller av og det samme med mikrofonen, dette kan også konfigureres for verten.
Du kan også konfigurere om du vil at brukere skal gå inn direkte eller bli bedt om et passord ved innreise.
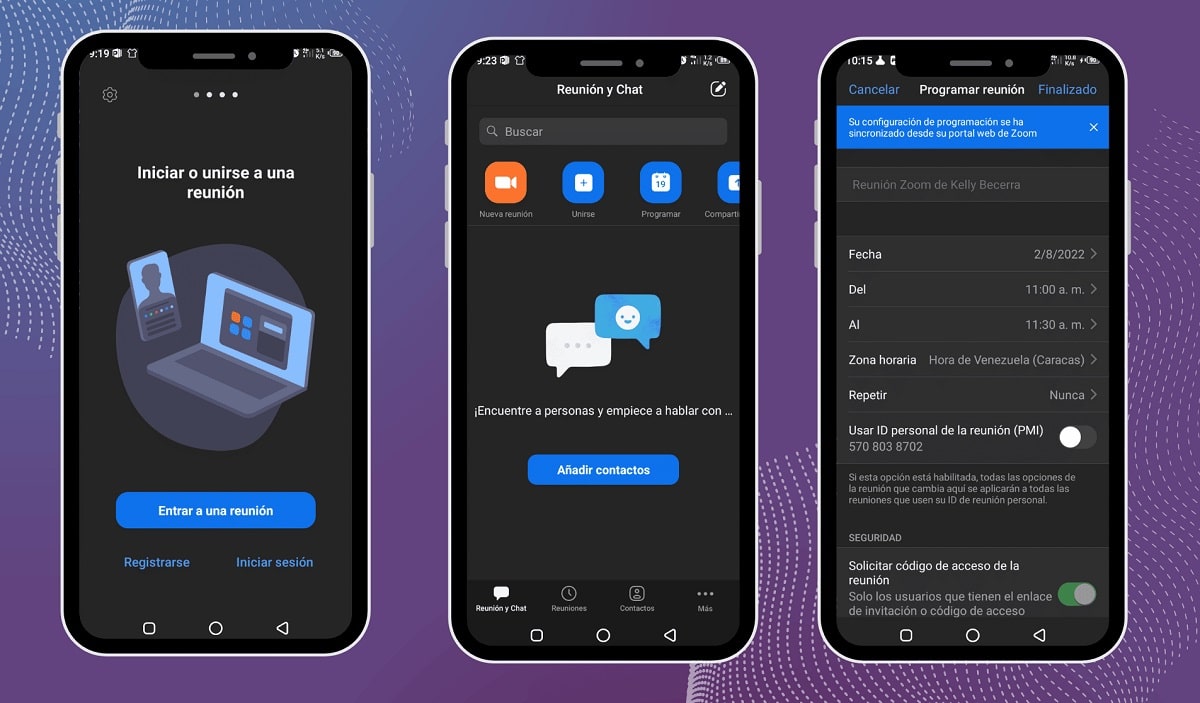
Alternativer ved programmering
I tillegg til parameterne nevnt ovenfor, er det også andre alternativer knyttet til programmering eller agenda. Du kan for eksempel planlegge om du vil at det samme møtet skal gjentas hver uke eller på en bestemt dato. Alternativene som presenteres av Zoom er: Ingen, Hver dag, Hver uke, Hver 2. uke, Hver måned eller Hvert år.
Når du planlegger et Zoom-møte kan du også konfigurere at autentiserte brukere er de eneste som kan delta (de som har logget på zoom), du kan også aktivere vente rom hvis du ønsker, er dette en plass hvor gjestene vil være før du gir dem tilgang til møtet eller hvis du vil at brukere skal kunne gå inn på en gang med lenken uten å spørre om din tillatelse.
Avanserte møtealternativer
Innenfor de avanserte alternativene som finnes for å planlegge et Zoom-møte, er det også alternativer for innstillinger for personvern og sikkerhet, for eksempel begrensningen til personer fra visse land eller lokaliteter slik at de ikke kan delta i møtet, med dette alternativet kan du autorisere eller blokkere disse brukerne.
Når du går inn, vil du finne alternativene:
- noen
- Tillat bare brukere fra utvalgte land/regioner
- Blokker brukere fra utvalgte land/regioner.
Du kan også bestemme om du vil tillate deltakere bli med på møtet før verten.
Et annet av de avanserte alternativene er at du kan konfigurere hvis du vil ta opp møtet automatisk fra begynnelsen eller du vil starte opptaket ved å velge det alternativet på det tidspunktet du ønsker i møtet.
Hvordan planlegge et zoommøte fra datamaskinen?
Zoom kan også brukes fra stasjonære datamaskiner, bærbare datamaskiner og iMac-datamaskiner, faktisk var dette hovedmodusen som ble lansert av applikasjonen til brukerne. Du har to alternativer for å gjøre det, fra nettsiden eller ved å laste ned appen i den samme. Her er trinnene du må følge:
Last ned appen
For muligheten til å planlegge et zoommøte fra datamaskinen din, er det første du bør gjøre å gå til den offisielle zoom.us-siden og se etter alternativet "Last ned"O"Last ned” og installer programmet på datamaskinen, bærbar PC eller iMac. Direktelinken til den er som følger: https://zoom.us/download
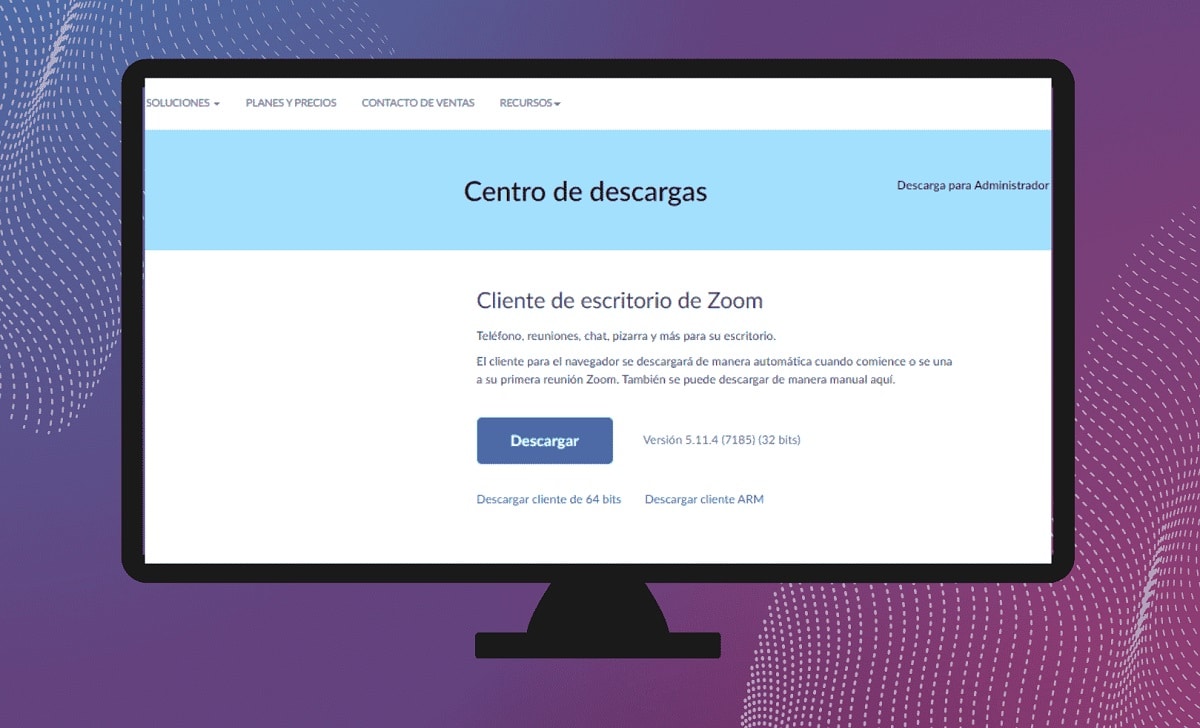
innlogging
Da må du åpne appen og logge på den. Som med telefonen din kan du gjøre dette med Google-kontoen din knyttet til enheten, med Facebook-kontoen din eller ved å opprette en ny konto med e-posten din. Du kan tilordne et bilde til profilen din eller la avataren være tilordnet av applikasjonen og gi navnet ditt til å vises hver gang du planlegger et møte.
agenda
Når økten er startet, kan du åpne og lukke appen uten å bekymre deg for denne detaljen. Når du åpner programgrensesnittet, finner du flere alternativer på hovedskjermen, blant annet "Rute". Trykk på dette alternativet og en ny meny åpnes som lar deg planlegge et zoommøte.
Planlegg møtet og konfigurer parametrene
I dette trinnet kan du konfigurere temaet startdato og klokkeslett av møtet. Du vil også kunne programmere andre parametere som møtets varighet og alle sikkerhetsalternativer og avanserte alternativer som f.eks. passord, ID, restriksjoner og parametere relatert til kameraet, video og opptak av dette.
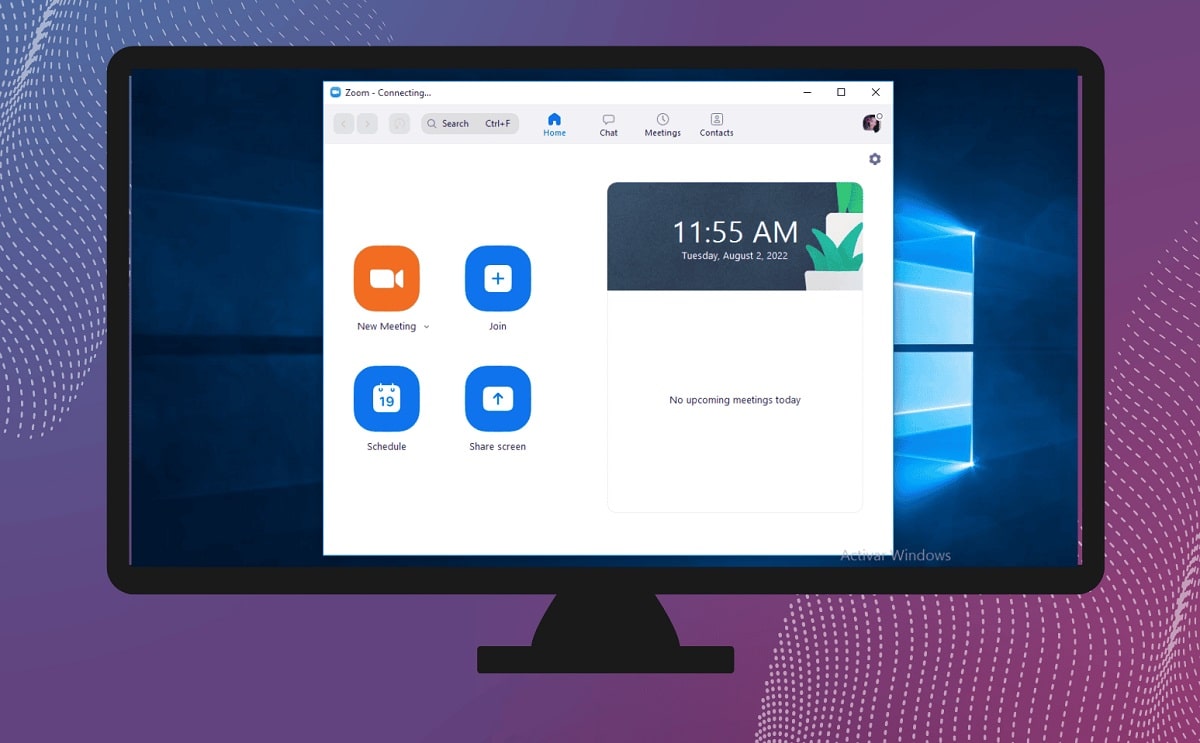
Vis
Det siste som gjenstår på dette tidspunktet er lagre alle innstillingene du har valgt for møtet du har planlagt på zoom. Dette trinnet er veldig viktig fordi her kan du også angi om du vil at møtet skal gjentas med jevne mellomrom.
Hvordan planlegge et zoommøte fra nettsiden?
Du kan også planlegge et Zoom-møte fra nettsiden uten å laste ned programmet til datamaskinen. Vær oppmerksom på at Zoom ligner hvordan skype fungerer. For å gjøre dette må du bare følge disse trinnene:
- Gå til zoom.us
- Registrer deg og logg inn på siden.
- Gå til seksjonen "Personlig" og velg alternativet "Planlegg møte".
- Her kan du konfigurere alle parametrene og preferansene for møtet som forklart ovenfor.
- Du kan forlate siden og hver gang du åpner delen av møter vil du kunne se kalenderen for planlagte møter. La siden sende deg varsler slik at du mottar møtepåminnelsen.