
La pantalla de bloqueo de un terminal suele ser uno de esos apartados olvidados, lugares de paso en los que pocas veces pensamos, ni tenemos en cuenta cómo sacar o no partido. No obstante, los responsables de las grandes plataformas saben que nuestra interacción con ella es muy habitual y, por ese motivo van metiendo opciones y herramientas que permiten dejarla a nuestro gusto. Hoy os mostramos cómo personalizar esa zona en un portátil o tablet con Windows 10.
Se trata de un menú muy básico escondido entre las opciones de Configuración del sistema Windows 10. Investigando un poco, he visto que en otros países donde Cortana está más desarrollado (los de habla inglesa, supongo) existe una forma de integrar el asistente de Microsoft dentro de la pantalla de desbloqueo. Lamentablemente, esa herramienta no está habilitada en España, así que nos vamos a ceñir a lo básico: la apariencia.
Dónde buscar las opciones de personalización
Es muy sencillo, debemos entrar en la App de Configuración, una rueda que aparece en la zona izquierda del panel cuando tocamos el botón de inicio. Luego Personalización y Pantalla de Bloqueo. Desde ese lugar podremos llevar a cabo todos los ajustes que deseemos y que, básicamente, vamos a dividir en dos; las relacionadas con el fondo de la pantallas y la de las notificaciones e información de las apps.
Cómo seleccionar las imágenes que aparecen en la pantalla de bloqueo
Windows 10 nos va a dar varias alternativas. En la parte de menú que os contamos arriba debemos ir a la zona Fondo. Tocamos en el desplegable y tenemos Contenido destacado Windows, Imagen y Presentación. Si marcamos la primera opción, estamos expuestos a que en la pantalla de bloqueo se nos muestre la imagen de algún juego o alguna promoción de Microsoft; es decir, básicamente, publicidad; lo que a mí personalmente no me molesta, pero puede que a alguien sí.
Si elegimos Imagen, y no queréis anuncios, aseguraos de desactivar el interruptor que dice Mostrar datos curiosos, sugerencias, consejos y más en la pantalla de bloqueo. En caso de que elijamos Presentación, deberemos seleccionar las fotos de nuestra galería y fijar el tiempo que queramos que se muestre cada una de ellas antes de cambiar a la siguiente.
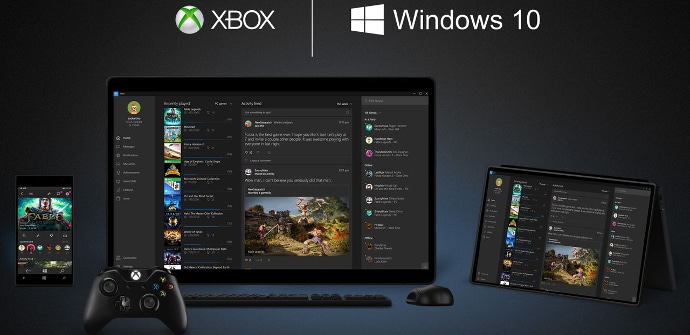
Por defecto, en la pantalla para meter la contraseña aparece el mismo fondo que en la de bloqueo. Si queremos que eso cambie podemos hacerlo bajando un poco un desmarcando Mostrar la imagen de fondo de la pantalla de bloqueo en la pantalla de inicio de la sesión. Así veremos un fondo plano con el color principal de la interfaz.
Cómo seleccionar las apps que muestran información
Aquí, lamentablemente, y hasta que Microsoft se abra a otros desarrolladores, tan sólo podemos elegir las aplicaciones del sistema. Hay una principal que se muestra en detalle y grande. Por defecto, esta app es la del Calendario, aunque podemos cambiarla por correo, el tiempo o Xbox.
En el menú inferior, Apps para mostrar un estado rápido, contamos con alguna que otra opción extra como Skype o Tienda. Se pueden elegir hasta siete, que nos enseñarán su info en caso de que tengamos alguna notificación pendiente.
Fuente: howtogeek.com

