
Znasz już powiedzenie „kto ma iPada, ten ma skarb” i nie jest ono za mniejsze. Ponieważ zamierzamy ci wyjaśnić jak używać iPada jako drugiego ekranu w systemie Windows 10. Co więcej, zrobisz to całkowicie bezpłatnie i bez żadnych problemów. No dalej, jak prawie wszystkie samouczki i przewodniki, które Ci przesyłamy Tablet Zona. Jeśli szukałeś tu i tam, wiesz, że uczynienie iPada drugim ekranem często odbywa się za pomocą tej lub innej aplikacji premium. Ale jeśli przyjrzymy się trochę bliżej, możemy znaleźć darmowy klucz, który pozwoli zaoszczędzić pieniądze i mieć ekran drugiego poziomu.
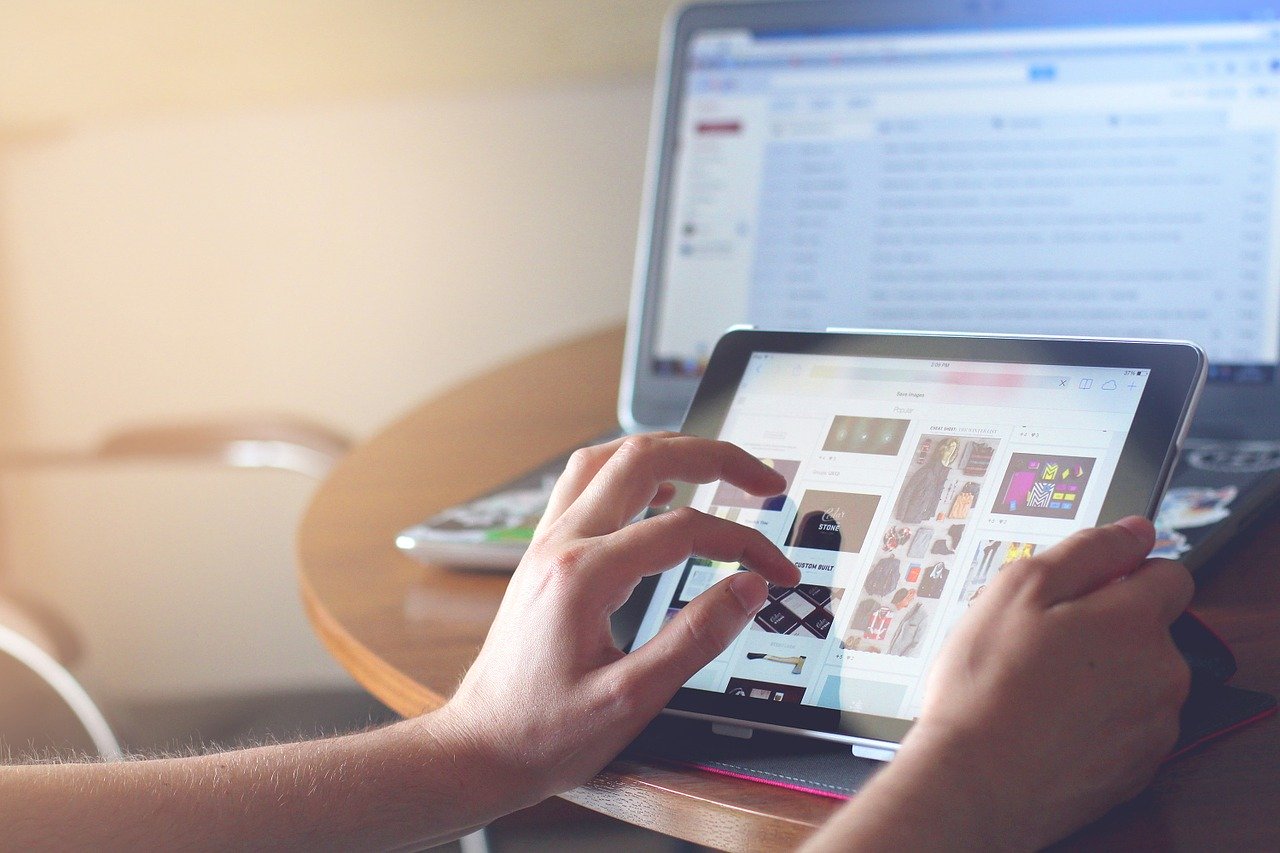
Jest coś, czego nie możemy uniknąć, ponieważ jest to oczywiste i zakładamy, że o tym wiedziałeś. Zasadniczo będziesz musiał mieć tak lub tak sposób podłączenia iPada do komputera, czyli mieć odpowiedni kabel. Gdybyśmy chcieli czegoś bezprzewodowego, musielibyśmy przejść na płatne aplikacje. W każdym razie nie martw się, ponieważ to bardzo, bardzo proste do zrobienia. Przewidujemy, że wystarczy otworzyć aplikację w obu witrynach, aby móc je połączyć, a w tym momencie aplikacja zmieni iPada w drugi pełnokolorowy ekran. Więc chwyć iPada, chwyć kabel Lightning, którego używasz do podłączenia go do komputera i przejdźmy do rzeczy.
Jak używać iPada jako drugiego ekranu w systemie Windows 10
Jak powiedzieliśmy, nie ma żadnych komplikacji, ale w każdym razie wyjaśnimy krok po kroku, że ma mniej strat. Musisz mieć pod ręką komputer, którego chcesz używać, iPada i kabel do podłączenia iPada do komputera. Gdy już to wszystko masz, możesz poczuć się komfortowo, że w ciągu kilku minut zrobimy magię, aby Twój iPad był najlepszym dodatkowym ekranem, jaki kiedykolwiek miałeś na swoim komputerze.
Konfiguracja PC aplikacji
Powiedziałem, że aby móc używać iPada jako drugiego ekranu systemu Windows 10, musisz zacznij od podłączenia iPada do komputera za pomocą typowego kabla USB, który jest wolny od komputera. W tej chwili komputer wykryje to lub powinien to zrobić w ciągu kilku sekund. Musisz zezwolić obojgu na akceptację i połączenie. W ten sposób komputer będzie mógł uzyskać dostęp do wewnętrznej zawartości iPada. Można powiedzieć, że już się spotkali, to pierwszy krok do czegoś pięknego.
Możesz nie mieć zainstalowanego iTunes, ponieważ trochę naprawia cię jako użytkownika systemu Windows, ale w tym przypadku będziesz musiał go zainstalować. Możesz go pobrać bez problemu i całkowicie za darmo ze sklepu Windows, Microsoft Store. Po pobraniu możesz ponownie podłączyć iPada i postępować zgodnie z instrukcjami, aby połączyć iPada z komputerem i ponownie nadać mu uprawnienia. Wiesz, specjalność Apple, wrzucanie iTunes do zupy.
Teraz musisz przejść do fazy pobierania aplikacji na komputer i jej instalowania. Nazywa się Splashtop Wired XDisplay i musisz tylko zatrzymać się na jego oficjalnej stronie internetowej, aby go pobrać. Po wejściu zobaczysz, że jest przycisk pobierania lub «Pobierz XDisplay Agenta na PC» dokładniej. Zasadniczo zamierzasz pobrać aplikację, która wyśle sygnał, że tak powiem, do aplikacji na iPada, w której również będziesz musiał ją później pobrać. Wystarczy pobrać plik exe i uruchomić go na komputerze, nie więcej.
Jak powiedzieliśmy, pozostawimy całkowicie otwartą aplikację pobraną w systemie Windows na komputerze, nie zamykaj jej. Po otwarciu będziesz mógł skonfigurować różne części, takie jak przykłady fps, które będziesz miał na tym drugim ekranie lub tę samą jakość obrazu. Jeśli chcesz pobawić się jakimkolwiek aspektem ustawień zalecamy zrobienie tego przed wszystkim innym ponieważ jeśli ustawisz ustawienia podczas połączenia możesz mieć inną awarię, której nie chcielibyśmy mieć.
Konfiguracja na iPadzie aplikacji
Teraz musisz przejść przez iPada, który pozostanie podłączony do komputera, tak jak od początku. Będziesz musiał przejść ponownie, aby pobrać aplikację Splashtop Wired XDisplay HD ze sklepu z aplikacjami. Funkcją, którą będzie teraz miał, jest łączenie i odbieranie danych, które ma wysłać wersja na PC. W ten sposób oba urządzenia połączą się i tak będzie się świecić światło na drugim ekranie.
Po pobraniu otwórz właśnie zainstalowaną aplikację. Jak tylko go otworzysz, pojawi się okno, w którym powie Ci, że musisz podłączyć urządzenie do komputera, a kiedy zobaczy, że to zrobiłeś Twój ekran zostanie bez problemu przeniesiony z komputera na tablet lub iPad. To powinno być takie proste. Przede wszystkim dlatego, że ustawienia aplikacji są tak skonfigurowane, aby wykrywać iPada jako drugi ekran, a nie jako ekran główny. Zostaną wyświetlone oba pulpity i będziesz musiał przechodzić od jednego do drugiego za pomocą myszy PC. Pamiętaj, że teraz wszystko kontrolujesz stamtąd, a iPad to tylko ekran. Możesz także użyć klawiatury i wszystkiego, co podłączyłeś do swojego komputera.

Nawiasem mówiąc, dzięki tej aplikacji będziesz mógł używać trybu lustrzanego jako drugiego ekranu. Jeśli potrzebujesz ekranu, który odzwierciedla wszystko, co robisz, aby móc cokolwiek sprawdzić, będziesz mieć tę opcję. Musisz tylko spojrzeć na jego ustawienia, zanim zaczniesz udostępniać ekran.
Mamy nadzieję, że ten samouczek lub przewodnik dotyczący używania iPada jako drugiego ekranu w systemie Windows 10 i że odtąd będziesz mieć błyszczący drugi ekran na swoim pulpicie. Możesz zostawić jakiekolwiek pytania lub komentarze w polu komentarza poniżej. Do zobaczenia w następnym artykule Tablet Zona.

