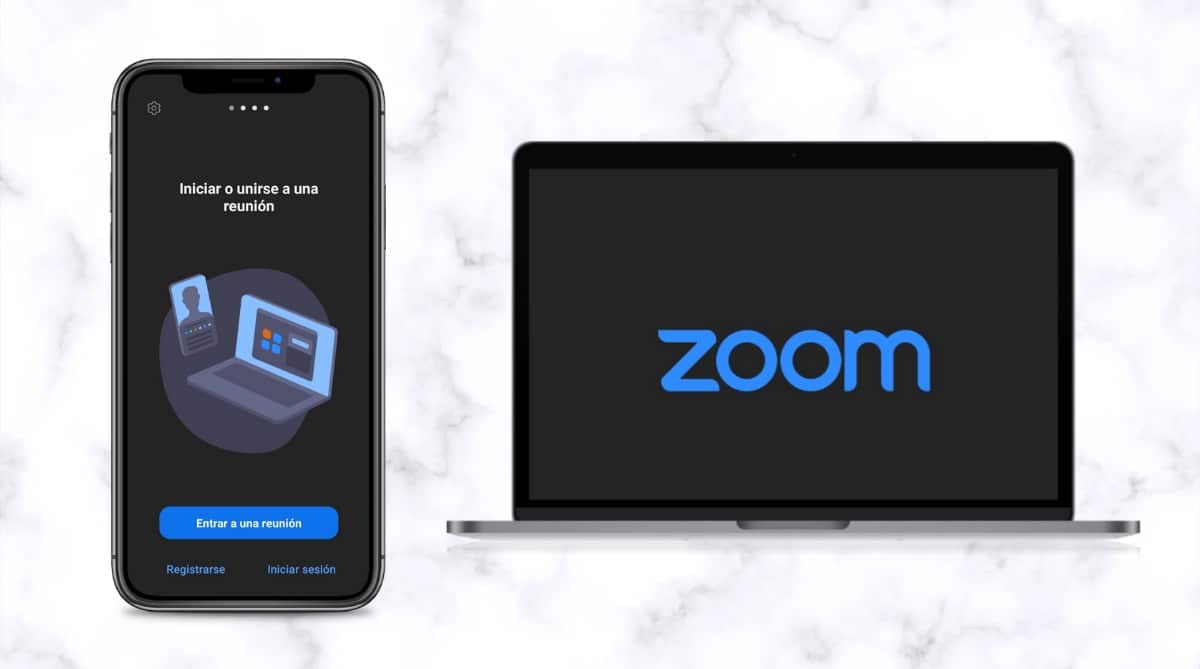
Saber como agendar uma reunião zoom é algo que todos nós precisamos saber, porque é um dos plataformas de comunicação mais usadas na atualidade.
Começou como um aplicativo usado para conferências corporativas, mas hoje é usado para reuniões no âmbito educacional e institucional, e até mesmo para simplesmente se comunicar com amigos. Aqui vamos explicar como agende uma reunião de zoom de várias maneiras.
Como agendar uma reunião de zoom do celular?
O Zoom é um aplicativo que pode ser usado em vários dispositivos, incluindo smartphones Android ou iOS.
Para agendar uma reunião de zoom, a primeira coisa que você obviamente precisa fazer é baixe o aplicativo na PlayStore ou na App Store respectivamente. Após instalar o aplicativo você deve seguir os próximos passos para começar a usar o zoom e agendar suas reuniões.
Iniciar sessão
Embora esta etapa seja opcional se você quiser ingressar em uma reunião do Zoom, se você for o anfitrião e quiser agendar uma reunião para uma data posterior, precisará fazê-lo em sua conta. O mesmo pode ser vinculado à sua conta do Google ou Facebook, ou simplesmente crie um usuário com um e-mail.
Programar
Depois de iniciar sua sessão, você encontrará a tela principal do aplicativo, na Reunião e bate-papo. Na parte superior estão várias opções: Nova Reunião, Ingressar, Agendar e Compartilhar Tela. Selecione a opção de Programar. Dê um nome à reunião e, em seguida, defina todos os detalhes dela.
Definir detalhes da reunião
Na mesma tela, a próxima coisa que você deve fazer é definir os parâmetros da reunião. Esta etapa é muito importante, pois especifica os detalhes de data, hora e duração da reunião. Você também pode especificar como deseja que os convidados entrem, com a câmera ligada ou desligada e o mesmo com o microfone, isso também pode ser configurado para o host.
Você também pode configurar se deseja que os usuários entrem diretamente ou sejam solicitados a fornecer uma senha na entrada.
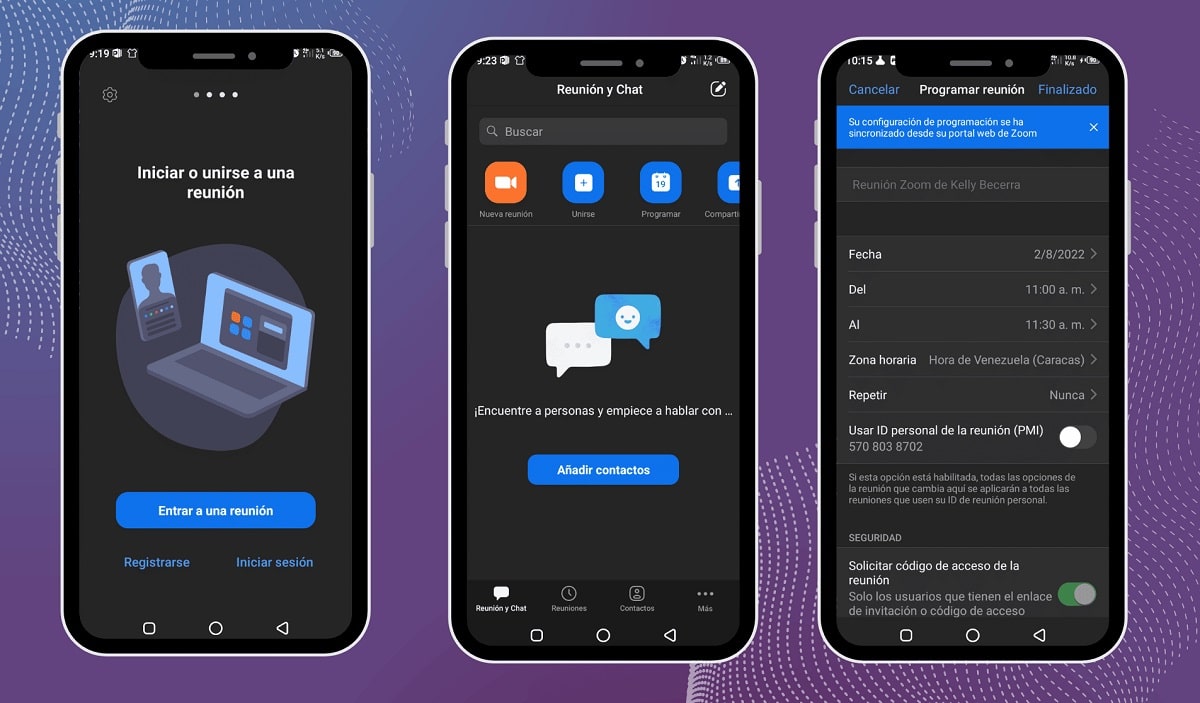
Opções ao programar
Além dos parâmetros mencionados acima, existem também outras opções relacionadas à programação ou agenda. Por exemplo, você pode agendar se quiser que essa mesma reunião se repita toda semana ou em uma data específica. As opções apresentadas pelo Zoom são: Nenhum, Todos os dias, Todas as semanas, A cada 2 semanas, Todos os meses ou Todos os anos.
Ao agendar uma reunião do Zoom você também pode configurar que os usuários autenticados sejam os únicos que podem entrar (aqueles que efetuaram login no zoom), você também pode habilitar o sala de espera se desejar, este é um espaço onde os convidados estarão antes de você dar acesso à reunião ou se quiser que os usuários possam entrar de uma só vez com o link sem pedir sua permissão.
Opções avançadas de reunião
Dentro das opções avançadas que existem para agendar uma reunião Zoom, também existem alternativas para configurações de privacidade e segurança, como a restrição a pessoas de determinados países ou localidades para que não possam entrar na reunião, com esta opção você pode autorizar ou bloquear esses usuários.
Ao entrar, você encontrará as opções:
- não
- Permitir apenas usuários de países/regiões selecionados
- Bloqueie usuários de países/regiões selecionados.
Você também pode decidir se deseja permitir que os participantes entrar na reunião antes do organizador.
Outra das opções avançadas é que você pode configurar se quiser gravar automaticamente a reunião desde o início ou você deseja iniciar a gravação selecionando essa opção no horário desejado na reunião.
Como agendar uma reunião de zoom do computador?
O Zoom também pode ser usado em computadores desktop, laptops e computadores iMac, aliás, esse foi o principal modo lançado pelo aplicativo para seus usuários. Você tem duas opções para fazer isso, no site ou baixando o aplicativo no mesmo. Aqui estão os passos a seguir:
Baixe o aplicativo
Para a opção de agendar uma reunião de zoom do seu computador, a primeira coisa que você deve fazer é acessar a página oficial do zoom.us e procurar a opção “Baixar"ou"Descarregar” e instale o aplicativo em seu computador, laptop ou iMac. O link direto para isso é o seguinte: https://zoom.us/download
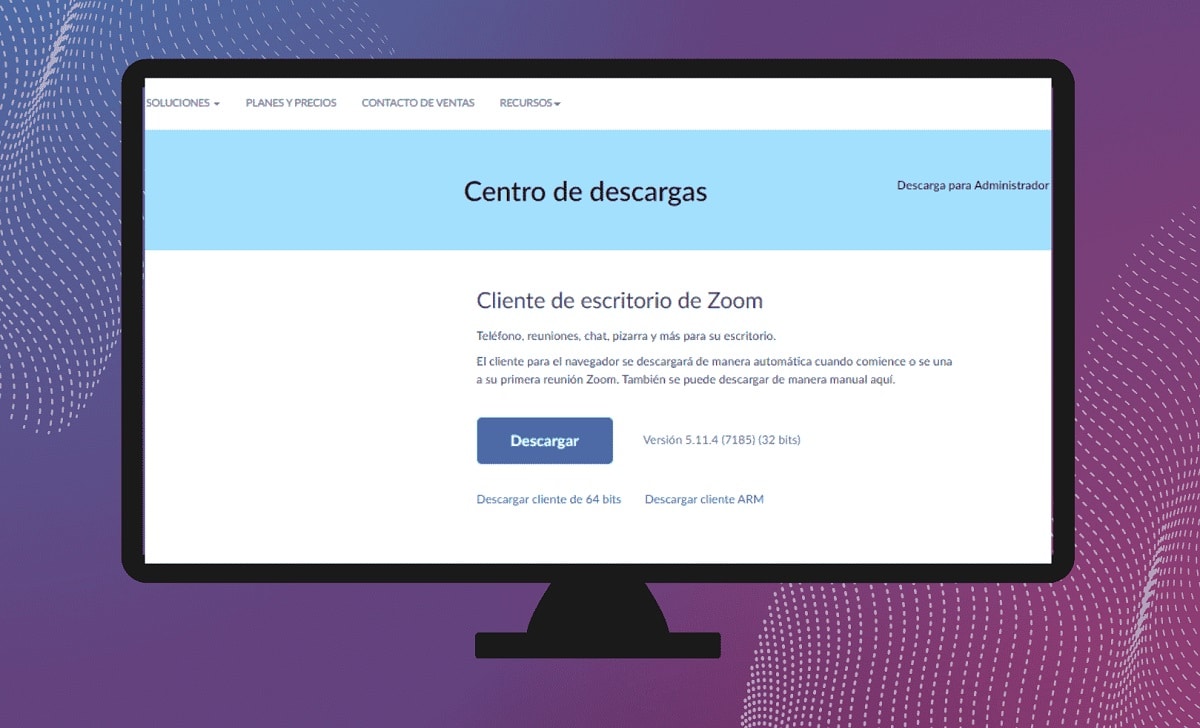
Inicia sesión
Em seguida, você deve abrir o aplicativo e fazer login nele. Assim como no seu telefone, você pode fazer isso com sua conta do Google vinculada ao dispositivo, com sua conta do Facebook ou criando uma nova conta com seu e-mail. Você pode atribuir uma foto ao seu perfil ou deixar o avatar atribuído pelo aplicativo e atribua seu nome para aparecer sempre que você agendar uma reunião.
agenda
Uma vez iniciada a sessão, você pode abrir e fechar o aplicativo sem se preocupar com esse detalhe. Ao abrir a interface do programa, na tela principal você encontrará várias opções, entre as quais “Cronograma”. Pressione esta opção e um novo menu será aberto que permitirá agendar uma reunião de zoom.
Agende a reunião e configure os parâmetros
Nesta etapa você pode configurar o tema, o data e hora de início da reunião. Você também poderá programar outros parâmetros como a duração da reunião e todas as opções de segurança e opções avançadas como o senha, ID, restrições e parâmetros relacionados à câmera, vídeo e gravação dos mesmos.
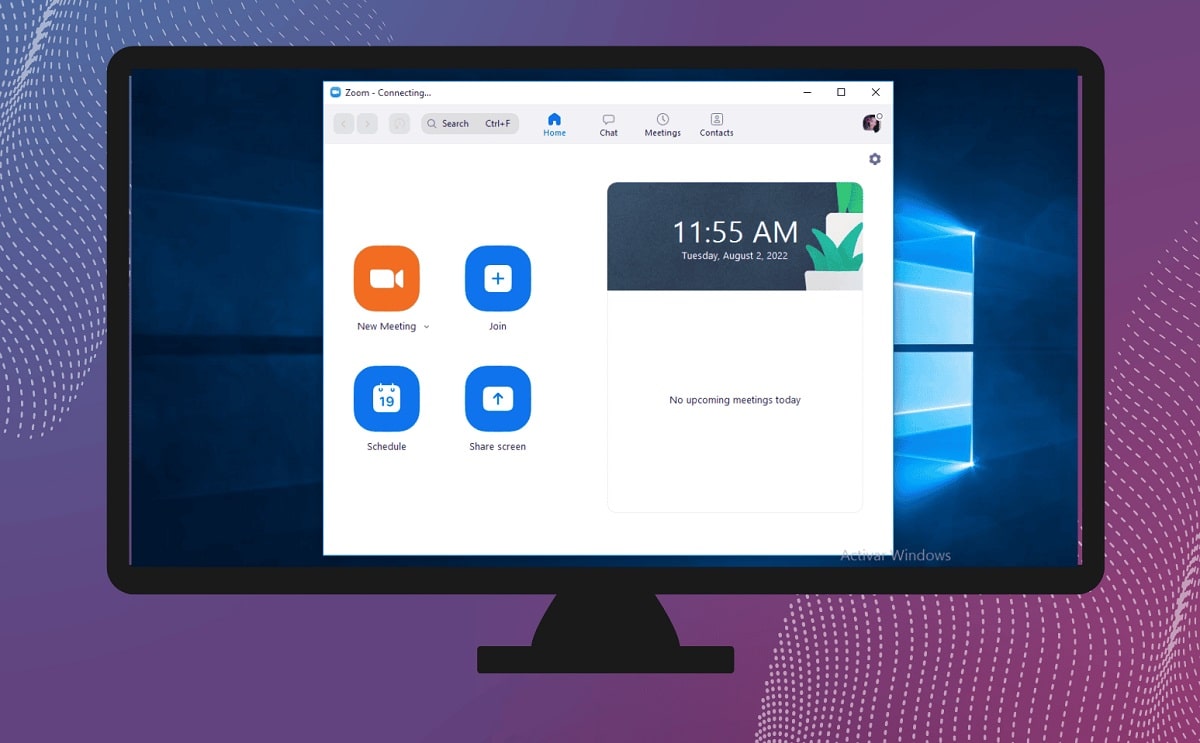
Guarda
A última coisa que resta a fazer neste momento é salve todas as preferências que você selecionou para a reunião que você agendou no zoom. Esta etapa é muito importante porque aqui você também pode definir se deseja que a reunião se repita de vez em quando.
Como agendar uma reunião de zoom a partir do site?
Você também pode agendar uma reunião do Zoom no site sem baixar o programa para o seu computador. Observe que o Zoom é semelhante ao como funciona o skype. Para isso, basta seguir estes passos:
- Acesse zoom.us
- Registe-se e faça login na página.
- Acesse a seção “Pessoal” e selecione a opção “Reunião cronograma".
- Aqui você pode configurar todos os parâmetros e preferências da reunião conforme explicado acima.
- Você pode sair da página e toda vez que abrir a seção de Reuniões você poderá ver o calendário de reuniões agendadas. Permita que a página lhe envie notificações para que você receba o lembrete da reunião.