
Știți deja zicala „cine are un iPad are o comoară” și nu este pentru mai puțin. Pentru că o să vă explicăm cum să utilizați iPad ca al doilea ecran în Windows 10. Și mai mult, o vei face complet gratuit și fără nicio problemă. Hai, ca aproape toate tutorialele sau ghidurile pe care le încărcăm pentru tine Tablet Zona. Dacă ați căutat ici și colo, veți ști că a face iPad-ul pe un al doilea ecran este adesea făcut de una sau alta aplicație premium. Dar dacă ne uităm puțin mai mult, s-ar putea să găsim cheia gratuită pentru a economisi bani și pentru a avea un ecran de al doilea nivel.
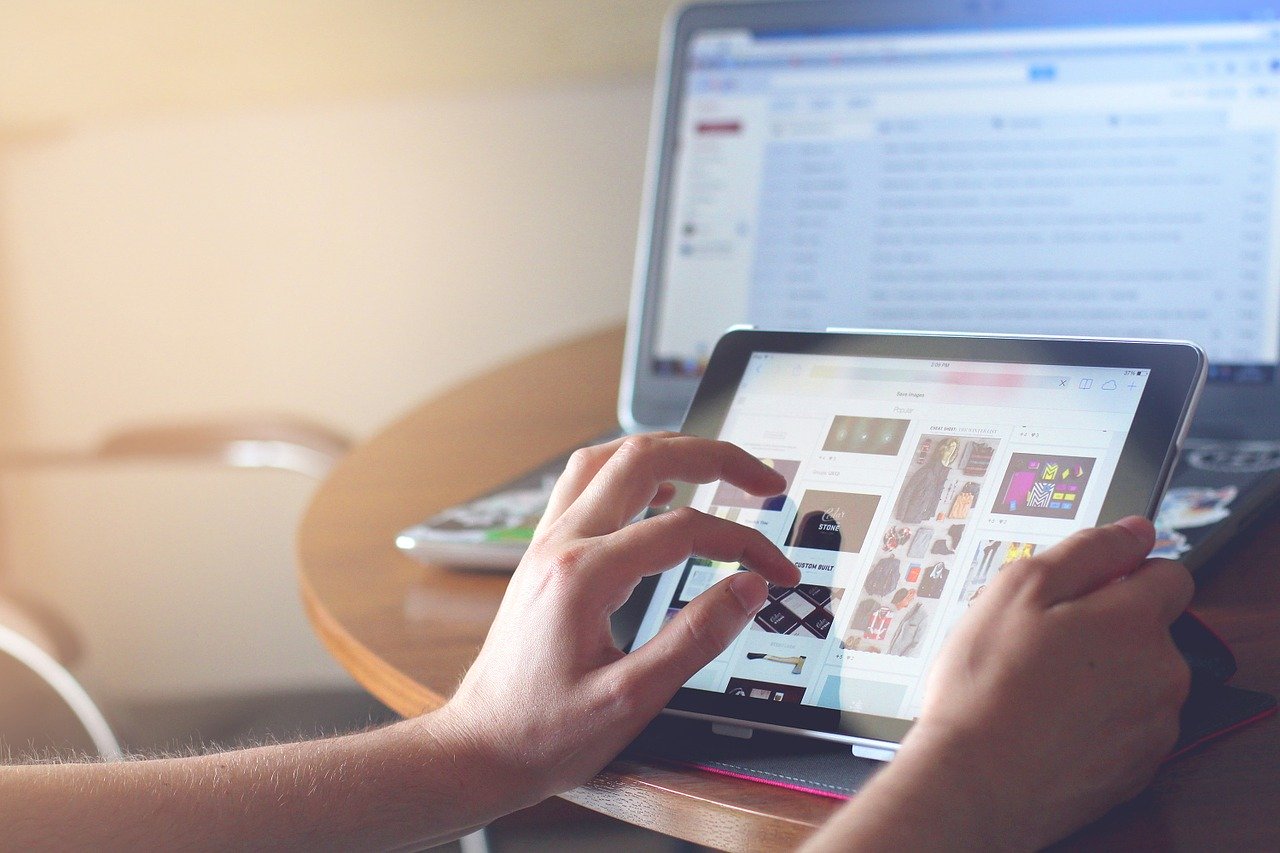
Există ceva pe care nu te putem evita, deoarece este evident și presupunem că l-ai știut. Practic va trebui să aveți da sau da modalitatea de a vă conecta iPad-ul la PC, adică să aveți cablul în cauză. Dacă ne dorim ceva wireless, ar trebui să trecem la aplicații cu plată. În orice caz nu vă faceți griji pentru că este foarte, foarte simplu de făcut. Anticipăm că va trebui doar să deschideți o aplicație pe ambele site-uri pentru a le putea conecta și în acel moment aplicația va face iPad-ul dvs. un al doilea ecran color. Așadar, luați iPad-ul, luați cablul fulger pe care îl utilizați pentru a-l conecta la computer și să trecem la treabă.
Cum să utilizați iPad ca al doilea ecran în Windows 10
După cum am spus, nu are complicații, dar în orice caz vom explica un pas cu pas care are mai puține pierderi. Trebuie să ai la îndemână PC-ul pe care vrei să-l folosești, iPad-ul și cablul pentru a conecta iPad-ul la PC. Odată ce ai toate acestea, te poți simți confortabil că în câteva minute vom face magie, astfel încât iPad-ul tău să fie cel mai bun ecran secundar pe care l-ai avut vreodată pe computer.
Configurarea PC a aplicației
Am spus, pentru a putea folosi iPad-ul ca un al doilea ecran de Windows 10 trebuie începeți prin conectarea iPad-ului la computer cu cablul USB tipic pe care îl aveți liber de pe computer. Chiar acum, computerul o va detecta sau ar trebui să o facă în câteva secunde. Trebuie să le acordați ambilor permisiunea de a accepta și de a se conecta. În acest fel, PC-ul va putea accesa conținutul intern al iPad-ului. Se poate spune că s-au întâlnit deja, este primul pas al ceva frumos.
Este posibil să nu aveți iTunes instalat, deoarece vă repara puțin ca utilizator de Windows, dar în acest caz va trebui să-l instalați. Îl poți descărca fără probleme și complet gratuit din magazinul Windows, Microsoft Store. După ce îl descărcați, puteți reconecta iPad-ul și urmați pașii pentru a conecta iPad-ul la computer și pentru a-i acorda din nou permisiuni. Știi, specialitatea Apple, introducerea iTunes în supă.
Acum trebuie să treceți la faza de descărcare a aplicației pe computer și de instalare. Se numește Splashtop Wired XDisplay și trebuie doar să treci pe site-ul său oficial pentru a-l descărca. Pe măsură ce intri, vei vedea că există un buton de descărcare sau „Descărcați XDisplay Agent pentru PC” mai exact. Practic ai de gând să descărcați aplicația care este cea care va trimite un semnal, ca să spunem așa, către aplicația iPad, în care va trebui și să o descărcați mai târziu. Trebuie doar să descărcați un fișier exe și să-l rulați pe computer, nu mai mult.
După cum v-am spus, vom lăsa aplicația pe care ați descărcat-o în Windows complet deschisă pe computer, nu o închideți. După ce îl deschideți, veți putea configura diferite părți, cum ar fi exemple fps pe care le veți avea pe acel al doilea ecran sau aceeași calitate a imaginii. Dacă doriți să vă jucați cu orice aspect al setărilor vă recomandăm să o faceți înainte de orice altceva deoarece dacă setați setările în timpul conexiunii, este posibil să aveți o altă eroare pe care nu am vrea să o avem.
Configurare pe iPad a aplicației
Acum trebuie să treceți prin iPad-ul care va rămâne conectat la PC așa cum ați făcut de la început. Va trebui să mergeți din nou pentru a descărca aplicația Splashtop Wired XDisplay HD din magazinul de aplicații. Funcția pe care o va avea chiar acum este să se conecteze și să primească datele pe care versiunea de PC le va trimite. În acest fel, ambele dispozitive se vor conecta și așa se va face lumina pe al doilea ecran.
După ce l-ați descărcat, deschideți aplicația pe care tocmai ați instalat-o. De îndată ce îl deschideți, vi se va afișa o fereastră în care vă va spune că trebuie să conectați dispozitivul la computer și când vede că ați făcut acest lucru ecranul tău va fi transferat de pe PC pe tabletă sau iPad fără nicio problemă. Ar trebui să fie atât de simplu. Mai mult decât orice, deoarece setările aplicației sunt făcute pentru a detecta iPad-ul ca un al doilea ecran și nu ca un ecran principal. Ambele desktop-uri vor fi afișate și nu va trebui decât să vă mutați de la unul la altul cu mouse-ul computerului. Amintiți-vă că acum controlați totul de acolo și iPad-ul este doar un ecran. De asemenea, puteți utiliza tastatura și tot ce ați conectat la computer.

Apropo, cu această aplicație veți putea utiliza modul oglindă ca un al doilea ecran. În cazul în care aveți nevoie de un ecran care să reflecte tot ceea ce faceți pentru a putea verifica orice, veți putea avea această opțiune. Trebuie doar să aruncați o privire asupra setărilor sale înainte de a începe să partajați ecranul.
Sperăm că acest tutorial sau ghid despre cum să utilizați iPad ca al doilea ecran în Windows 10 și că de acum înainte aveți un al doilea ecran strălucitor pe desktop. Puteți lăsa orice întrebări sau comentarii în caseta de comentarii de mai jos. Ne vedem in articolul urmator Tablet Zona.

