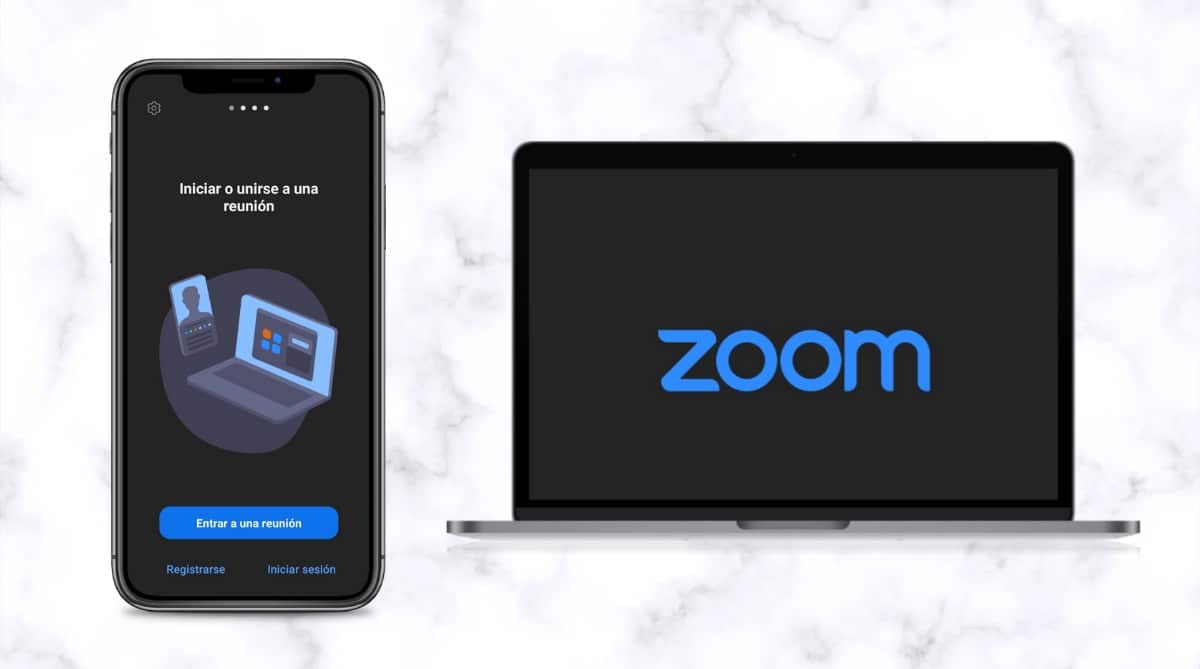
Saber hur man schemalägger ett zoommöte är något som vi alla behöver veta, eftersom det är en av de mest använda kommunikationsplattformarna för närvarande.
Det började som en applikation som användes för företagskonferenser, men idag används den för möten inom utbildnings- och institutionssfären, och till och med för att helt enkelt kommunicera med vänner. Här kommer vi att förklara hur schemalägga ett zoommöte på flera sätt.
Hur schemalägger man ett zoommöte från mobilen?
Zoom är en applikation som kan användas från olika enheter, inklusive Android- eller iOS-smarttelefoner.
För att schemalägga ett zoommöte är det första du självklart behöver göra ladda ner appen från PlayStore eller App Store respektive. När du har installerat appen måste du följa nästa steg för att börja använda zoom och schemalägga dina möten.
Inloggning
Även om det här steget är valfritt om du vill gå med i ett Zoom-möte, om du är värd och vill schemalägga ett möte för ett senare datum, måste du göra det från ditt konto. Detsamma kan vara kopplat till ditt Google- eller Facebook-konto, eller helt enkelt skapa en användare med en e-post.
program
När du har startat din session hittar du huvudskärmen för appen, i Möte och chatt. Överst finns flera alternativ: Nytt möte, Gå med, Schemalägg och Dela skärm. Välj alternativet för program. Namnge mötet och ange sedan alla detaljer för det.
Ställ in mötesdetaljer
Nästa sak du bör göra på samma skärm är att ställa in mötesparametrarna. Detta steg är mycket viktigt eftersom det specificerar detaljerna för datum, tid och längd för mötet. Du kan även ange hur du vill att gästerna ska komma in, med kameran på eller av och samma sak med mikrofonen, detta kan även konfigureras för värden.
Du kan också konfigurera om du vill att användarna ska gå in direkt eller att bli tillfrågade om ett lösenord vid inträde.
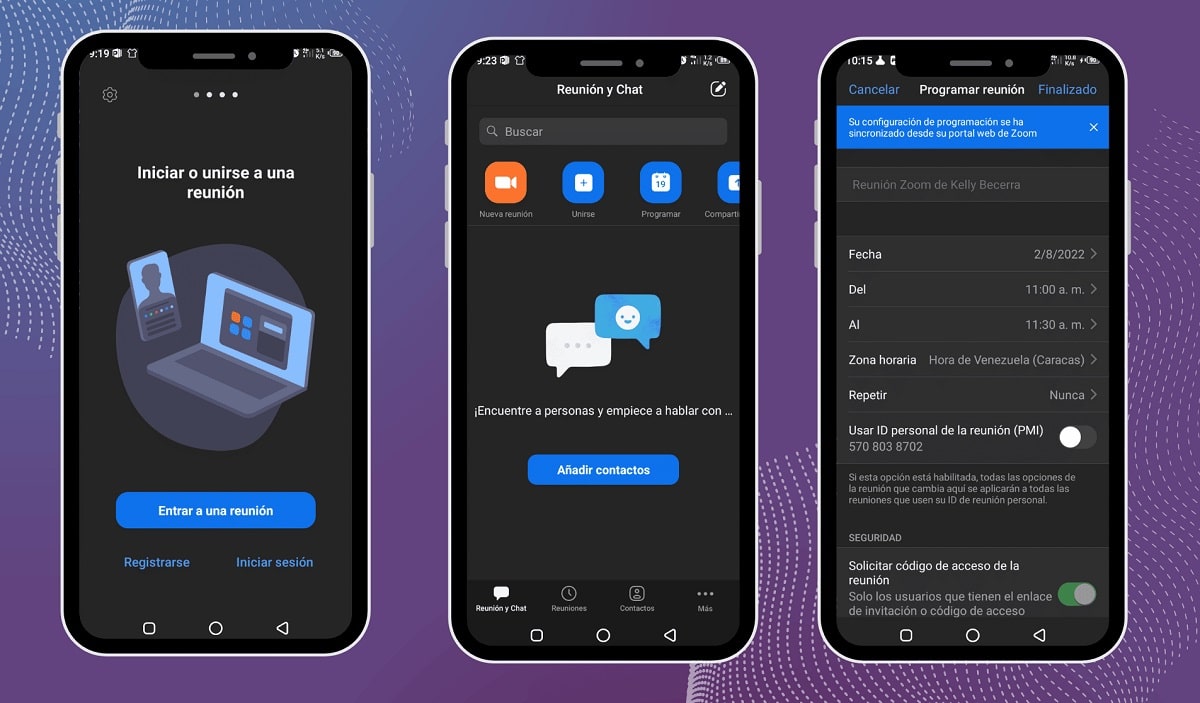
Alternativ vid programmering
Utöver parametrarna som nämns ovan finns det även andra alternativ relaterade till programmering eller agenda. Du kan till exempel schemalägga om du vill att samma möte ska upprepas varje vecka eller på ett specifikt datum. Alternativen som presenteras av Zoom är: Ingen, Varje dag, Varje vecka, Varannan vecka, Varje månad eller Varje år.
När du schemalägger ett Zoom-möte kan du också konfigurera att autentiserade användare är de enda som kan komma in (de som har loggat in på zoom), du kan också aktivera väntrum om du vill är detta ett utrymme där gästerna kommer att vara innan du ger dem tillgång till mötet eller om du vill att användare ska kunna komma in på en gång med länken utan att fråga om din tillåtelse.
Avancerade mötesalternativ
Inom de avancerade alternativen som finns för att schemalägga ett Zoom-möte finns det även alternativ för inställningar för integritet och säkerhet, såsom begränsningen för personer från vissa länder eller orter så att de inte kan delta i mötet, med det här alternativet kan du auktorisera eller blockera dessa användare.
När du kommer in hittar du alternativen:
- Ninguna
- Tillåt endast användare från utvalda länder/regioner
- Blockera användare från valda länder/regioner.
Du kan också bestämma om du vill tillåta deltagare gå med i mötet före värden.
Ett annat av de avancerade alternativen är att du kan konfigurera om du vill spela in mötet automatiskt från början eller så vill du börja spela in genom att välja det alternativet vid den tidpunkt du vill ha i mötet.
Hur schemalägger man ett zoommöte från datorn?
Zoom kan också användas från stationära datorer, bärbara datorer och iMac-datorer, i själva verket var detta huvudläget som applikationen lanserade för sina användare. Du har två alternativ att göra det, från hemsidan eller genom att ladda ner appen i samma. Här är stegen att följa:
Ladda ner appen
För alternativet att schemalägga ett zoommöte från din dator är det första du bör göra att gå till den officiella zoom.us-sidan och leta efter alternativet "Download"Eller"nedladdning” och installera programmet på din dator, bärbara dator eller iMac. Direktlänken till det är som följer: https://zoom.us/download
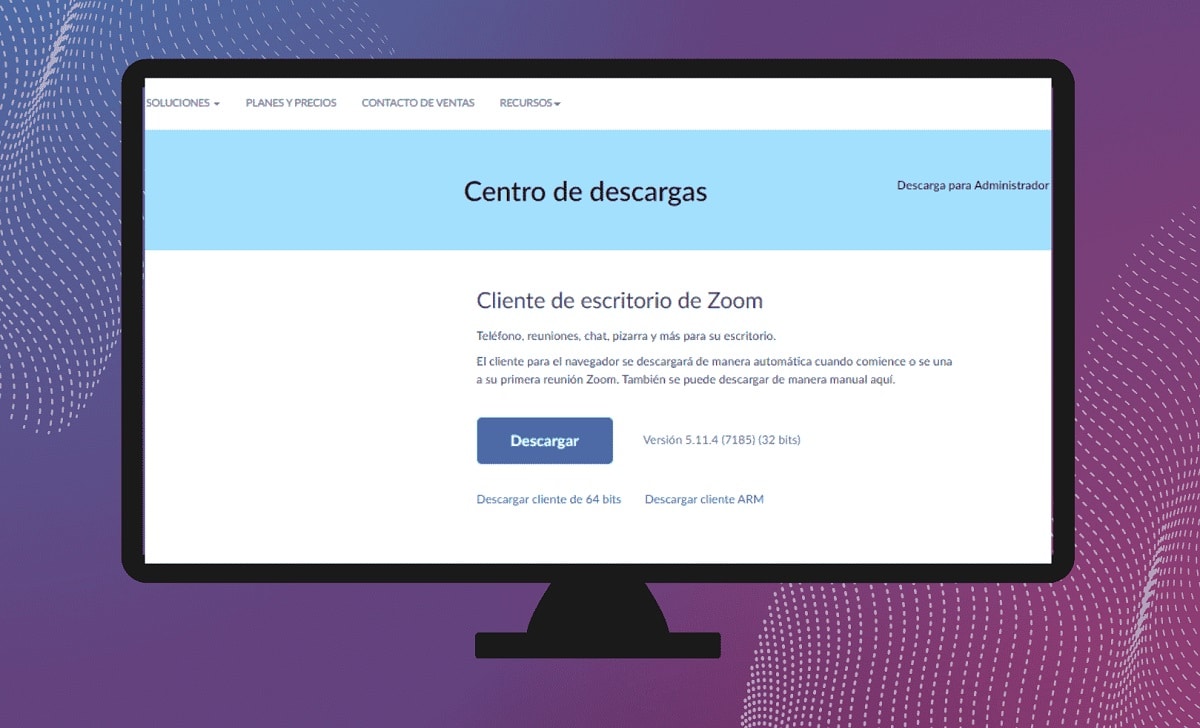
inloggning
Då måste du öppna appen och logga in på den. Precis som med din telefon kan du göra detta med ditt Google-konto kopplat till enheten, med ditt Facebook-konto eller genom att skapa ett nytt konto med din e-post. Du kan tilldela ett foto till din profil eller lämna avataren som tilldelats av applikationen och tilldela ditt namn att visas varje gång du schemalägger ett möte.
agenda
När sessionen har startat kan du öppna och stänga appen utan att oroa dig för denna detalj. När du öppnar programgränssnittet hittar du flera alternativ på huvudskärmen, bland annat "Schema”. Tryck på det här alternativet så öppnas en ny meny som låter dig schemalägga ett zoommöte.
Schemalägg mötet och konfigurera parametrarna
I det här steget kan du konfigurera temat startdatum och tid av mötet. Du kommer också att kunna programmera andra parametrar som mötets längd och alla säkerhetsalternativ och avancerade alternativ som t.ex. lösenord, ID, begränsningar och parametrar relaterade till kameran, video och inspelning därav.
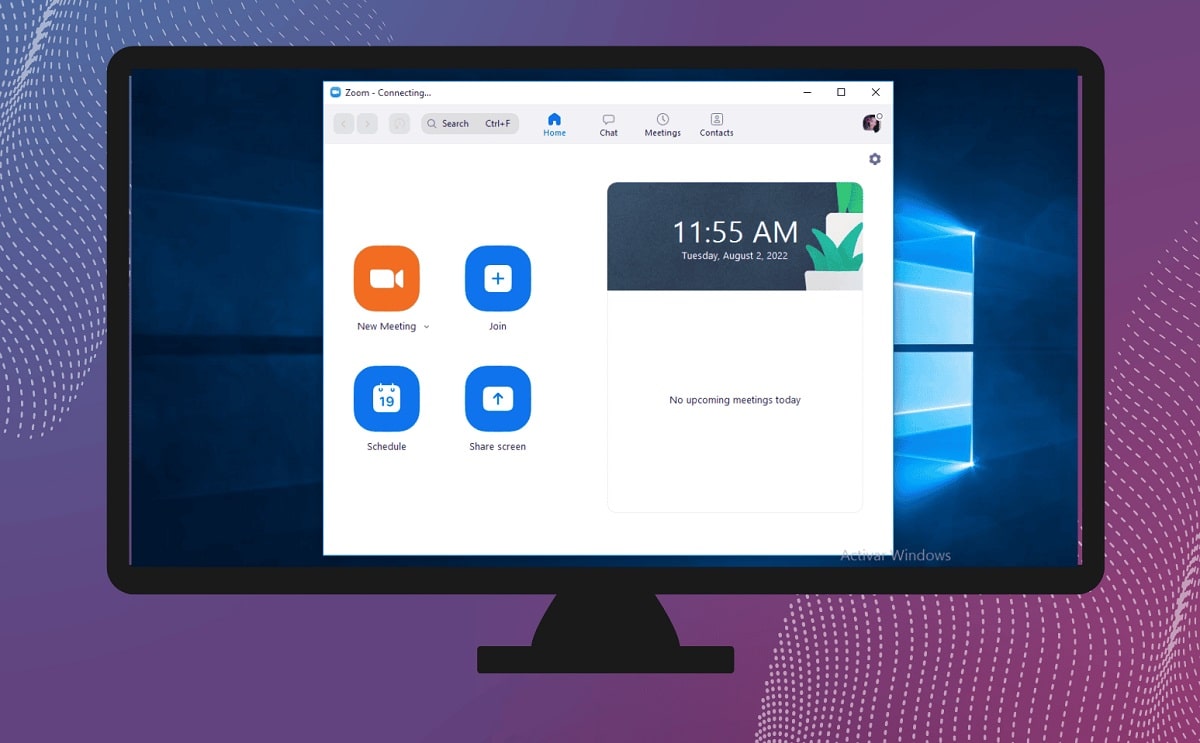
Visa
Det sista som återstår att göra vid det här laget är spara alla inställningar du valt för mötet du planerade på zoom. Detta steg är mycket viktigt eftersom du här också kan ställa in om du vill att mötet ska upprepas då och då.
Hur schemalägger man ett zoommöte från webbplatsen?
Du kan också schemalägga ett Zoom-möte från webbplatsen utan att ladda ner programmet till din dator. Observera att Zoom liknar hur skype fungerar. För att göra detta behöver du bara följa dessa steg:
- Gå till zoom.us
- Registrera dig och logga in på sidan.
- Gå till avsnittet "Personlig" och välj alternativet "Schemalägg möte".
- Här kan du konfigurera alla parametrar och inställningar för mötet enligt beskrivningen ovan.
- Du kan lämna sidan och varje gång du öppnar avsnittet av möten du kommer att kunna se kalendern för schemalagda möten. Tillåt sidan att skicka meddelanden till dig så att du får mötespåminnelsen.