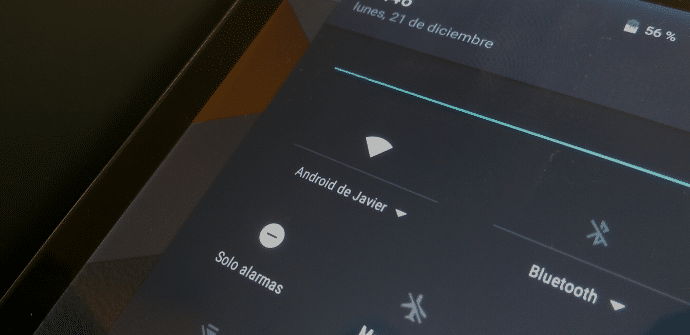
Дайте термінал а власна назва це може бути корисно не тільки в «емоційному» плані (як човен), але й тому, що іноді нам потрібно підключити обладнання з аксесуаром або з іншим планшетом, смартфоном чи ПК, через bluetooth; і якщо його добре ідентифікувати, безсумнівно, полегшить нам справу. Сьогодні ми покажемо вам, як можна охрестити пристрій на будь-якій з трьох основних мобільних платформ.
Windows, Android y iOS дозволити надати тінь їхнім терміналам таким чином, щоб вони були більш-менш впізнаваними, коли ми намагаємося зв'язатися з ними через якийсь механізм бездротової або навіть з'єднати їх разом за допомогою кабелю. Деномінація – це вже те, що діє за наш рахунок, від нашого власного імені до більш уявного, тут ми пропонуємо вам путівник щоб повторно охрестити той пристрій, який щодня приносить нам такий великий вклад.
Перейменуйте ПК або планшет з Windows 10
Microsoft спричинив процес налаштування системи Windows 10 помітно простіше своїх попередників. Однак тип установка faster не пропонує за замовчуванням можливість дати ім'я ПК або планшету, а призначає йому a código визнання не особливо значуще.
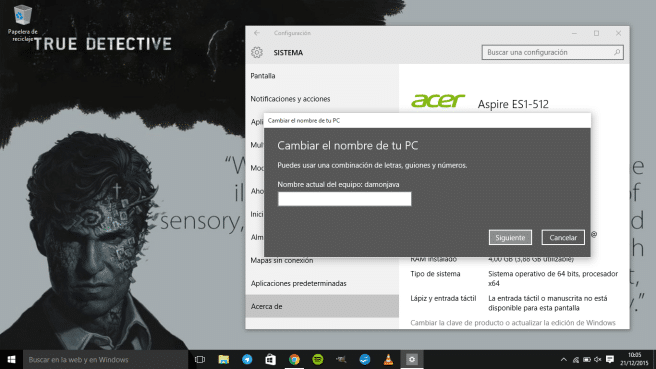
Щоб змінити його, ми повинні перейти в Пуск> Налаштування> Система> Про програму. Тоді нам залишається лише натиснути Змінити ім'я і написати той, який ми хочемо.
Перейменуйте iPad або iPhone з iOS 9
Ця опція також відображається в розділі з загальні дані про пристрій. Щоб знайти його, нам потрібно перейти в Налаштування> Загальні> Інформація.
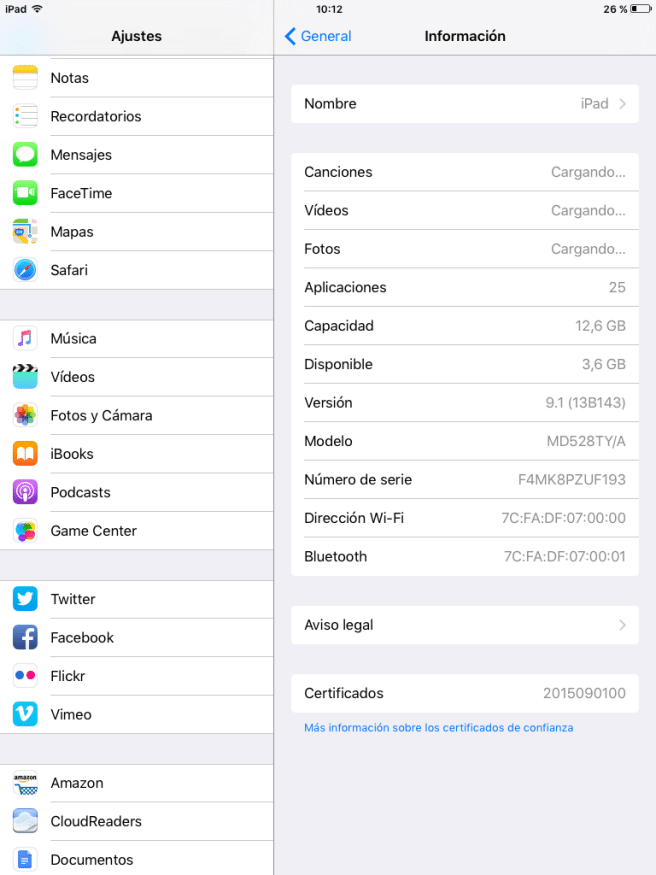
Натисніть на 'Ім'я', перша з можливих конфігурацій. Якщо ви ніколи раніше його не торкалися, найлогічніше, що він просто з’являється iPad або iPhone, залежно від нашого пристрою iOS. Там ми можемо змінити це або просто додати щось на кшталт (у моєму випадку) iPad Хав’єра.
Перейменуйте смартфон або планшет Android
Цікаво, що найбільш налаштована система – це та, яка вимагає більше складнощів, щоб змінити назву одного зі своїх пристроїв, оскільки нам потрібно буде ввести в Google Play, або з ПК, або з мобільної системи, але завжди на настільна версія сайту, тобто за допомогою Chrome, Firefox тощо. Додаток Play Store для нас не працюватиме.
За цим посиланням або натиснувши колесо, а потім увімкнувши конфігурація На веб-сайті магазину додатків для Android ми матимемо доступ до всіх комп’ютерів на платформі, на якій ми ідентифікували свою Обліковий запис Google / Gmail. Натиснувши кнопку «Редагувати», яка з’являється праворуч, ми можемо призначити нове ім’я смартфону або планшету.
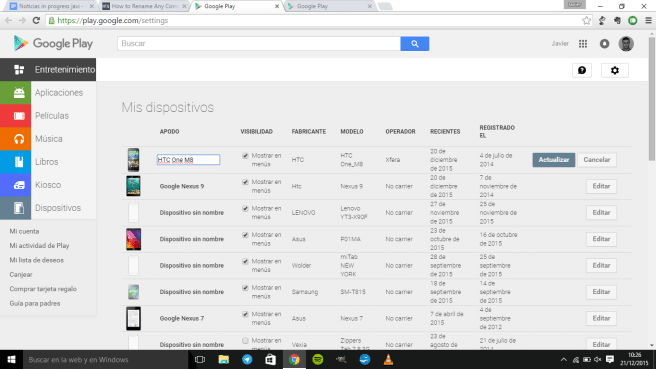
Є ще інший розділ, і він стрибає, коли ми використовуємо пристрій Android із мобільним з’єднанням як точку Якорь WiFi. У цьому випадку ми надаємо ідентичність модему, яким стає телефон або планшет. Щоб змінити його, перейдіть до Налаштування> Більше> Спільне використання мобільної мережі або маршрутизатора WiFi і торкніться поточної назви. Це щось таке може відрізнятися в залежності від виробника і його рівень налаштування, але в якийсь момент ми зустрінемо один із впізнаваних термінів.