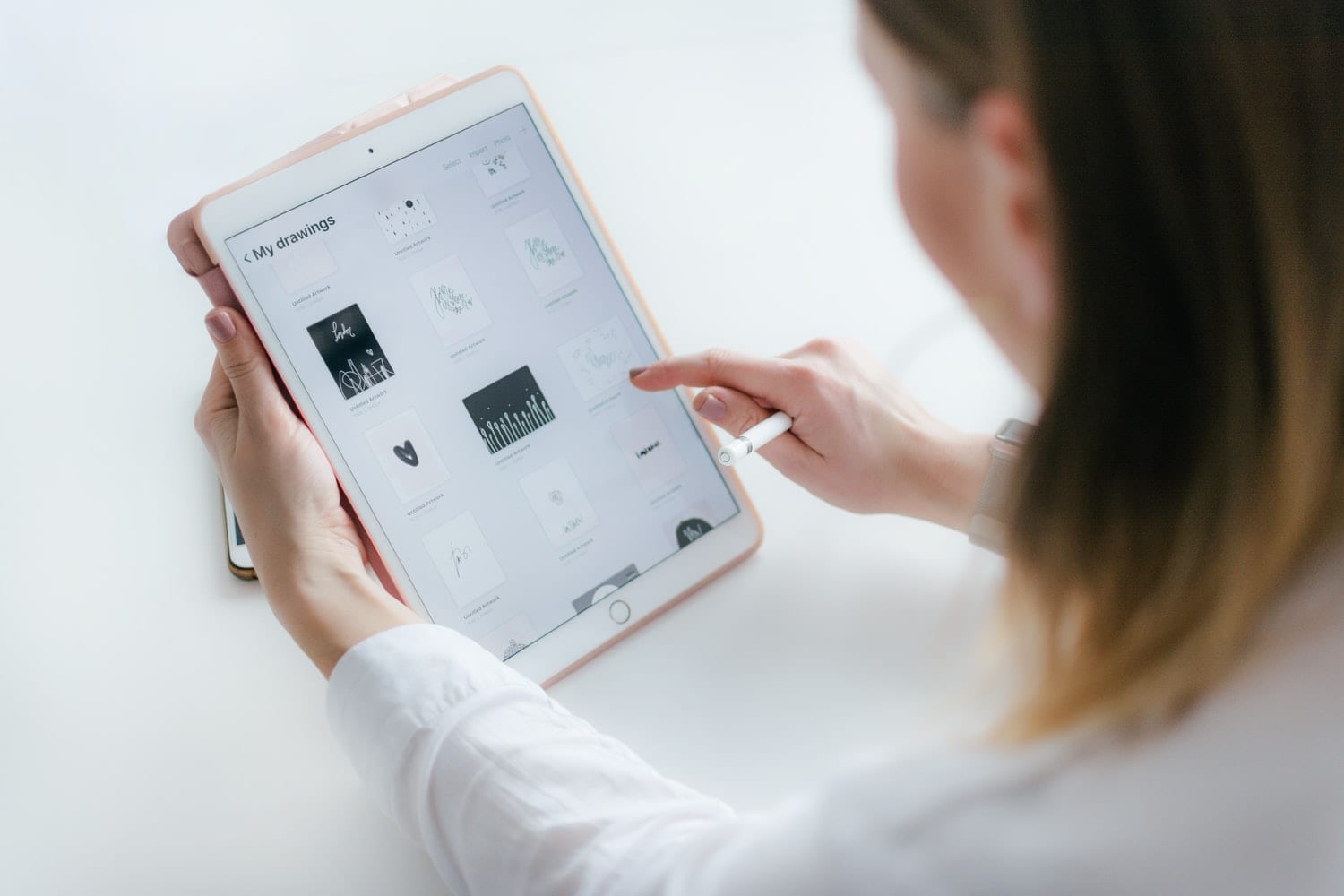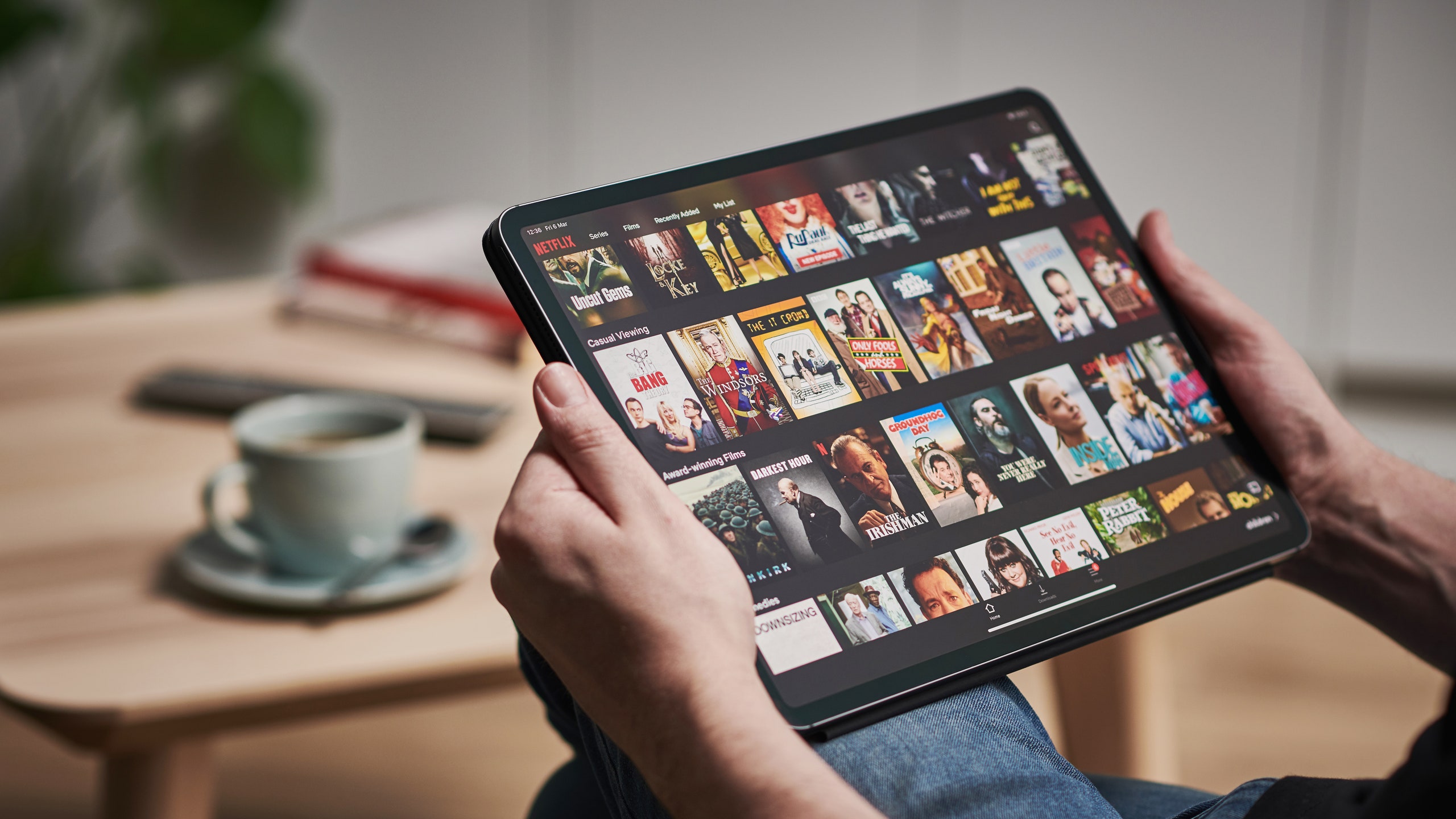
Поступово технології розвиваються, а у випадку iPad це буквально щорічний аванс. Настільки, що сьогодні, настільки сильно змінивши обладнання, ми маємо сумніви щодо того, як створити скріншот на iPad. Тому що так, на поточних моделях більше немає кнопки «Додому». Оскільки X, XS і XR не існують. Це також відбувається в сучасних моделях iPhone або будь -якого пристрою Apple. І це те, що врешті -решт служить нам для багатьох речей, і нам цікаво знати, як це зробити. Тому що в будь -який момент ви можете захопити щось, щоб зберегти це, навіть як нагадування.

Як ми вам говоримо, Корисність скріншота велика, і тому необхідно знати, як їх чудово виконувати і цього ми навчимо вас у цьому уроці. Ви навіть відкриєте для себе можливість записувати екран і створювати відео. Великих втрат не буде, оскільки це простий процес, і те, що ви прочитаєте в цій статті, стане вам зрозумілим. Відтепер ви не пропустите жодних даних чи розмов, веб -сторінки чи всього, що ви захочете зафіксувати. Будьте готові, тому що ми йдемо туди з підручником.
Як зняти екран на iPad? Для чого це?
На iPad знімки екрана можуть бути дуже корисними залежно від того, як ви їх використовуєте. Насправді, вони мають багато варіантів використання, як ми вам уже говорили: від захоплення зображення, яке ви не зможете завантажити, обміну деякими даними, збережіть ці самі дані на майбутнє або безпосередньо перейдіть поетапно до цього підручника, щоб звернутися до нього пізніше. Звичайно, в цьому випадку ви все ще не знаєте, як це зробити, тому ускладнюється.
У будь -якому випадку, якщо у вас є такий пристрій, як iPad, у вас є універсальний пристрій, і ви повинні ним скористатися. І для цього ви тут, ми навчимо вас про це з наступного параграфу, який ви прочитаєте. Тому що, як ми вам уже розповідали, це надзвичайно простий трюк, вивчення якого не коштуватиме вам нічого. Тож без зайвих слів ми переходимо до підручника, щоб зробити знімок екрана на iPad.
Покрокове керівництво для створення знімків екрана на iPad покоління до моделі X:
Це щось дуже просте, і ви, напевно, вже знаєте, але на всякий випадок вам потрібно просто перейти до верхньої кнопки або збоку (за допомогою якої ви вмикаєте iPad) і як тільки ви її натиснете, одразу і одночасно натисніть кнопку Home на пристрої. Відбудеться те, що одразу після цього, Через півсекунди екран почне блимати і це також буде звучати так, ніби зроблена фотографія. Таким чином, ви б уже зробили скріншот як на iPad, так і на iPhone у моделі до X, XS та XR.
Покрокове керівництво для створення знімків екрана на iPad покоління пізніше або дорівнює моделі X:
Тут виникає сумнів, коли ми виявляємо, що кнопка, яка супроводжує нас на iPhone та iPad роками, кнопка «Додому», припиняє своє існування і більше не присутня в жодній моделі Apple. Якщо цієї кнопки немає, все змінюється нам доведеться використовувати інші доступні кнопки, щоб зробити знімок екрана. Це не означає, що процес складний, адже він зовсім не такий. Просто тепер вам потрібно вивчити нову методологію або кроки, яких потрібно дотримуватись, щоб отримати цей знімок екрана, і ви збираєтесь це зробити у наступному абзаці.
Щоб зробити знімок, почніть знову натискати праву кнопку iPad або iPhone. Але, як ми це робили раніше, вам потрібно негайно натиснути кнопку збільшення гучності на лівій стороні пристрою. Тепер вам доведеться відпустити кнопки, тому що ви вже зробили захоплення. Як це було раніше, ви побачите, що екран мерехтить, звучить фото, а найголовніше - мініатюра з’являється внизу зліва. У цій мініатюрі ви отримаєте знімок екрана з тим, що ви переглядали раніше, коли ви натискали кнопки.
З цієї мініатюри ви знайдете параметри редагування, такі як обрізання або написання та малювання на ній. Або ви також можете безпосередньо зберегти його в котушку або видалити, якщо це вийшло погано, і ви захочете взяти інший. Ви можете виконати на пристрої стільки, скільки у вас є ємності, не хвилюйтесь. Усі ці знімки будуть в альбомі скріншотів які ви знайдете у програмі для фотографій.
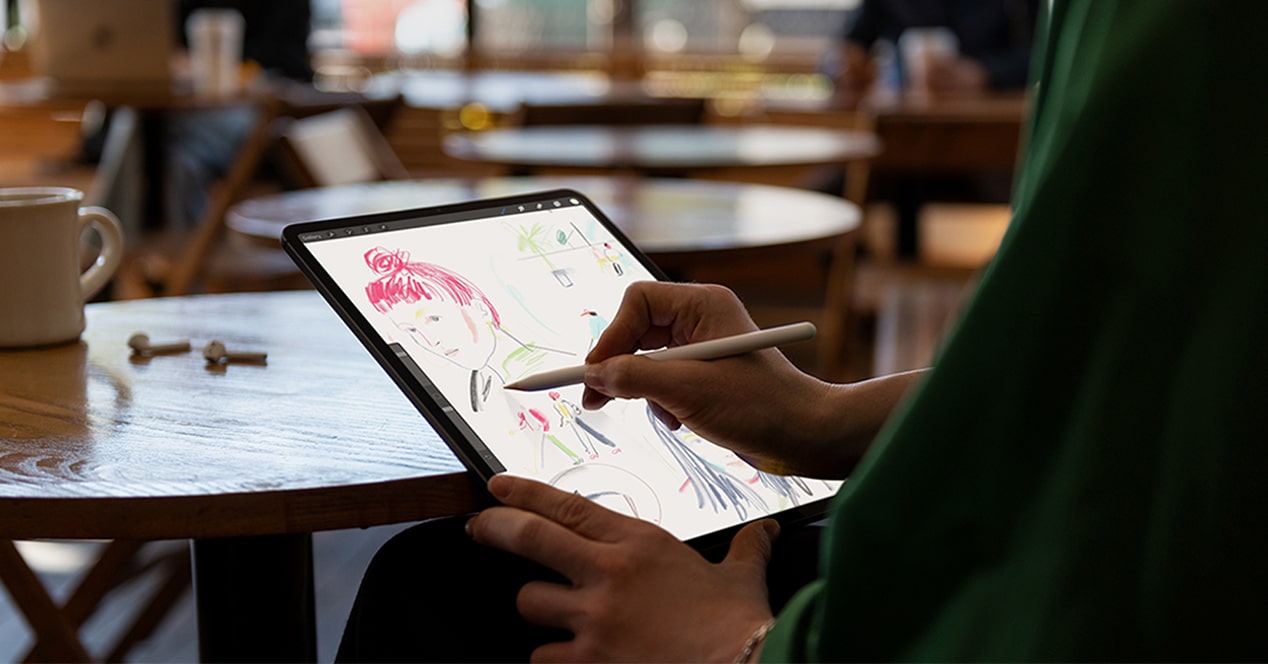
Крім того, ви також знайдете можливість запису екрану у відеоформаті, але це потрібно буде зробити з іншого меню та активувати його опцію:
Щоб видалити спадне меню, де ви знайдете цю опцію запису екрану, вам потрібно, оновивши iOS до останньої версії, перейти у правий верхній кут вашого iPad або iPhone, а потім перетягнути і проведіть пальцем до центру. Там, де ви вмикаєте та вимикаєте Wi -Fi серед іншого, трохи нижче ви знайдете опцію лінійки для запису екрана, камери, калькулятора, гучності, яскравості ...
Очевидно, вам доведеться натиснути на екран запису, і як тільки ви це зробите лічильник буде активований із зворотним відліком. Як тільки телефон або iPad досягне нуля, він почне записувати все, що з'являється на екрані. Це ще один спосіб зробити знімок екрана на iPad або iPhone, але цього разу з відео, яке пізніше буде збережено у вашій відеотеці. Як і у випадку з захопленням зображень, ви зможете редагувати його перед збереженням. Це дуже просто.
Ми сподіваємося, що ця стаття була корисною, і відтепер ви знаєте, як зробити знімок екрана для iPad. Якщо у вас є запитання чи пропозиції щодо процесу, ви можете скористатися ними поле коментаря щоб залишити все, що вам спадає на думку або що ви хочете, ми прочитаємо це для вас. До зустрічі в наступній статті Tablet Zona.