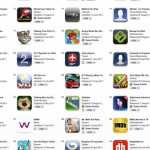
Це легко, особливо якщо ви старий користувач iPad, оскільки у вашому обліковому записі iTunes є чимало програм. Іноді легко дістатися до сотні. Ми завантажуємо їх, повозимося з ними деякий час, видаляємо їх із нашого iPad і забуваємо про це. Іноді ми хотіли б отримати їх, щоб повторно встановити або перевірити, чи були вони оновлені, але вони, можливо, були видалені з App Store. Ну ми вас навчимо як керувати програмами для iPad щоб ви не втратили жодного й у вас був чистіший обліковий запис.

Ви можете побачити, скільки програм у вас є, перейшовши в розділ додатків Купив з вашої бібліотеки iPad в iTunes. Ви можете переглянути їх у хронологічному чи алфавітному порядку, а також побачити, які з них зараз є на вашому пристрої чи всі придбані. Якщо ви хочете перевстановити деякі програми, але список дуже довгий, і ви не пам’ятаєте, в яку папку ви його поклали, ви можете сховати програми, проводячи по них пальцем справа наліво, доки не з’явиться кнопка Приховати. Таким чином вам стане зрозуміліше.

Ви можете використовувати різні критерії, щоб упорядкувати його, наприклад, розробник, дата, ім’я тощо. Коли ви там, ви можете вирішити очистити їх, відправивши їх у кошик або перевстановивши їх.
Якщо, навпаки, хочеш отримати програму яку ви взяли зі свого iPad, але хочете перевірити, чи оновлено його, щоб спробувати ще раз. Ви можете перейти до нижньої частини екрана iTunes, і ви побачите повідомлення, яке вказує кількість доступних оновлень. Якщо ви натиснете на це повідомлення, ви отримаєте список усіх програм, які мають файл доступне оновленнянавіть якщо їх немає на вашому iPad. Ви можете оновлювати все відразу або бути вибірковим і переходити один за іншим.

Проблема виникне, коли ви захочете відновити програму, якої більше немає в App Store. Це також можна виправити. Єдина умова – ви створили резервну копію списку програм на персональному комп’ютері. З цієї причини важливо час від часу робити це.
Якщо ваш комп’ютер Mac, перейдіть до папки Macintosh HD і відкрийте іншу папку під назвою Users і знайдіть у ній папку з вашим ім’ям. Перейдіть до Музика / Itunes / Програми. Якщо ви користуєтеся ПК, перейдіть на жорсткий диск C: і Користувачі / Ваше ім'я користувача / Моя музика / iTunes / iTunes Media / Програми.
Потім ви знайдете список усіх програм, які у вас були, і буде достатньо перетягнути файл у свій iTunes, щоб він повернувся до вашої бібліотеки і, таким чином, міг перевстановити його на вашому iPad.
Сподіваємося, ці поради були для вас корисними.
Фуенте: PadGadget