
Для всіх тих, чия ціна спонукала їх придбати новий планшет Apple і походять з Android або старішої моделі (особливо тих, які більше не оновлюються до Система IOS 11), минулого тижня ми залишили вам добірку з деякими з обов’язкові додатки для iPad 2018 і сьогодні ми збираємося завершити його оглядом деяких з його найвидатніших функцій, особливо якщо ми хочемо використовувати його для роботи чи навчання.
Редагувати знімки
Хоча його ціна все ще може відкинути багатьох назад, підтримка для Apple, олівець є однією з чудових новинок IPad 2018, тому має сенс, щоб відео розпочалося з огляду деяких його найцікавіших функцій, а також серед різних нових функцій, які були представлені робити знімки екрана за допомогою iOS 11, без сумніву, варто виділити параметри редагування, до яких ми отримуємо доступ, просто вибравши ту, яку хочемо анотувати.
Швидко робіть нотатки
з Система IOS 11 для програми також було відкрито багато нових можливостей примітки, включаючи функцію, спеціально розроблену для Apple, олівець це дозволить нам отримати прямий доступ до нього на заблокованому екрані, просто торкнувшись його. Щоб використовувати його, все, що нам потрібно зробити, це включити його в меню налаштувань у розділі, присвяченому цій програмі.
Малюйте і конспектуйте від руки
Ви також повинні знати, що зараз з Система IOS 11 ми можемо малювати та робити нотатки вручну безпосередньо в додатку примітки без необхідності вмикати для нього спеціальний режим, можливість негайного переходу з одного режиму керування на інший. І хоча це те, що ми будемо використовувати ще більше, логічно, якщо у нас є a Apple, олівецьВарто пам'ятати, що для цього він нам не потрібен.
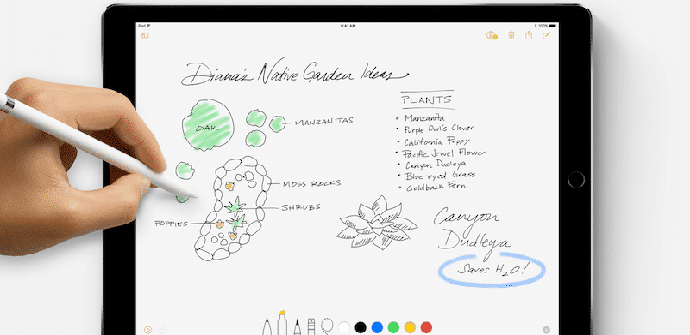
Сканувати та коментувати документи
Ще одна маленька новинка від Система IOS 11 що буде дуже корисно, так це те, що ми можемо використовувати камеру нативно сканування документів, з опцією, яка з’явиться, натиснувши кнопку «+» на клавіатурі. Документ, про який йде мова, з’явиться безпосередньо в програмі примітки Крім того, звідти ми можемо записати це, як ми бачили в попередніх розділах (підписати або що ще нам потрібно).
Використовуйте клавіатуру, схожу на комп’ютер
Для тих, хто не користується фізичною клавіатурою частіше, буде цікаво також дізнатися, що з Система IOS 11 новий ексклюзивний режим для Клавіатура iPad що дозволяє нам використовувати розкладку клавіш, більш схожу на комп’ютерну, з цифри та символи на одному екрані. Його можна активувати в розділі, присвяченому клавіатурі в розділі «загальний”З меню налаштувань.
Розділіть клавіатуру на дві частини
Так це ми тримаючи iPad руками найзручніше, мабуть, розділити клавіатуру на дві частини, при цьому клавіші згруповані ближче до країв, щоб було легше дістатися до них, не змінюючи руки. Він також активується в меню налаштувань і запускається, якщо помістити два пальці на клавіатуру на екрані та перемістити їх назовні.
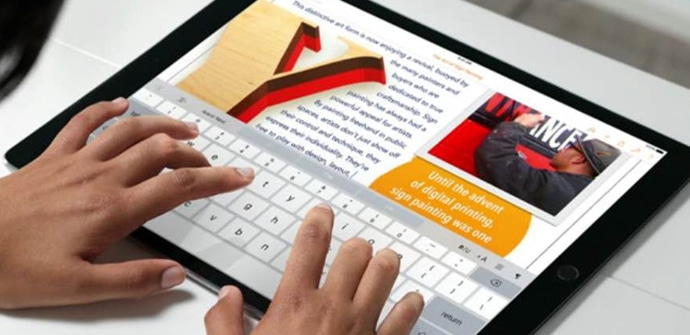
Панель програми
Використовуйте панель додатків, то Тим не менш,, Це досить просто, і ми, безсумнівно, будемо вдячні, щоб звикнути до цього, тому що це значно прискорить багатозадачність, полегшуючи нам перехід від однієї до іншої. За замовчуванням він показує останні програми, але ми можемо налаштувати його, просто перетягнувши піктограму потрібної нам, поки вона не залишиться на ній.
Багатовіконна
Якщо ми поєднаємо використання док-станції з параметрами багатовіконний, гнучкість багатозадачності робить ще один величезний стрибок, оскільки ми можемо обробляти до трьох програм одночасно (дві в розділене вікно і третій в а плаваюче вікно) відкривати та закривати їх з одного бруска та змінювати їх розміри за потреби.

Перетягування
Остання новинка Система IOS 11 Щоб отримати максимальну віддачу від багатозадачності, вам потрібно ознайомитися з «перетягування”. Тут нема чого пояснювати, оскільки його використання настільки ж інтуїтивно зрозуміле, як здається, і це його головна перевага. Про всяк випадок, так, ми збираємося наголосити, що ми можемо використовувати його з кількома елементами одночасно, залишаючи один виділеним одним пальцем, а іншим — додавати більше.
Центр управління
El центр управління його також багато оновлювали с Система IOS 11 і слід пам'ятати перш за все, що ми можемо зараз налаштувати глибше. Щоб вибрати програми та функції, до яких ми хочемо мати прямий доступ, нам потрібно лише перейти в розділ «центр управління«У меню налаштувань натисніть «персоналізувати»І виберіть зі списку ті, які нас цікавлять.