
Ya conoces el dicho, «quien tiene un iPad tiene un tesoro» y no es para menos. Porque vamos a explicarte cómo usar el iPad como segunda pantalla en Windows 10. Y además es que lo vas a hacer de una forma totalmente gratuita y sin problema alguno. Vamos, como casi todos los tutoriales o guías que te subimos en Tablet Zona. Si has estado rebuscando por aquí y por allá sabrás que hacer del iPad una segunda pantalla muchas veces corre a cargo de alguna que otra app premium. Pero si buscamos un poco más puede que encontremos la tecla gratuita para ahorrarnos el dinero y tener una segunda pantalla de nivel.
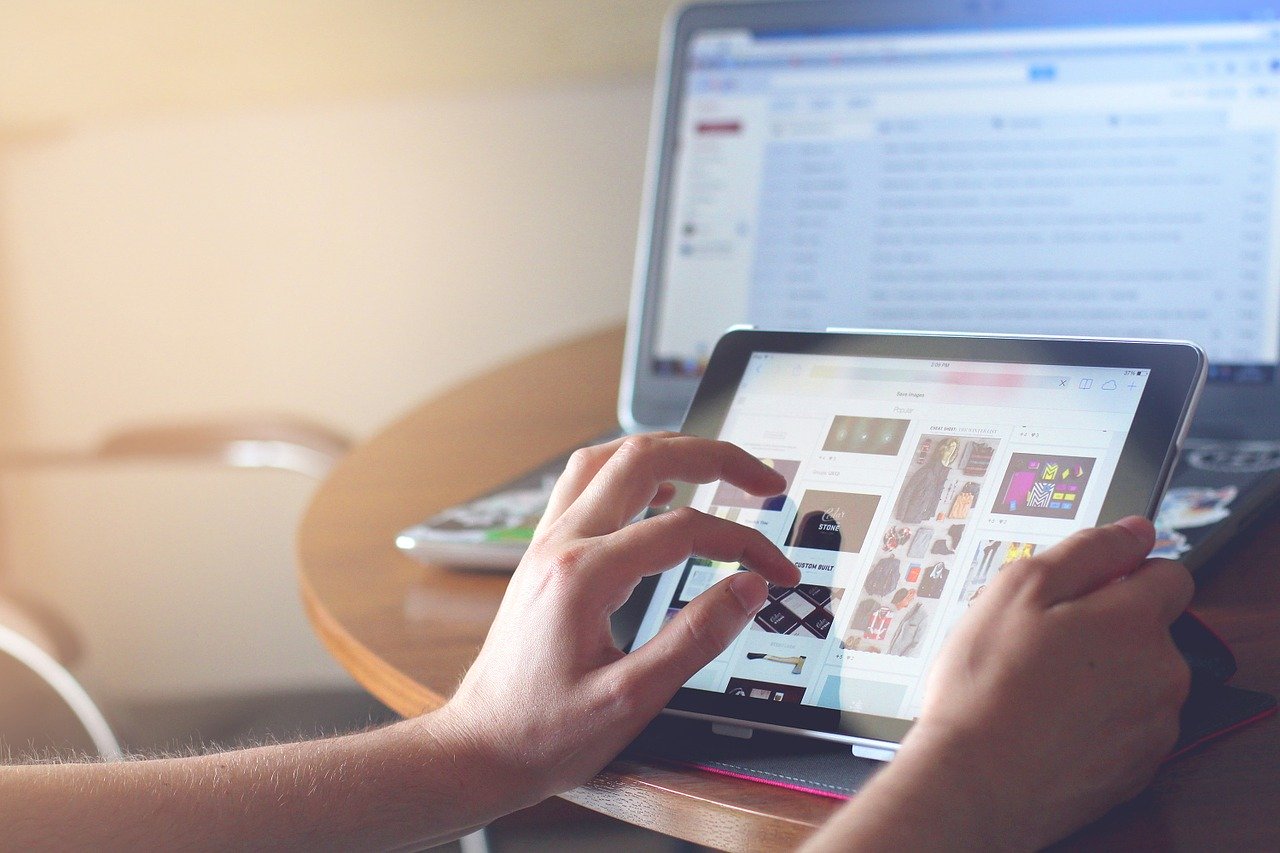
Hay algo que si que no podemos evitarte ya que es obvio y suponemos que lo sabías. Básicamente vas a tener que tener sí o sí la forma de conectar tu iPad al PC, es decir, tener el cable en cuestión. Si quisieramos algo inalámbrico ya habría que pasarnos a apps de pago. En cualquier caso no te preocupes porque es muy pero que muy sencillo de realizar. Te adelantamos que solamente vas a tener que abrir una app en ambos sitios para poder conectarlos y en ese momento la app hará de tu iPad una segunda pantalla a todo color. Así que, coge tu iPad, agarra el cable lightning que utilices para conectarlo al PC y vamos al lío.
Cómo usar iPad como segunda pantalla en Windows 10
Como te decíamos, no tiene complicación alguna, pero en cualquier caso vamos a explicarte un paso a paso que menos pérdida tiene. Tienes que tener a mano el PC que quieres usar, tu iPad y el cable para conectar el iPad al PC. Una vez tienes todo esto ya puedes ponerte cómodo que en cuestión de minutos haremos magia para que tu iPad sea la mejor pantalla secundaria que has tenido jamás en el PC.
Configuración en PC de la APP
Lo dicho, para poder usar el iPad como segunda pantalla de Windows 10 tienes que empezar por conectar el iPad al PC con tu cable típico al USB que tengas libre de tu PC. Ahora mismo el PC lo va a detectar o debería hacerlo en cuestión de segundos. Tienes que dar permiso a ambos para que se acepten y se conecten. De esta forma el PC va a poder acceder al contenido interno del iPad. Se puede decir que ya se han conocido, es el primer paso de algo bonito.
Puede que no tengas instalado iTunes porque te repatea un poco al ser usuario de Windows, pero en este caso vas a tener que isntalarlo. Lo puedes descargar sin problema y totalmente gratuito desde la tienda de Windows, la Microsoft Store. Una vez lo descargues puedes volver a conectar el iPad y saeguir los pasos para vincular el iPad al PC y darle permisos de nuevo. Ya sabes, la especialidad de Apple, meterte iTunes hasta en la sopa.
Ahora tienes que pasar a la fase de descargar la app en tu PC e instalarla. Se llama Splashtop Wired XDisplay y tan solo tendrás que pasarte por su página web oficial para descargarla. Según entres verás que hay un botón de descarga o «download XDisplay Agent for PC» para ser más exactos. Básicamente vas a descargar la app que es la que mandará señal por así decir a la app del iPad, en el que también vas a tener que descargarla más tarde. Tan solo tienes que descargar un archivo exe y ejecutarlo en el PC, sin más.
Como te decimos, pasamos a dejar la app que has descargado en Windows totalmente abierta en el PC, no la cierres. Una vez la abras vas a poder ir configurando diferentes partes como por ejemplos fps que vas a tener en esa segunda pantalla o la misma calidad de imagen. Si quieres toquetear cualquier aspecto de la configuración te recomendamos que lo hagas antes de nada porque si estableces las configuraciones durante la conexión puede que tengas algún que otro fallo que no nos gustaría tener.
Configuración en el iPad de la APP
Ahora tienes que pasarte por el iPad que seguirá conectado al PC como bien hiciste desde el principio. Tendrás que ir de nuevo a descargar la app Splashtop Wired XDisplay HD desde la app store. La función que tendrá ahora mismo es la de conectar y recibir los datos que la versión del PC va a envíar. De esta forma ambos dispositivos conectarán y así es como se hará la luz en tu segunda pantalla.
Una vez la hayas descargado, abre la app que acabas de instalar. Nada más la abras se te va a enseñar una ventana en la que se te dirá que tienes que conectar el dispositivo a tu PC y cuando vea que así lo has hecho se va a pasar tu pantalla del PC a la tablet o iPad sin ningún problema. Así de sencillo debería de ser. Más que nada porque la configuración de la app está hecha para detectar al iPad como segunda pantalla y no como una pantalla principal. Se van a mostrar ambos escritorios y tan solo tendrás que ir desplazándote de uno a otro con el ratón de tu PC. Recuerda que ahora controlas todo desde ahí y el iPad solo es una pantalla. También podrás usar el teclado y todo lo demás que tengas conectado a tu PC.

Por cierto, con esta app vas a poder utilizar de segunda pantalla el modo espejo. En caso de que necesites una pantalla que refleje todo lo que estás haciendo para poder comprobar cualquier cosa vas a poder tener esa opción. Tan solo tendrás que echarle un ojo a la configuración de la misma antes de empezar a compartir pantalla.
Esperamos que este tutorial o guía de cómo usar iPad como segunda pantalla en Windows 10 y que a partir de ahora estrenes segunda pantalla reluciente en tu escritorio. Puedes dejar cualquier duda o comentario en la caja de comentarios que encontrarás aquí debajo. Nos vemos en el siguiente artículo de Tablet Zona.

