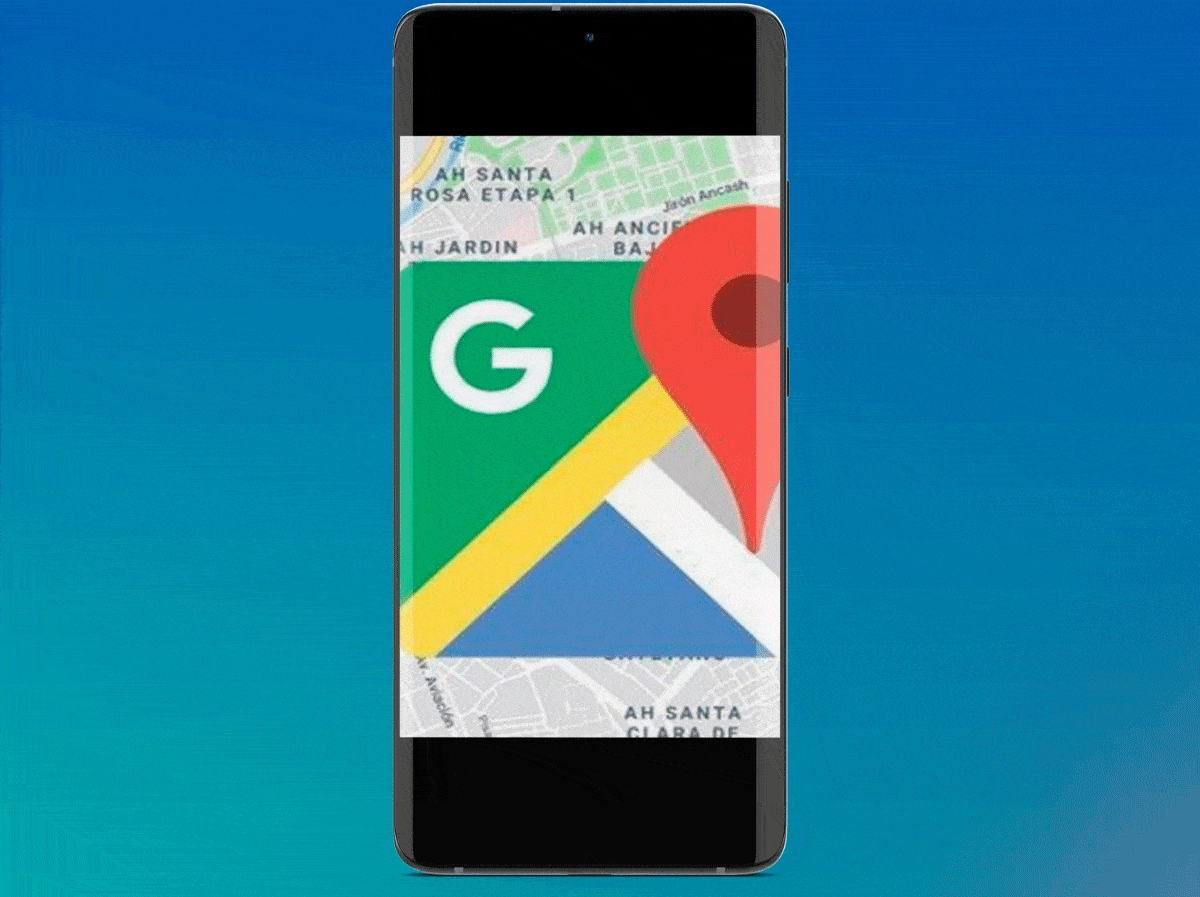
Google maps là một trong những công cụ tốt nhất hiện nay, và khi nói đến địa chỉ, cách xác định vị trí là thông qua ứng dụng tuyệt vời này, và nó cũng bao gồm các chức năng khác nhau giúp trải nghiệm duyệt web thoải mái hơn mà thôi. Ghim là công cụ cho phép bạn lưu vị trí, nhưng Làm cách nào để ghim trên bản đồ Google? Đó là một quá trình rất đơn giản, mà chúng tôi sẽ hướng dẫn bạn trong bài viết này.
Hơn hết, các ghim này cũng giúp địa chỉ bạn đã lưu có thể được chia sẻ với bất kỳ người dùng hoặc bạn bè nào khác. Và, tính năng này hợp lý hóa toàn bộ quá trình tìm kiếm vị trí.
Làm cách nào để ghim trên bản đồ Google bằng điện thoại di động của bạn?
Đặt ghim vào ứng dụng Google maps trên điện thoại của bạn dễ dàng hơn bạn nghĩ và với bản cập nhật mới nhất, quá trình này nhanh hơn nhiều. Thậm chí, điều này được thực hiện tự động, ứng dụng hiểu rằng ngay từ khi bạn tìm kiếm địa chỉ, mã pin phải được đặt ngay lập tức.
Tương tự như vậy, điều rất quan trọng là bạn phải nhấn địa chỉ trong vài giây, khi bạn sử dụng đúng giao diện ứng dụng. Đối với điều này, bạn phải làm như sau:
- Điều đầu tiên bạn nên làm là mở ứng dụng Google Maps.
- Khi ở trong ứng dụng, bạn phải đi tới thanh tìm kiếm và đặt địa chỉ nơi bạn muốn ghim.
- Ở đó, bạn cần nhấn vào màn hình trong vài giây để ghim có thể được cố định tự động. Một khía cạnh quan trọng trong bước này là, trong trường hợp iPhone, bạn không phải nhấn trong thời gian dài vì bạn có thể kích hoạt Force Touchvà nó không phải là những gì bạn muốn.
- Sau đó, những gì bạn phải làm là đẩy Pin, và vì vậy bạn có thể xem tất cả thông tin vị trí và chia sẻ nó với người bạn muốn. Hoặc, thậm chí chỉ cần lưu nó và nó sẽ tự động xuất hiện khi bạn mở ứng dụng.
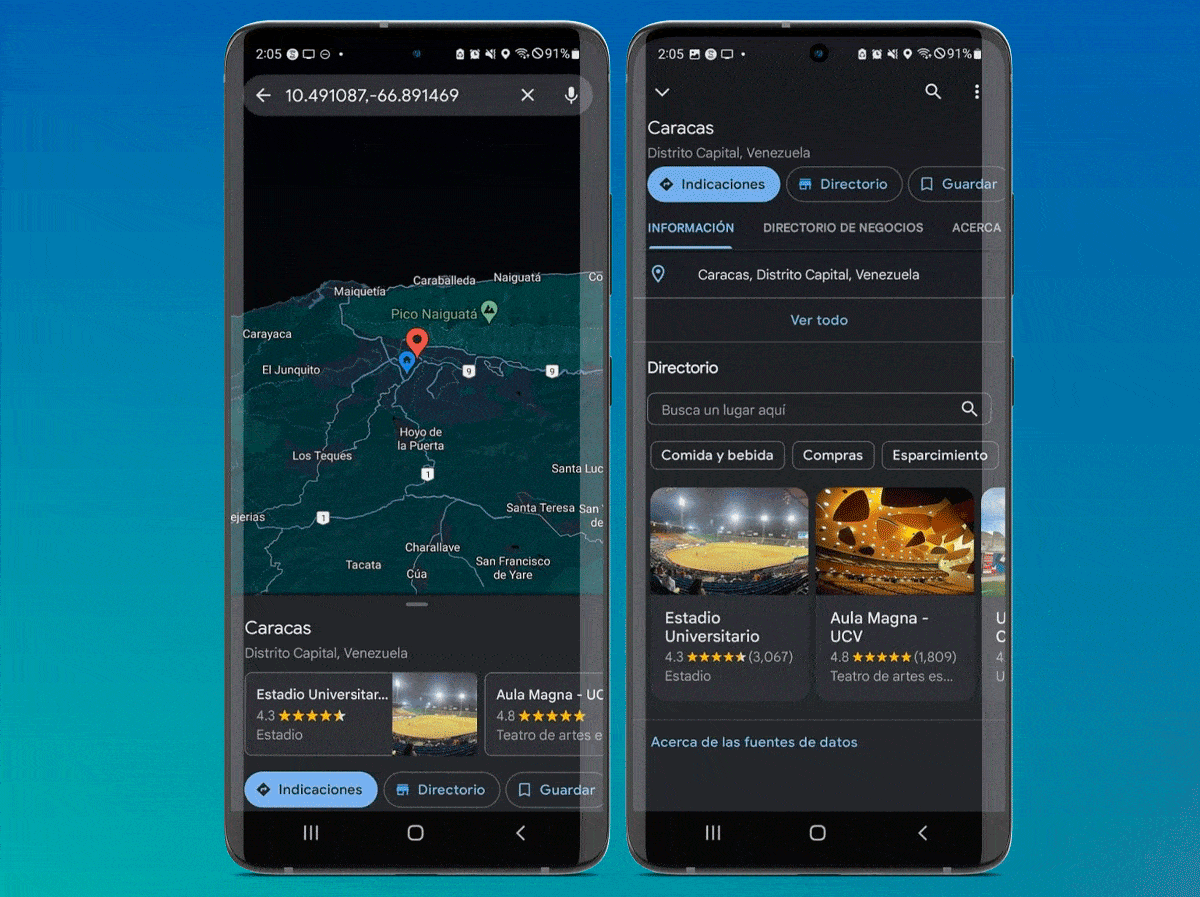
- Mặt khác, nếu những gì bạn muốn là xóa ghim, bạn chỉ cần nhấn vào nó và một cửa sổ nhỏ sẽ mở ra ở phía trên của màn hình. Tại đó, chọn X xuất hiện cùng với tên của vị trí hoặc »Định vị mã pin».
- Sẵn sàng, chỉ cần nhấn và ghim được loại bỏ hoàn toàn.
Làm cách nào để ghim trên bản đồ Google từ máy tính của bạn?
Các ghim từ ứng dụng Google maps cũng có thể được đặt từ máy tính, tuy nhiên các bước có thể khác một chút so với các bước được liệt kê ở trên.
- Bật máy tính của bạn và nhập trình duyệt bạn chọn và Tìm trang web chính thức của Google maps.
- Khi nó mở ra, bạn cần đi tới thanh tìm kiếm ở ngay bên trái màn hình để nhập địa chỉ của mình. Cũng thế, bạn có thể làm điều đó chỉ bằng cách trượt con trỏ trên bản đồ cho đến khi bạn tìm thấy vị trí.
- Ghim xuất hiện ngay lập tức, với nút ở bên trái chuột, bạn phải chọn nơi bạn muốn đặt nó. Bạn phải xác minh rằng không có ghim nào khác gần đó, vì nếu vậy bạn phải để ghim ở hai bên.
- Sau đó, một ghim màu xám xuất hiện, đồng thời trên màn hình xuất hiện một cửa sổ nhỏ với dữ liệu.
- Trong ô này, bạn nhấp vào biểu tượng điều hướng, và do đó bạn có thể tận hưởng tất cả thông tin vị trí nhờ vào mã ghim. Ngoài ra, bạn có tùy chọn nhấp vào bất kỳ nơi nào khác trong hộp để đọc thêm thông tin thú vị về địa chỉ.
- Trong tùy chọn, nơi thông tin vị trí bổ sung, bạn có thể lưu ghim vào »Địa điểm của bạn».
- Bằng cách này, bạn có thể nhanh chóng nhập địa chỉ vào một thời điểm khác, mà không cần phải nhập tất cả các thông tin đã thiết lập trước đó.
Ghim giúp bạn tự động lưu các vị trí trong ứng dụng để bạn có thể nhanh chóng tìm thấy nó vào lần sau. Đây là một trong những công cụ tốt nhất mà bạn có thể sử dụng, nhưng bạn cũng nên biết cách gửi các vị trí trên Bản đồ tới Android của bạn từ máy tính của bạn
Có thể thêm nhiều ghim vào bản đồ Google từ máy tính không?
Tùy chọn này hiện không khả dụng, cách duy nhất để làm điều đó là tạo bản đồ của riêng bạnBằng cách này, ngoài việc thêm nhiều mã pin, bạn cũng có thể thêm một số trang Web để có thể dễ dàng định vị địa chỉ trong những lần truy cập sau này. Nó là một trong những công cụ tốt nhất, đặc biệt là khi có một số sự kiện sẽ diễn ra trong công ty hoặc công ty.
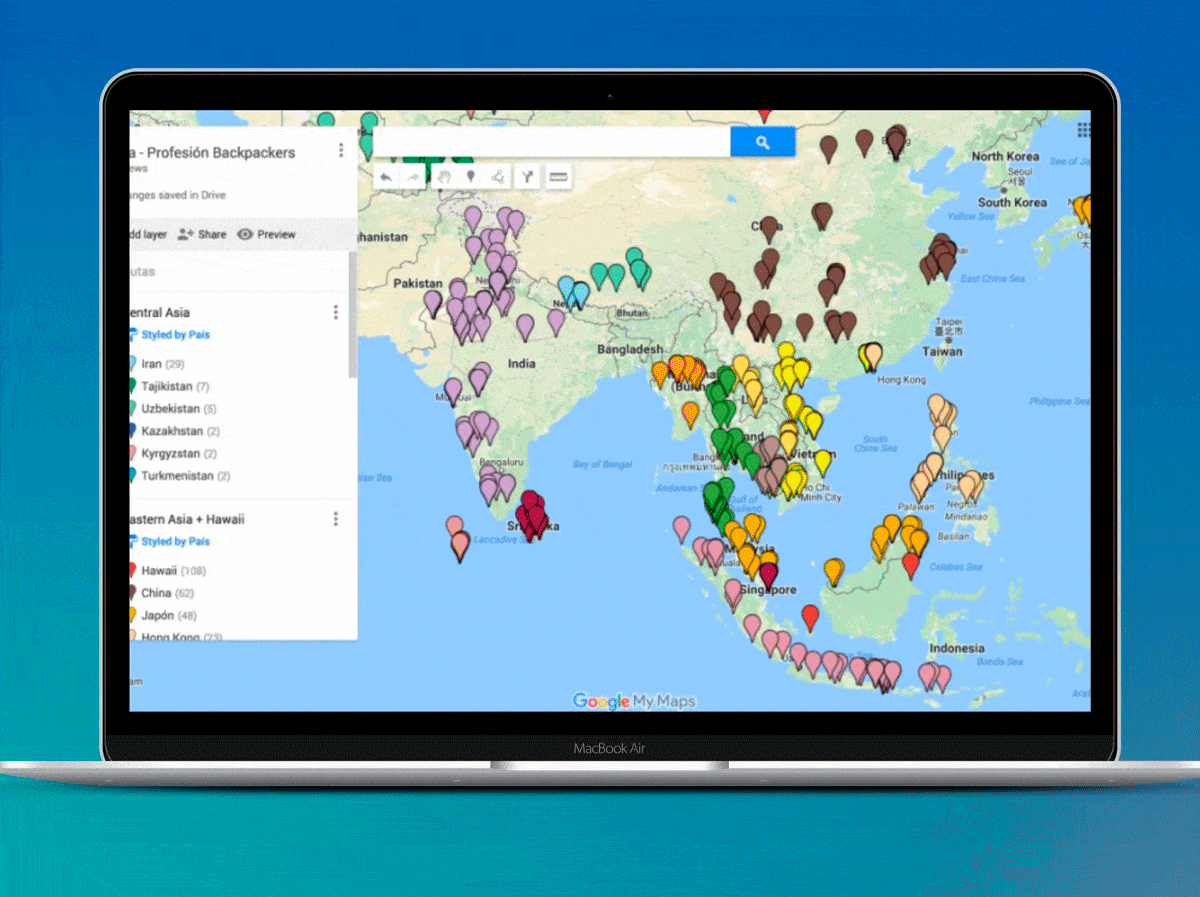
Giờ đây, việc tạo bản đồ của riêng bạn là một quá trình dễ dàng, bạn chỉ cần đảm bảo thực hiện theo từng bước mà chúng tôi hướng dẫn chi tiết bên dưới:
- Nhập trình duyệt của bạn và đặt trang bản đồ Google.
- Mặc dù đối với các tùy chọn thêm ghim, không bắt buộc phải đăng nhập, khi bạn muốn tạo bản đồ của riêng mình, bạn phải.
- Sau khi đăng nhập, bạn nên tìm biểu tượng đề cập đến menu và chọn nó.
- Bây giờ, hãy nhập tùy chọn »Trang web của bạn».
- Một số tùy chọn xuất hiện và bạn phải chọn »Bản đồ», sau »Tạo bản đồ».
- Sau đó, một cửa sổ mới xuất hiện hiển thị cho bạn bản đồ bạn đã tạo. Vì vậy, bây giờ bạn có thể đặt tên của nó và bất kỳ mô tả nào bạn muốn.
- Xác minh rằng bản đồ được lưu sau khi thực hiện bước trước đó.
- Trên biểu tượng ngay bên dưới thanh tìm kiếm, bạn phải nhấp vào và tìm kiếm vị trí bạn muốn.
- Khi bạn tìm thấy nó, hãy nhấp vào »Thêm địa chỉ».
- Ở đó, hai trường có tên A và B. Xuất hiện. Bằng cách này, bạn có thể thực hiện tìm kiếm nhanh hơn những địa điểm bạn muốn đến và lưu chúng.
- Bạn có thể thêm nhiều điểm đến như bạn muốn.
- Bạn có thể lưu bản đồ hoặc cũng có thể chia sẻ nó với những người thân yêu của bạn.