
Bạn đã biết câu nói “ai có iPad là người có của báu” và nó không phải là ít. Bởi vì chúng tôi sẽ giải thích cho bạn cách sử dụng iPad làm màn hình thứ hai trong Windows 10. Và hơn thế nữa, bạn sẽ làm điều đó hoàn toàn miễn phí và không gặp bất kỳ vấn đề gì. Nào, giống như hầu hết tất cả các hướng dẫn hoặc hướng dẫn mà chúng tôi tải lên cho bạn trên đó Tablet Zona. Nếu bạn đã tìm kiếm khắp nơi, bạn sẽ biết rằng việc biến iPad thành màn hình thứ hai thường được thực hiện bởi ứng dụng cao cấp này hoặc ứng dụng cao cấp khác. Nhưng nếu tìm hiểu kỹ hơn một chút, chúng ta có thể tìm thấy chìa khóa miễn phí để tiết kiệm tiền và có màn hình cấp hai.
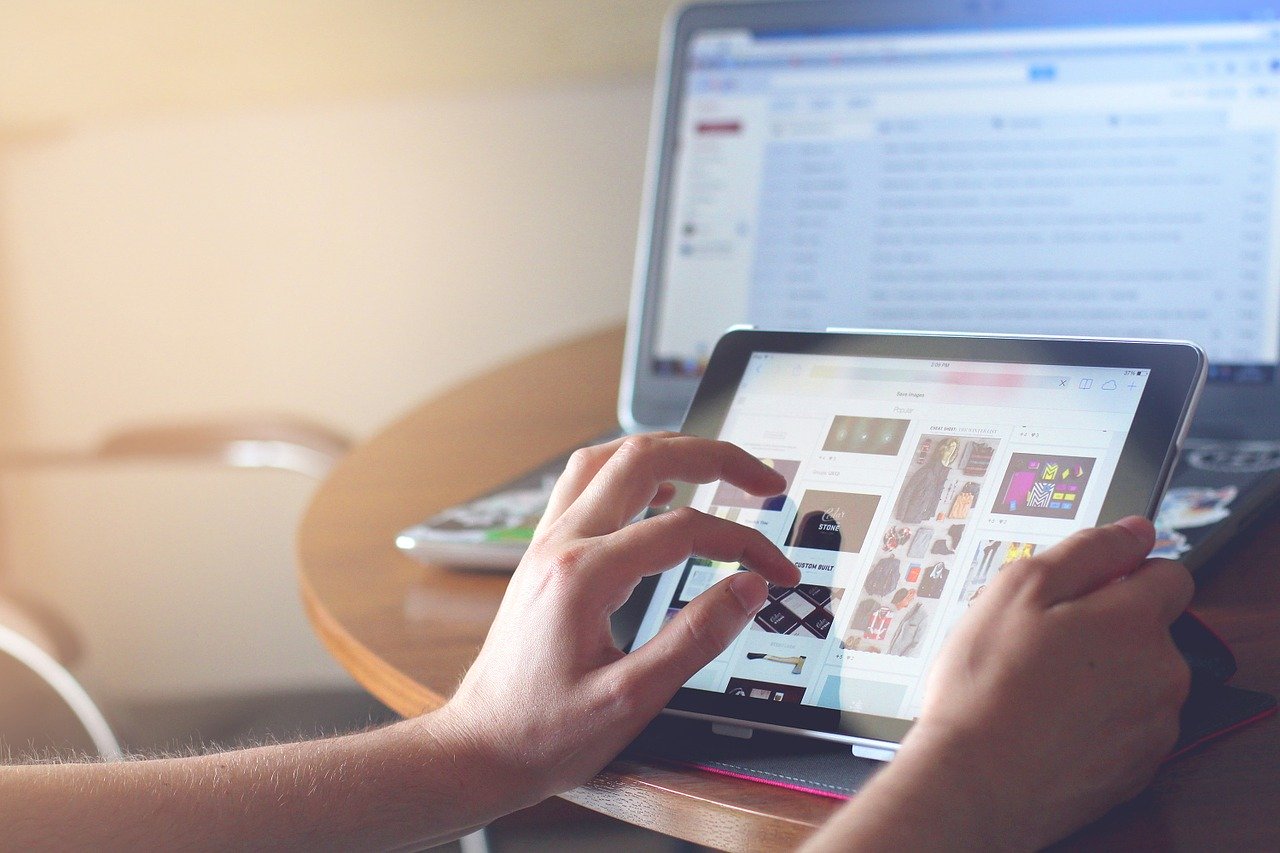
Có điều gì đó mà chúng tôi không thể tránh khỏi bạn vì điều đó là hiển nhiên và chúng tôi cho rằng bạn đã biết điều đó. Về cơ bản, bạn sẽ phải có hoặc có cách để kết nối iPad của bạn với PC, nghĩa là có cáp được đề cập. Nếu chúng tôi muốn một cái gì đó không dây, chúng tôi sẽ phải chuyển sang các ứng dụng trả phí. Trong mọi trường hợp, đừng lo lắng vì nó rất, rất đơn giản để làm. Chúng tôi dự đoán rằng bạn sẽ chỉ phải mở một ứng dụng trên cả hai trang web để có thể kết nối chúng và tại thời điểm đó, ứng dụng sẽ biến iPad của bạn thành màn hình màu thứ hai. Vì vậy, hãy lấy iPad của bạn, lấy cáp Lightning mà bạn sử dụng để kết nối nó với PC và bắt tay vào công việc.
Cách sử dụng iPad làm màn hình thứ hai trong Windows 10
Như chúng tôi đã nói, nó không có bất kỳ biến chứng nào, nhưng trong mọi trường hợp, chúng tôi sẽ giải thích từng bước một mà ít mất mát hơn. Bạn phải có PC bạn muốn sử dụng, iPad của bạn và cáp để kết nối iPad với PC trong tay. Khi bạn có tất cả những điều này, bạn có thể tự tin rằng trong vài phút nữa, chúng tôi sẽ làm phép thuật để iPad của bạn trở thành màn hình phụ tốt nhất mà bạn từng có trên PC của mình.
Cấu hình PC của APP
Tôi đã nói, để có thể sử dụng iPad như một màn hình thứ hai của Windows 10, bạn phải bắt đầu bằng cách kết nối iPad với PC bằng cáp USB điển hình mà bạn có trên PC. Ngay bây giờ PC sẽ phát hiện ra nó hoặc sẽ thực hiện nó trong vài giây. Bạn phải cấp cho cả hai quyền để chấp nhận và kết nối. Bằng cách này, PC sẽ có thể truy cập nội dung bên trong của iPad. Có thể nói, bọn họ đã gặp nhau rồi, chính là bước đầu của một cái gì đẹp đẽ.
Bạn có thể chưa cài đặt iTunes vì nó sửa chữa một chút cho bạn với tư cách là người dùng Windows, nhưng trong trường hợp này, bạn sẽ phải cài đặt nó. Bạn có thể tải xuống mà không gặp vấn đề gì và hoàn toàn miễn phí từ cửa hàng Windows, Microsoft Store. Sau khi tải xuống, bạn có thể kết nối lại iPad và làm theo các bước để liên kết iPad với PC và cấp lại quyền cho iPad. Bạn biết đấy, đặc sản của Apple, đưa iTunes vào súp.
Bây giờ bạn phải chuyển sang giai đoạn tải xuống ứng dụng trên PC và cài đặt nó. Nó được gọi là Splashtop Wired XDisplay và bạn chỉ cần truy cập trang web chính thức của nó để tải xuống. Khi bạn nhập, bạn sẽ thấy rằng có một nút tải xuống hoặc «Tải xuống XDisplay Agent cho PC» chính xác hơn. Về cơ bản, bạn sẽ tải xuống ứng dụng, đây là ứng dụng sẽ gửi tín hiệu, có thể nói, đến ứng dụng iPad, trong đó bạn cũng sẽ phải tải xuống sau. Bạn chỉ cần tải xuống một tệp exe và chạy nó trên PC của mình, không cần nữa.
Như chúng tôi đã nói, chúng tôi để ứng dụng bạn đã tải xuống trong Windows mở hoàn toàn trên PC, không đóng ứng dụng đó. Khi bạn mở nó, bạn sẽ có thể định cấu hình các phần khác nhau, chẳng hạn như các ví dụ về khung hình / giây mà bạn sẽ có trên màn hình thứ hai đó hoặc chất lượng hình ảnh tương tự. Nếu bạn muốn tìm hiểu bất kỳ khía cạnh nào của cài đặt chúng tôi khuyên bạn nên làm điều đó trước khi làm bất cứ điều gì khác bởi vì nếu bạn thiết lập cài đặt trong quá trình kết nối, bạn có thể gặp một số lỗi khác mà chúng tôi không muốn mắc phải.
Cấu hình trên iPad của APP
Bây giờ bạn phải chuyển qua iPad sẽ vẫn kết nối với PC như bạn đã làm từ đầu. Bạn sẽ phải truy cập lại để tải xuống ứng dụng Splashtop có dây XDisplay HD từ cửa hàng ứng dụng. Chức năng mà nó sẽ có ngay bây giờ là kết nối và nhận dữ liệu mà phiên bản PC sẽ gửi. Bằng cách này, cả hai thiết bị sẽ kết nối và đây là cách ánh sáng sẽ được tạo ra trên màn hình thứ hai của bạn.
Khi bạn đã tải xuống, hãy mở ứng dụng bạn vừa cài đặt. Ngay sau khi bạn mở nó, bạn sẽ thấy một cửa sổ trong đó nó sẽ cho bạn biết rằng bạn phải kết nối thiết bị với PC của mình và khi nó thấy rằng bạn đã làm như vậy màn hình của bạn sẽ được chuyển từ PC sang máy tính bảng hoặc iPad mà không gặp bất kỳ sự cố nào. Đó là cách nó phải đơn giản. Hơn bất cứ điều gì vì cài đặt của ứng dụng được thực hiện để phát hiện iPad là màn hình thứ hai chứ không phải màn hình chính. Cả hai màn hình sẽ được hiển thị và bạn sẽ chỉ phải di chuyển từ màn hình này sang màn hình khác bằng chuột PC của mình. Hãy nhớ rằng bây giờ bạn kiểm soát mọi thứ từ đó và iPad chỉ là màn hình. Bạn cũng có thể sử dụng bàn phím và mọi thứ khác mà bạn đã kết nối với PC của mình.

Nhân tiện, với ứng dụng này bạn sẽ có thể sử dụng chế độ phản chiếu như một màn hình thứ hai. Trong trường hợp bạn cần một màn hình phản ánh mọi thứ bạn đang làm để có thể kiểm tra bất cứ thứ gì, bạn sẽ có thể có tùy chọn đó. Bạn sẽ chỉ phải xem cấu hình của nó trước khi bắt đầu chia sẻ màn hình.
Chúng tôi hy vọng rằng hướng dẫn hoặc hướng dẫn này về cách sử dụng iPad làm màn hình thứ hai trong Windows 10 và từ giờ trở đi bạn sẽ có một màn hình thứ hai sáng bóng trên máy tính để bàn của mình. Bạn có thể để lại bất kỳ câu hỏi hoặc ý kiến trong hộp bình luận bên dưới. Hẹn gặp lại bạn ở bài viết tiếp theo Tablet Zona.

