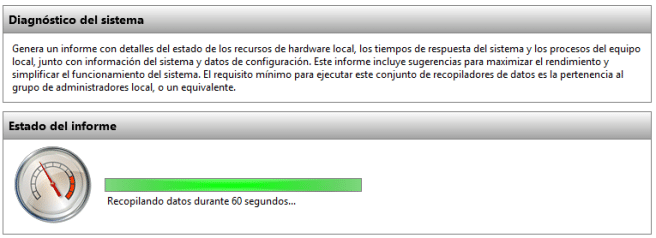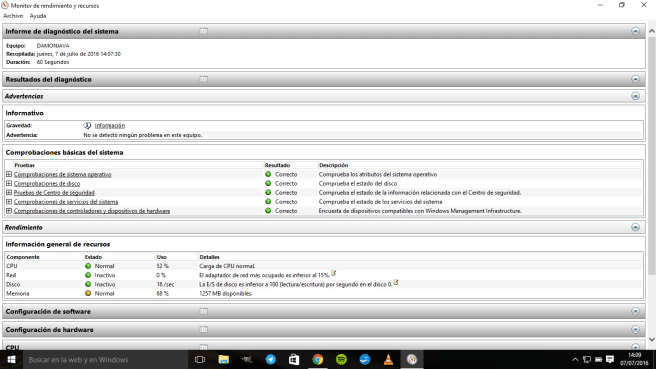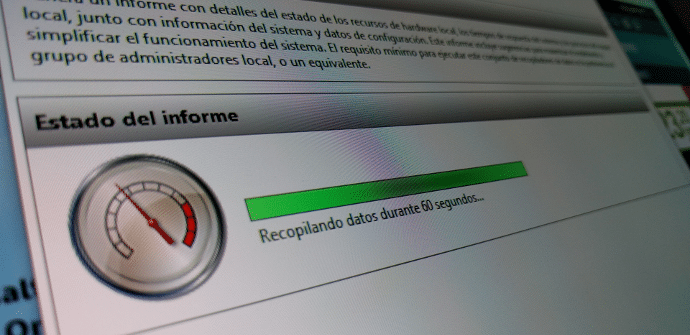
Aunque muchos usuarios no han conseguido congeniar con Windows 10, la última versión del SO de Microsoft tienen algo que a algunos nos encanta: una enormidad de trucos y funciones semi ocultas que sirven para sacarle un gran partido al software. En este caso os vamos a hablar de los Informes de Diagnóstico de Sistema, una opción que monitoriza el funcionamiento de un equipo para comprobar que todo corre de forma regular.
Si tu tablet, PC, híbrido (o cualquier otro tipo de formato) con Windows 10 trabaja de manera lenta o da algún tipo de problema en alguna de sus funciones, tenemos la posibilidad de crear un informe diagnóstico del sistema para identificar qué es lo que está fallando y cuáles son los motivos, así como las posibles soluciones. De esta manera, los amantes de los números obtendrán todo tipo de detalles acerca de sus equipos y de cómo operan en cada momento, ya que estos informes pueden realizarse de forma periódica, almacenarse y compararse.
Cómo empezar a escanear el sistema
Como decimos, se trata de algo muy sencillo, aunque si no nos lo explican, tal vez sea complicado llegar a ello por nosotros mismos. Para empezar debemos pulsar la tecla Windows + R para escribir el siguiente comando:
perfmon /report
Pulsamos OK para ejecutarlo.
De forma inmediata aparecerá un ventana en la que se nos explica que se está recopilando información del sistema para ofrecernos un análisis detallado del mismo. Este proceso dura aproximadamente 60 segundos. Al finalizar ya tendremos listo el informe.
Interpretando los datos de nuestro Windows 10
La lectura que podamos realizar de los análisis es realmente sencilla.
En un primer apartado aparecen las advertencias y es principalmente en lo que debemos fijarnos puesto que si algo no está funcionando en buenas condiciones aparecerá justo en dicha área. A lo largo de la primera línea, normalmente aparece reflejado el síntoma a partir del cual se basa este monitor para decirnos que existe un problema concreto. A partir de ahí podemos ir a los datos precisos y leer las causas y soluciones para poner remedio a esa situación.
En la parte de abajo de cada advertencia aparece la palabra ‘Relacionado’ y ella nos va a llevar a las páginas oficiales de Microsoft en las que podremos ampliar la información.
Un poco más abajo se ven las diferentes pruebas con puntos de color verde, amarillo o rojo a su lado (en función de la respuesta del equipo a los test) y si pulsamos sobre él símbolo ‘+’ podemos consultar cuáles ha conseguido pasar con éxito y cuáles no.
Muchos de los posibles problemas serán potencialmente solucionables con los detalles que nos ofrece el monitor. Para otros algo más complejos ya necesitaremos realizar búsquedas en internet y ver cómo han obrado otros usuarios en las mismas condiciones.