
数百万人拥有他们经常使用的 Android 平板电脑。 下载应用程序是一种方式 能够充分利用所述平板电脑,从而享受它。 平板电脑上默认安装了一些应用程序,在很多情况下我们真的不想要。 因此,许多用户寻求知道如何在 Android 上卸载应用程序而不留痕迹。
以下是我们必须能够做到的选项 卸载 Android 平板电脑上的应用程序,不留痕迹. 因此,如果您不想在平板电脑上安装某些应用程序,您可以毫无问题地将它们删除。 这将释放空间,并且还允许您只拥有那些您感兴趣的应用程序。
在 Android 上卸载应用程序,不留痕迹
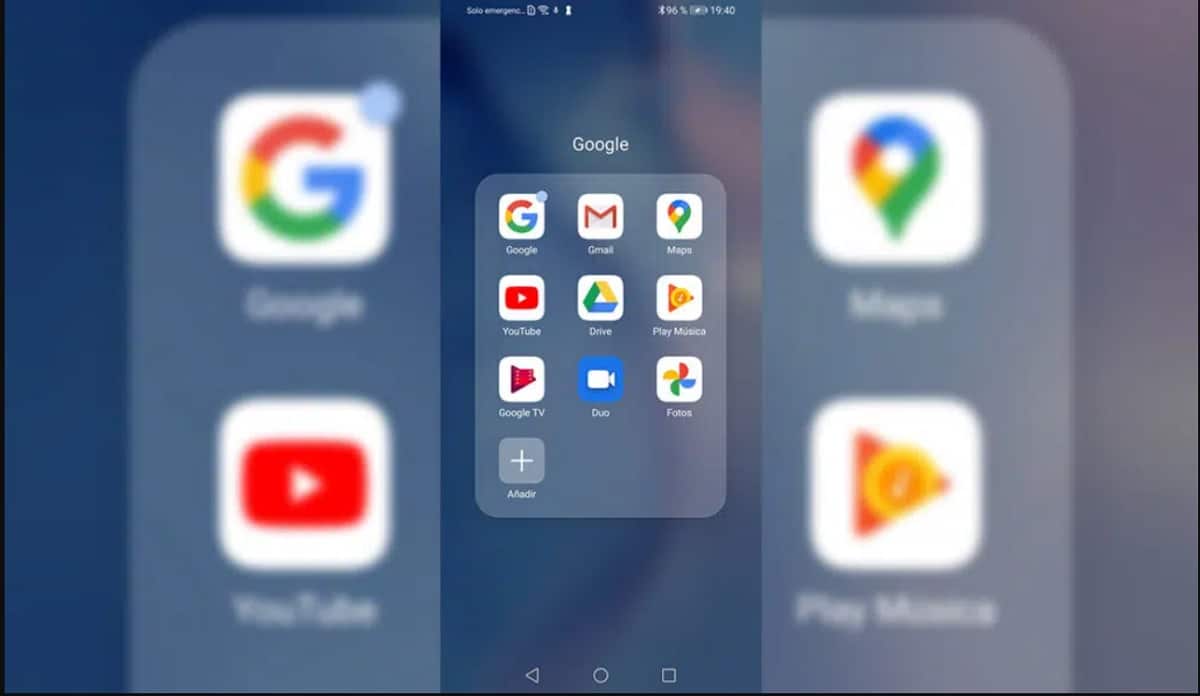
你们中许多人已经知道 无法卸载平板电脑上的所有应用程序. 有些应用程序是默认安装的,这是大多数制造商或 Google 本身不允许的。 因此,我们必须将这些应用程序保留在平板电脑上,即使我们认为它们对我们来说不是有用的应用程序,例如,在我们的案例中我们甚至可能不会使用它们。
幸运的是,有许多应用程序(我们下载的应用程序和平板电脑上已有的应用程序)可以删除。 通过这种方式, 将停止占用平板电脑上的空间 我们不会在屏幕上看到它们,它们将不再出现在屏幕上。 这些是 Android 上的应用程序,我们可以卸载它们而不会留下任何痕迹。 从我们的平板电脑上卸载应用程序时,我们有不同的方法,所有这些方法都一样有效。
下面我们向您展示我们可以使用的方法 无痕卸载 Android 上的应用程序。 这样,这些应用程序将始终从您的 Android 平板电脑中消失。
按住应用程序
第一种方法是 Android 用户最著名的方法之一,而且特别简单。 在这种情况下,您只需在平板电脑、主屏幕或其图标所在的屏幕上搜索该应用程序。 一旦你找到它,你只需要 按住该应用程序图标. 执行此操作时,您会看到应用程序图标旁边出现多个选项。
显示的选项之一是卸载。 然后我们只需要点击这个选项,就可以开始从我们的 Android 平板电脑上卸载这个应用程序。 我们将被要求确认是否真的要从平板电脑中删除它。 我们当时确认了这一点,现在我们只需等待几秒钟即可将所述应用程序从我们的平板电脑中完全删除。 如果我们要删除更多应用程序,我们只需要对它们重复该过程。
将应用拖到屏幕顶部
我们可以在 Android 平板电脑上使用的另一个选项是 将我们要删除的应用程序拖到顶部 从屏幕上。 在这种情况下,我们将不得不访问平板电脑上的应用程序抽屉,然后我们将不得不在其中查找我们想要的应用程序并按住它。 屏幕顶部将显示卸载选项。 然后我们只需将该应用程序图标拖动到该选项即可。
这是一种与前一种相同的方法,但在这种情况下,我们将不得不 将该应用程序拖到显示卸载的选项. 此外,重要的是要知道,如果我们从平板电脑的主页上执行此过程,我们所做的唯一一件事就是消除对相关应用程序的直接访问。 我们不会从设备中删除该应用程序,因此我们应该避免从主页中删除该应用程序。
Android设置
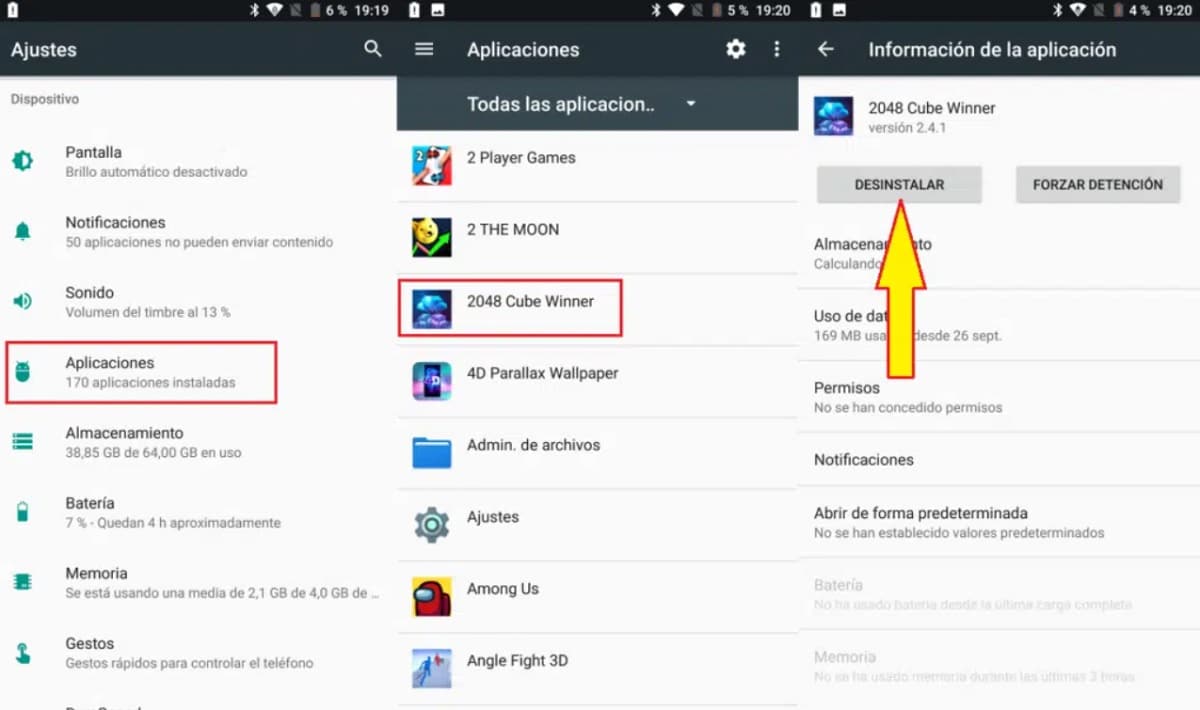
我们可以用来卸载 Android 平板电脑上的应用程序而不留痕迹的另一种方法是访问 Android 设置或设置。 从设置中我们可以管理应用程序 我们已经安装在平板电脑上。 在本节提供的选项中,我们还可以随时从设备中删除应用程序。 所以这是另一个好方法。
在平板电脑设置中,您必须进入应用程序部分。 在本节中,我们可以看到有一个列表,其中包含我们在设备上安装的所有应用程序。 接下来,我们必须在此列表中查找要删除的应用程序,然后单击它。 您将看到一个屏幕打开,我们在其中提供有关此应用程序的信息和顶部 我们得到一个按钮,上面写着卸载. 我们只需要点击这个按钮,就可以开始从我们的 Android 平板电脑上卸载应用程序的过程。
从 Play 商店
Play 商店是另一种简单的方法 能够在Android上卸载应用程序而不留痕迹。 我们下载到平板电脑的应用程序是从 Google Play 商店下载的,因此我们也可以使用此商店将它们从设备中删除,就像我们在设备上安装它们一样。 所以这是一种相当简单的方法,但只有在使用 Play 商店下载了这些应用程序后才能使用它。
我们要做的就是打开 Play 商店并 在商店中搜索我们要从平板电脑上卸载的应用. 当我们在屏幕上看到此应用程序的配置文件时,我们会看到在应用程序名称下,我们通常会看到两个按钮:打开和卸载。 因为我们想要做的是从平板电脑上卸载这个应用程序,所以我们只需要点击那个卸载图标就可以开始这个过程。 我们将被要求确认这是否是我们想要做的,一旦我们确认,该应用程序将在几秒钟内从平板电脑中删除。
在 Android 上禁用应用程序
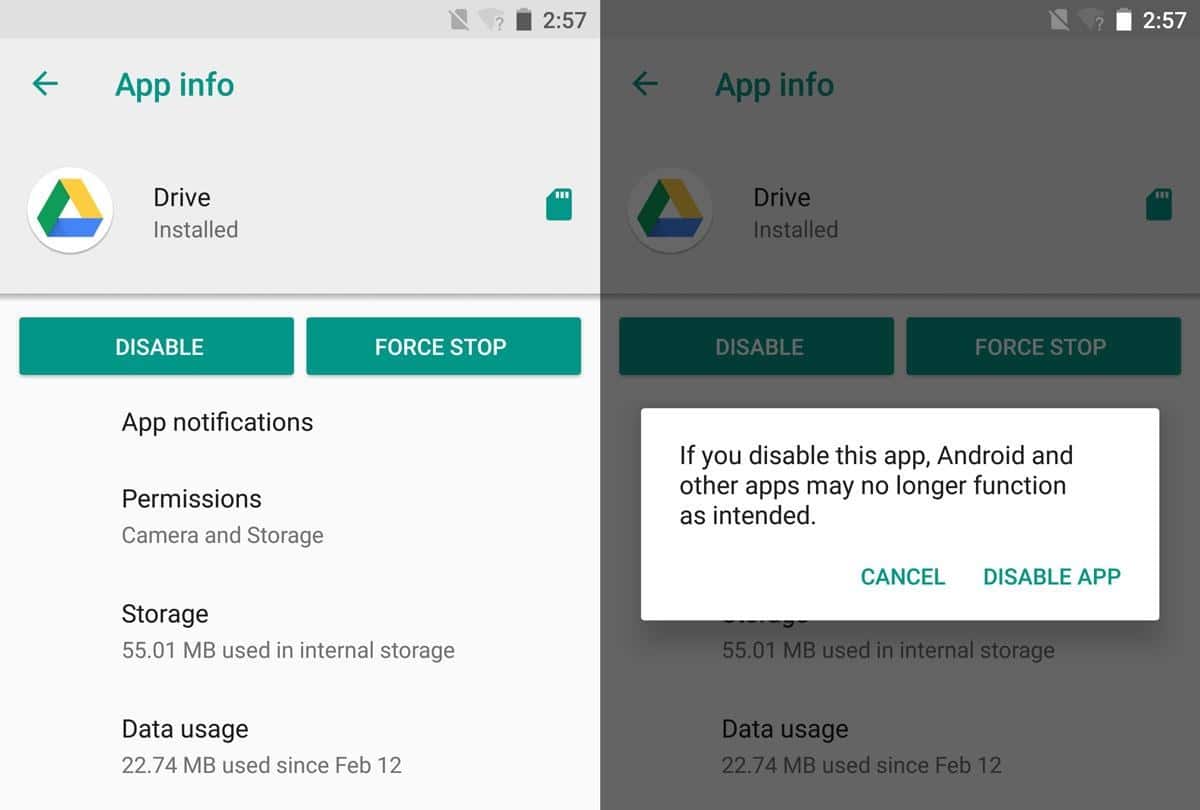
前面的选项允许我们在 Android 上卸载应用程序而不留痕迹。 正如我们已经提到的,它们仅限于那些默认情况下未安装在平板电脑上的应用程序。 由于这些系统应用程序是我们无法消除的,正如许多人所希望的那样。 面对这种类型的应用程序,我们能够做的是在平板电脑上禁用它们。 这并不意味着它们将被永久删除,但至少它们不会在设备上工作。
大多数对您的设备的操作不是必需的应用程序 它们是我们可以停用或禁用的应用程序。 这也适用于大多数 Google 应用程序,因此您也可以在平板电脑上使用它们执行此操作。 您也可以禁用默认安装的平板电脑品牌应用程序。 许多平板电脑并未使用所有 Google 应用程序,但有些平板电脑将其替换为自己的应用程序。 这些应用程序无法从平板电脑中删除,但我们至少可以禁用它们。
当我们想要从平板电脑上删除应用程序时,有几个选项可以使用我们想要禁用的系统应用程序来执行此操作。 它们是简单的选项,即使它们仍然存在,也至少可以让您停止工作。
来自设定
正如我们之前所做的那样,我们可以 从 Android 设置中禁用应用程序. 我们必须回到 Android 平板电脑设置中的“应用程序”部分。 在本节中,我们可以看到安装在平板电脑上的那些应用程序的列表。 因此,我们必须在平板电脑上找到要禁用的应用程序。 我们进入应用程序,我们将看到之前我们可以选择卸载的地方,现在禁用选项出现了。
我们只需单击此选项,即可在我们的 Android 平板电脑上禁用此应用程序。 如果我们想要使用更多应用程序来执行此操作,我们只需对它们重复该过程。
按住
另一种方法是按住平板电脑应用程序抽屉中的应用程序图标。 执行此操作时,我们将看到向我们显示了有关我们按住的那个应用程序的一系列选项。 在我们获得卸载选项之前,但在这种情况下,由于它是一个我们无法删除的应用程序,我们可以看到屏幕上出现了禁用选项。
我们所要做的就是点击这个选项. 我们将被要求确认我们是否真的想在平板电脑上禁用此应用程序,我们将回答是。 然后我们将继续在平板电脑上禁用此应用程序。 然后我们也可以用其他应用程序重复这个过程。