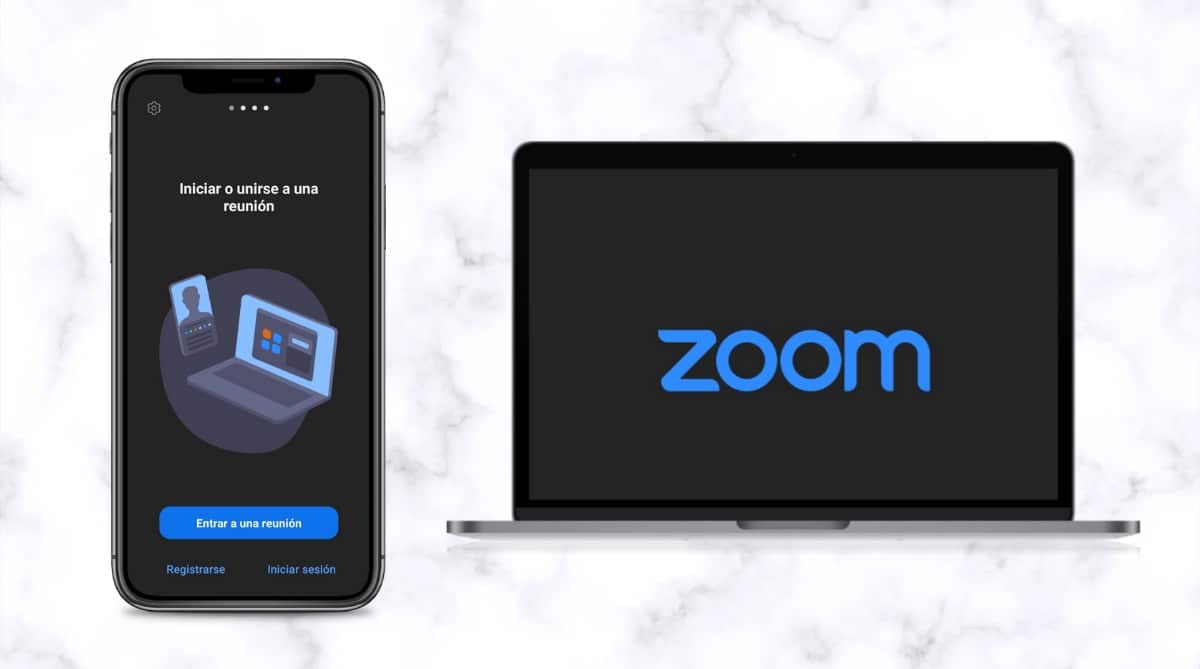
أعرف كيفية جدولة اجتماع التكبير هو شيء نحتاج جميعًا إلى معرفته ، لأنه أحد منصات الاتصال الأكثر استخدامًا في الوقت الحاضر.
لقد بدأ كتطبيق يستخدم لمؤتمرات الشركات ، ولكنه يستخدم اليوم للاجتماعات في المجالات التعليمية والمؤسسية ، وحتى للتواصل ببساطة مع الأصدقاء. هنا سوف نشرح كيف جدولة اجتماع تكبير بعدة طرق.
كيفية جدولة اجتماع التكبير من الهاتف المحمول؟
Zoom هو تطبيق يمكن استخدامه من أجهزة مختلفة ، بما في ذلك الهواتف الذكية التي تعمل بنظام Android أو iOS.
لجدولة اجتماع التكبير ، فإن أول شيء يجب عليك فعله بوضوح هو قم بتنزيل التطبيق من PlayStore أو App Store على التوالى. بعد تثبيت التطبيق ، يجب عليك اتباع الخطوات التالية لبدء استخدام التكبير / التصغير وجدولة اجتماعاتك.
دخول
على الرغم من أن هذه الخطوة اختيارية إذا كنت ترغب في الانضمام إلى اجتماع Zoom ، إذا كنت المضيف وترغب في جدولة اجتماع في تاريخ لاحق ، فستحتاج إلى القيام بذلك من حسابك. يمكن أن يكون الشيء نفسه مرتبط بحسابك على Google أو Facebook، أو ببساطة قم بإنشاء مستخدم بامتداد البريد الإلكتروني.
جدول
بمجرد أن تبدأ جلستك ، ستجد الشاشة الرئيسية للتطبيق ، في ملف لقاء ودردشة. يوجد في الجزء العلوي العديد من الخيارات: شاشة اجتماع جديد وانضمام وجدولة ومشاركة. حدد خيار جدول. قم بتسمية الاجتماع ثم قم بتعيين جميع تفاصيله.
تعيين تفاصيل الاجتماع
على نفس الشاشة ، الشيء التالي الذي يجب عليك فعله هو تعيين معلمات الاجتماع. هذه الخطوة مهمة جدًا لأنها تحدد تفاصيل تاريخ ووقت ومدة الاجتماع. يمكنك أيضًا تحديد الطريقة التي تريد أن يدخل بها الضيوف ، مع تشغيل الكاميرا أو إيقاف تشغيلها وكذلك مع الميكروفون ، ويمكن أيضًا تكوين هذا للمضيف.
يمكنك أيضًا تكوين ما إذا كنت تريد أن يدخل المستخدمون مباشرةً أو يُطلب منهم إدخال رمز مرور عند الإدخال.
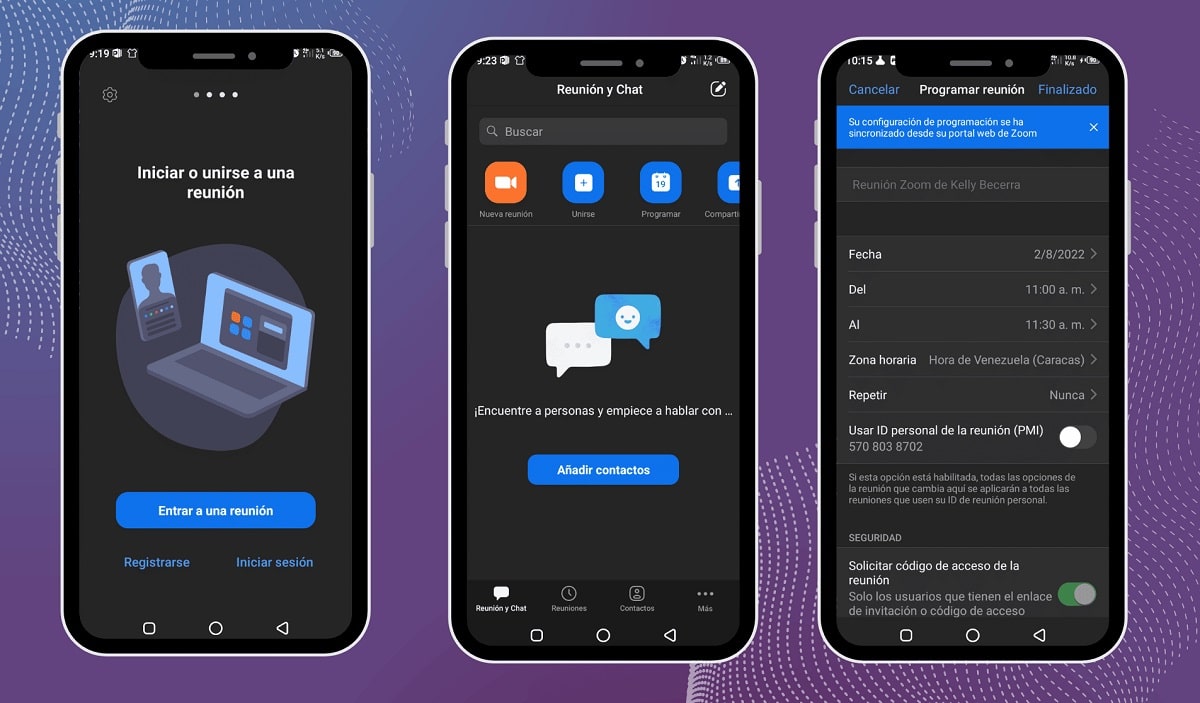
خيارات عند البرمجة
بالإضافة إلى المعلمات المذكورة أعلاه ، هناك أيضًا خيارات أخرى تتعلق بالبرمجة أو جدول الأعمال. على سبيل المثال ، يمكنك جدولة ما إذا كنت تريد تكرار هذا الاجتماع نفسه كل أسبوع أو في تاريخ محدد. الخيارات التي يقدمها Zoom هي: لا شيء ، كل يوم ، كل أسبوع ، كل أسبوعين ، كل شهر أو كل عام.
عند جدولة اجتماع Zoom ، يمكنك أيضًا تكوين أن المستخدمين المصادق عليهم هم الوحيدون الذين يمكنهم الدخول (أولئك الذين قاموا بتسجيل الدخول عند التكبير / التصغير) ، يمكنك أيضًا تمكين قاعة الانتظار إذا كنت ترغب في ذلك ، فهذه مساحة يكون فيها الضيوف قبل منحهم حق الوصول إلى الاجتماع أو إذا كنت تريد أن يتمكن المستخدمون من الدخول مرة واحدة باستخدام الرابط دون طلب إذنك.
خيارات الاجتماع المتقدمة
ضمن الخيارات المتقدمة الموجودة لجدولة اجتماع Zoom ، هناك أيضًا بدائل لـ إعدادات الخصوصية والأمان، مثل التقييد على الأشخاص من بلدان أو مناطق معينة بحيث لا يمكنهم دخول الاجتماع ، باستخدام هذا الخيار ، يمكنك تفويض هؤلاء المستخدمين أو حظرهم.
عند الدخول ، ستجد الخيارات:
- لا شيء
- السماح فقط للمستخدمين من البلدان / المناطق المحددة
- منع المستخدمين من البلدان / المناطق المحددة.
يمكنك أيضًا تحديد ما إذا كنت تريد السماح للمشاركين بذلك الانضمام إلى الاجتماع قبل المضيف.
من الخيارات المتقدمة الأخرى أنه يمكنك تكوينها إذا كنت تريد ذلك سجل الاجتماع تلقائيًا من البداية أو تريد بدء التسجيل بتحديد هذا الخيار في الوقت الذي تريده في الاجتماع.
كيفية جدولة اجتماع التكبير من الكمبيوتر؟
يمكن أيضًا استخدام Zoom من أجهزة كمبيوتر سطح المكتب وأجهزة الكمبيوتر المحمولة وأجهزة كمبيوتر iMac ، في الواقع ، كان هذا هو الوضع الرئيسي الذي أطلقه التطبيق لمستخدميه. لديك خياران للقيام بذلك ، من الموقع أو عن طريق تنزيل التطبيق في نفس. فيما يلي الخطوات التي يجب اتباعها:
قم بتنزيل التطبيق
بالنسبة لخيار جدولة اجتماع التكبير / التصغير من جهاز الكمبيوتر الخاص بك ، فإن أول شيء يجب عليك فعله هو الانتقال إلى صفحة zoom.us الرسمية والبحث عن الخيار "تحميل"أو"تحميل"وقم بتثبيت التطبيق على جهاز الكمبيوتر أو الكمبيوتر المحمول أو iMac. الرابط المباشر لها كما يلي: https://zoom.us/download
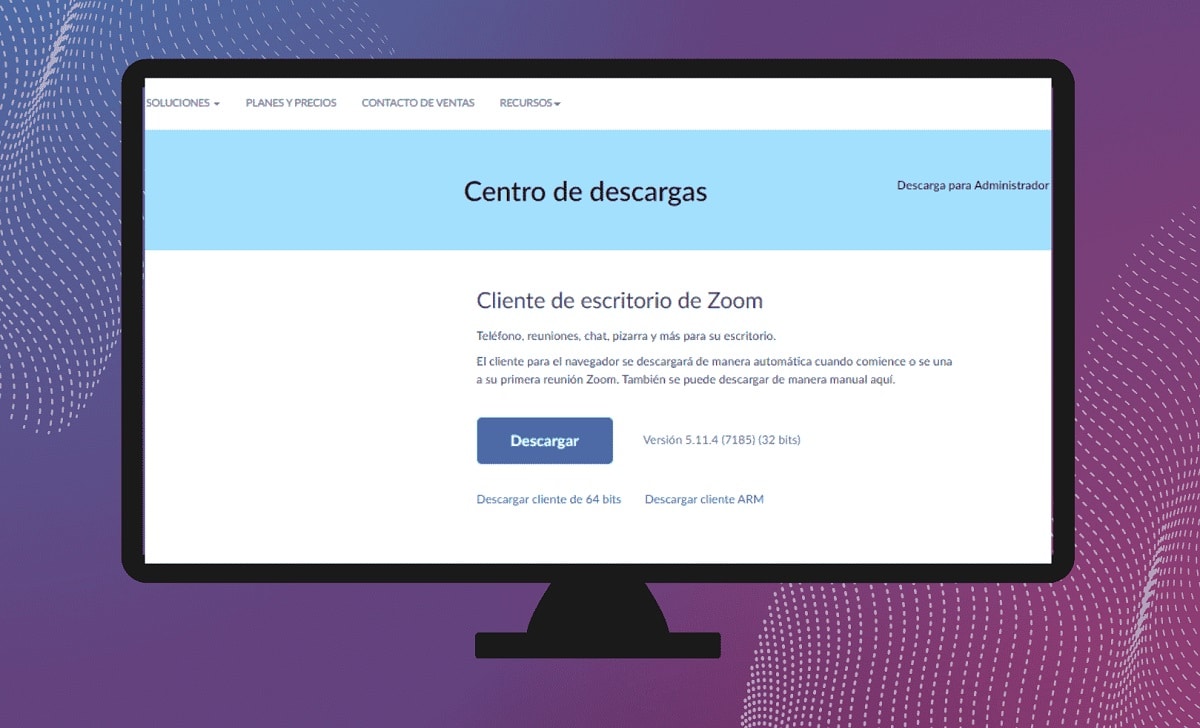
Inicia sesión
ثم يجب عليك فتح التطبيق وتسجيل الدخول إليه. كما هو الحال مع هاتفك ، يمكنك القيام بذلك من خلال حساب Google الخاص بك المرتبط بالجهاز ، باستخدام حساب Facebook الخاص بك أو عن طريق إنشاء حساب جديد باستخدام بريدك الإلكتروني. يمكنك تعيين صورة لملف التعريف الخاص بك أو ترك الصورة الرمزية المعينة من قبل التطبيق و قم بتعيين اسمك للظهور في كل مرة تقوم فيها بجدولة اجتماع.
البرنامج
بمجرد بدء الجلسة ، يمكنك فتح التطبيق وإغلاقه دون القلق بشأن هذه التفاصيل. عند فتح واجهة البرنامج ، ستجد على الشاشة الرئيسية عدة خيارات ، من بينها "برنامج". اضغط على هذا الخيار وستفتح قائمة جديدة تتيح لك جدولة اجتماع تكبير / تصغير.
حدد موعدًا للاجتماع وقم بتكوين المعلمات
في هذه الخطوة ، يمكنك تكوين السمة ، ملف تاريخ ووقت البدء الاجتماع. ستتمكن أيضًا من برمجة معلمات أخرى مثل مدة الاجتماع وجميع خيارات الأمان والخيارات المتقدمة مثل رمز المرور والمعرف والقيود والمعلمات المتعلقة بالكاميرا والفيديو وتسجيلها.
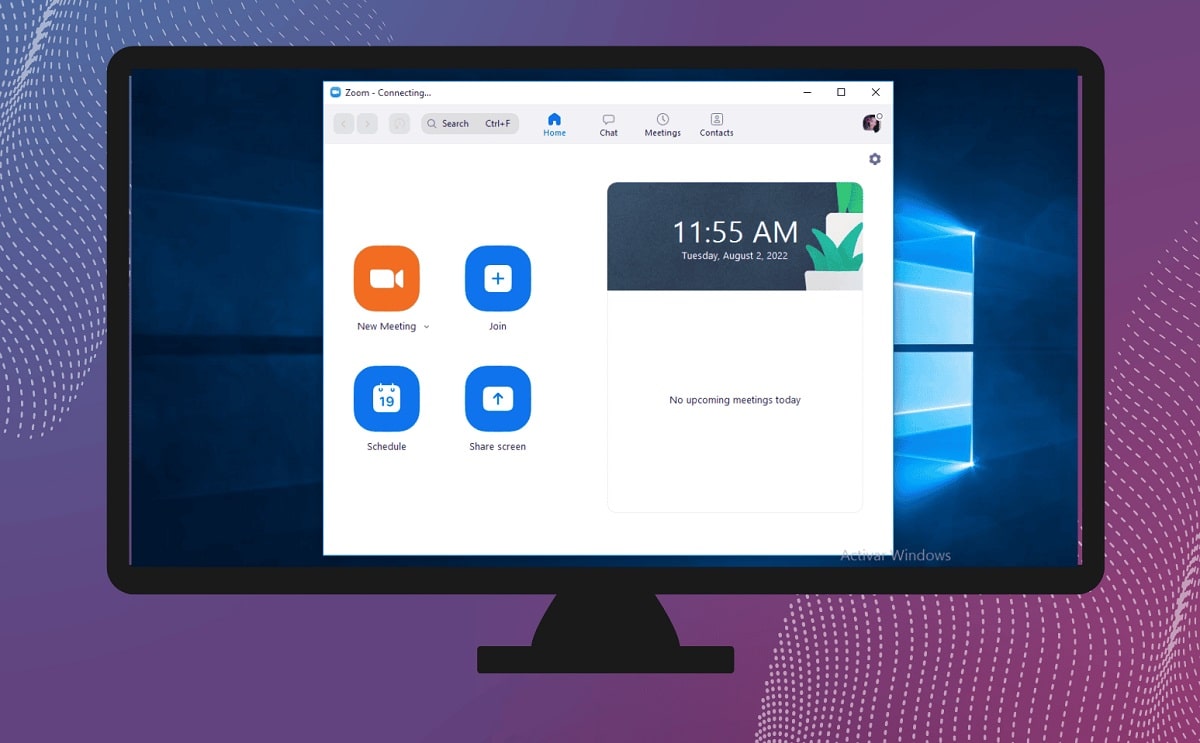
رؤية
آخر شيء يجب القيام به في هذه المرحلة هو احفظ جميع التفضيلات التي حددتها للاجتماع الذي حددته عند التكبير. هذه الخطوة مهمة للغاية لأنه يمكنك هنا أيضًا تعيين ما إذا كنت تريد تكرار الاجتماع بين الحين والآخر.
كيفية جدولة اجتماع التكبير من الموقع؟
يمكنك أيضًا جدولة اجتماع Zoom من موقع الويب دون تنزيل البرنامج على جهاز الكمبيوتر الخاص بك. يرجى ملاحظة أن Zoom مشابه لـ كيف يعمل سكايب. للقيام بذلك ، ما عليك سوى اتباع الخطوات التالية:
- انتقل إلى zoom.us
- الاشتراك وتسجيل الدخول إلى الصفحة.
- انتقل إلى قسم "شخصي"وحدد الخيار"يرتب موعد للاجتماع".
- هنا يمكنك تكوين جميع المعلمات والتفضيلات الخاصة بالاجتماع كما هو موضح أعلاه.
- يمكنك مغادرة الصفحة وفي كل مرة تفتح قسم اجتماعات ستتمكن من رؤية تقويم الاجتماعات المجدولة. اسمح للصفحة بإرسال إعلامات إليك حتى تتلقى تذكير الاجتماع.