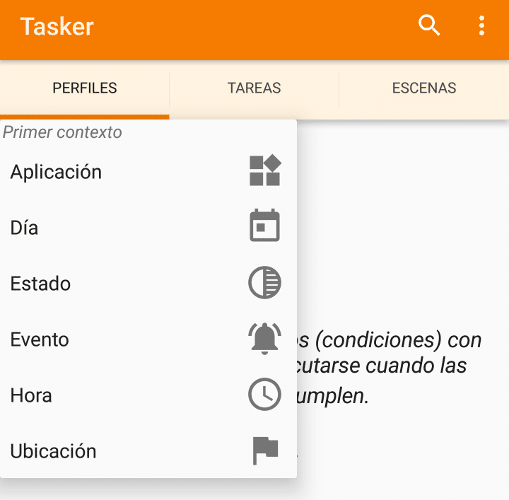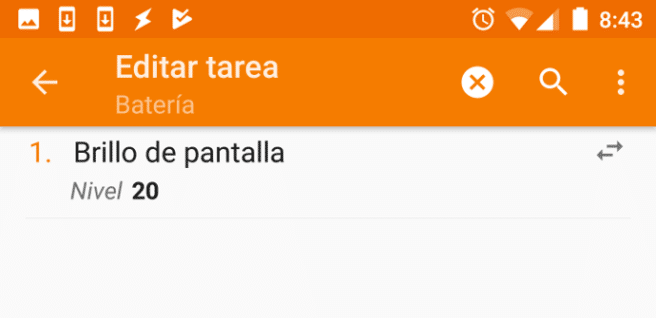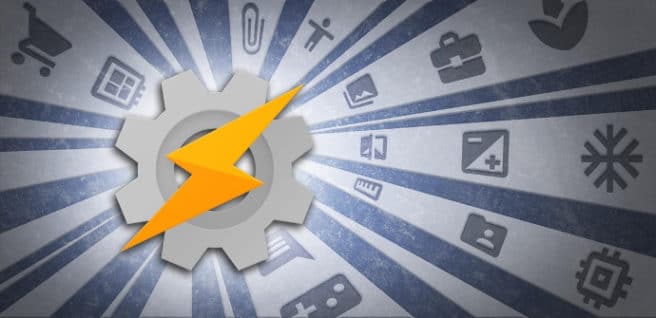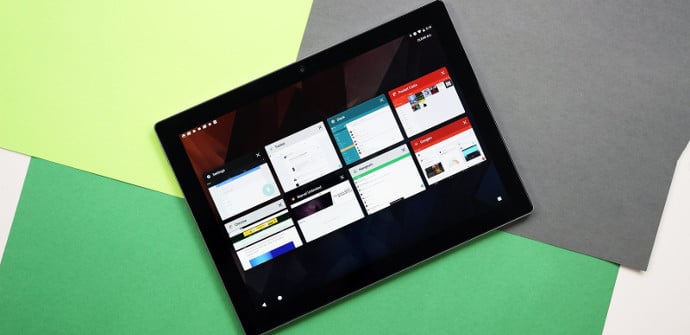
Винаги казваме, например, когато говорим за потенциала на iOS и Android на таблети от висок клас, че силната страна на Android продължава да бъде безкрайността от опции за персонализиране, които ни предлага и трябва да настояваме, че те не се ограничават до възможностите за промяна на външния вид на нашите устройства с ракети-носители e персонализирани икони, както ще видим как да си спомним как да автоматизирате задачи на вашия Android от всякакъв вид.
Как да автоматизирате задачи на вашия Android от всякакъв вид с Tasker и как да го изпробвате безплатно
Въпреки че една от ясните цели на Google е да направи нашите устройства Android те се приспособяват все по-добре към нашите навици, като се учат как ги използваме и несъмнено са напреднали много в това отношение, никой не знае по-добре какво искаме и нашите обичаи от нас самите. Ето защо все още се оценява възможността да използвате приложение за автоматизирайте всяка задача за които можем да мислим.

За това ще ви препоръчаме да опитате Чанти, приложение, което сме ви препоръчвали няколко пъти, но сега ще видим по-подробно как работи и всички възможности, които ни предлага. И въпреки че сме сигурни, че няма да съжалявате, ако решите да инвестирате 3 евро, които струва, ако искате да оставите своя Android таблет или смартфон по ваш вкус, трябва да помним, че можем изтеглете безплатна 7-дневна пробна версия от тук ако искаме първо да разгледаме. Ако имате въпроси относно това как да го инсталирате, можете да се консултирате с нас урок за инсталиране на APK приложения.
Как да зададете правила за автоматизиране на процесите
Въпреки че това е типът приложение, за който винаги се е казвало, че е много сложно и което може да отблъсне много потребители, в действителност трудността е само в създаването на точни поръчки, така че да отговарят добре на нашите нужди, защото в действителност използването му е много лесно за разбиране, ако сме наясно, че това, което ще направим, е просто да установим поръчки като "ако ... тогава ...".
Първото нещо, което трябва да направим, е да изберете в раздела "профили„Началната точка на действието, което искаме да автоматизираме и което може да се отнася до часове или дни, в които правим нещо конкретно, до приложения, които искаме да използваме по определен начин, до места, където искаме устройството да се държи в конкретна форма или състояния на същата, в която искаме да променим настройките. За да получите списък с опции, просто трябва да щракнете върху кръста, който се появява долу вдясно.
След като имаме избраната от нас начална точка, тя директно ще ни покани да й присвоим a задача, или можем да добавим нов, като отидем директно в този раздел. Дава ни възможност да му дадем име, което може да е удобно, но не е задължително, щракваме отново върху кръста и имаме нов списък с всички опции на наше разположение. Има толкова много, че са групирани по секции (аудио настройки, диалогови настройки, предупреждение, приложение ...) и имаме филтър за директно търсене. Накрая можем да отидем на "сцени" и да изберем как да се появи предупреждението на екрана, когато една от тях се изпълни.
Пример: настройка за пестене на батерия
Много устройства вече имат собствена конфигурация за пестене на батерия и има и приложения, посветени на това, но едно от многото неща, които можем да направим с Tasker, е да направим едно точно съобразено с нас, ако има настройка, която не искаме да бъдете докосвани, дори ако консумира нещо друго. , и ще използваме този случай, за да покажем пример. Единственото нещо, което трябва да направим, е да отидем на „профили", Натиснете кръста, изберете"Estado"И там отиваме"зареждане/батерия", Ние избираме"ниво", Оставяме" от "на 0 и поставяме в А, например, 20%. Вече можем да го върнем.
Сега избираме нова задача и добавяме поръчка за намаляване на нивото на яркост, отивайки на "екран" и "яркост на екрана„И ние слагаме, например, 20%. Когато е готово, се връщаме и щракваме върху кръста отново, за да добавим забрани на „автоматично синхронизиране", Отивам на" червено ". Можем да направим толкова поръчки, колкото искаме да влезем и ще видите, че степента на свобода, която имаме, за да коригираме действията по наш вкус, е огромна. Изисква се малко работа, за да оставим всичко по наш вкус, но Трябва да го направим само веднъж и можем да забравим завинаги.
Някои интересни опции: активиране на профили, изтриване на задачи, редактиране, прилагане на ръчно...
Ако щракнем върху списъка със задачи, които сме създали от началния екран, ще се отвори списъкът с всички тях. Ако щракнем върху един от тях, можем редактирам, но ако направим продължително натискане на един от тях, ще се появят иконите за изрязване, копиране, поставяне и спиране, които можем да използваме за промяна на реда (в нашия пример това не е важно, но в други може да е), но и за копиране на конкретна задача в друг профил. И ако това, което искаме, е да копираме профил на друго устройство, където имаме инсталирано приложението, трябва само да го изберем, да щракнем върху менюто с три точки, да изберем експортиране и след това да го импортираме, където пожелаем.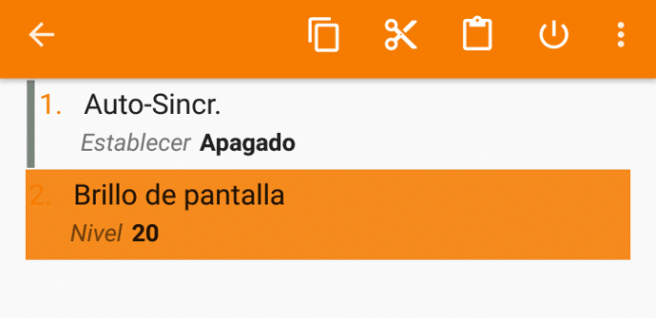
Ако отидем директно в раздела задачи и натиснем дълго върху една от тях, вместо да отворим опциите за редактиране, това, което ще се появи, ще бъде опцията за промяна на името или директно Премахни го. Интересна функция, която винаги трябва да се има предвид, е тази на стартирайте ги ръчно, за което трябва само да натиснем бутона за възпроизвеждане, който ще се появи както на екрана с общата задача, така и когато влезем в изданието на една от тях.
Някои страхотни идеи за функции за автоматизиране
Примерът, който ви дадохме, е един от най-основните, но има огромен списък с възможности (обхващащ функциите на много по-специфични приложения) и със сигурност вече имате предвид, като започнете от нещо, което ви притеснява да бъдете прави непрекъснато всеки път, когато "X". Във всеки случай имаме някои интересни идеи, в случай че имате нужда от малко вдъхновение, базирани на някои от най-често използваните употреби.
Можем например да поставим своя смартфон тих режим просто го обръщате (в профилите на „Estado","сензор","ориентация","екранът надолу”И след това активиране на съответните задачи), направете музика възпроизвежда веднага, когато са свързани слушалки (като отидете на „Estado","железария","свързани слушалки”И след това изберете задачата, за да стартирате съответното приложение), приложете автоматично завъртане само за определени приложения (създаваме профил за въпросните приложения и след това отиваме на „екран"И"завъртане на екрана"), блокиране на приложения така че да могат да се отварят само с парола (избираме въпросното приложение и спираме да създаваме задачата, която ще изпълним “екран"И"заключване на екрана”) ...