
Ако вашето устройство с Windows 10 Отнема време за зареждане, не винаги е заради процесора или паметта. В определени случаи конфигурацията, която операционната система стартира при стартиране, може да забави процеса. В Бърз старт Това е функция, внедрена от Windows 8, но след голяма актуализация параметрите на тази настройка са променени. Ние ви учим да го стартирате отново.
Първо трябва да вземете предвид един въпрос: Обикновено е желателно екипът да започне бързо. Време е да спечелим и подобрява преживяването и усещанията на потребителя. Въпреки това, ако хардуерът на таблета или компютъра е ограничен или ако паметта е претоварена, може би очакването на началото не е добра идея и в крайна сметка генерира дисфункции. Това е въпрос на тестване. В случай, че това не ни убеди, можем да следваме отново стъпките, които посочихме по-долу обратни промени.
Активирайте бърз старт в терминал с Windows 10
Първото нещо е да докоснете десния бутон на мишката (или продължително натискане, ако използваме режима на таблет) върху иконата Старт и след това изберете Енергийни опции.
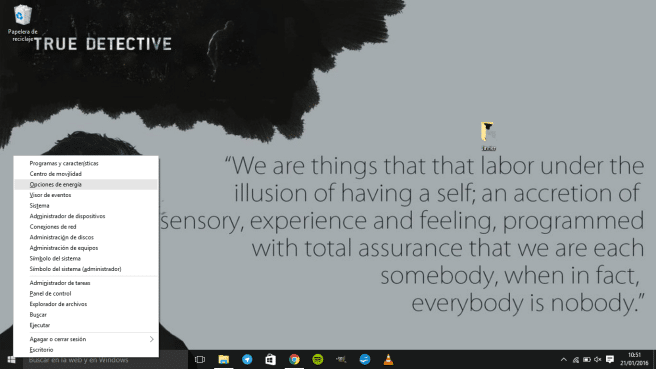
В менюто вляво трябва да потърсим опция, наречена Изисквайте парола при активиране.
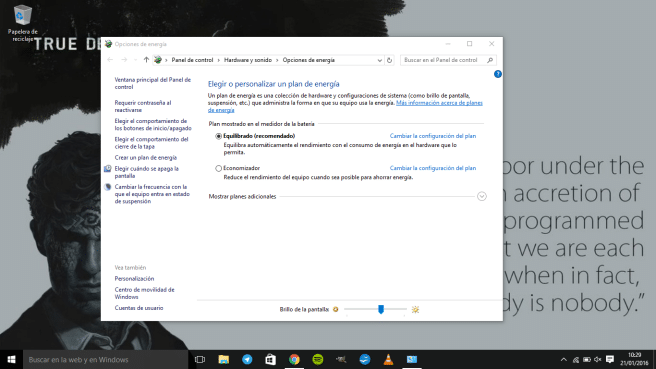
След това показваме нов раздел с опции, като щракнете върху Промяна на настройките, които понастоящем не са налични.
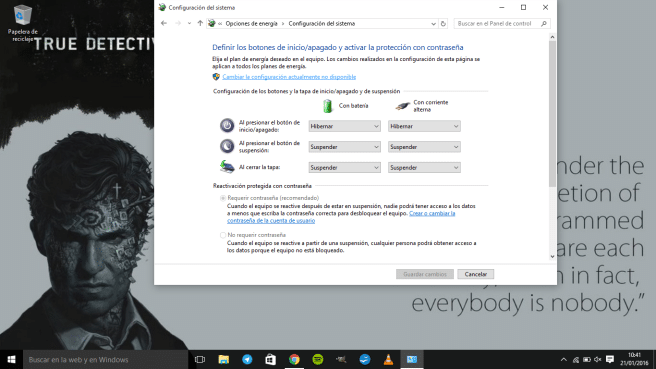
Слязохме и намерихме кутия Активиране на бързо стартиране (препоръчително). Просто маркирайте този ред от текст.
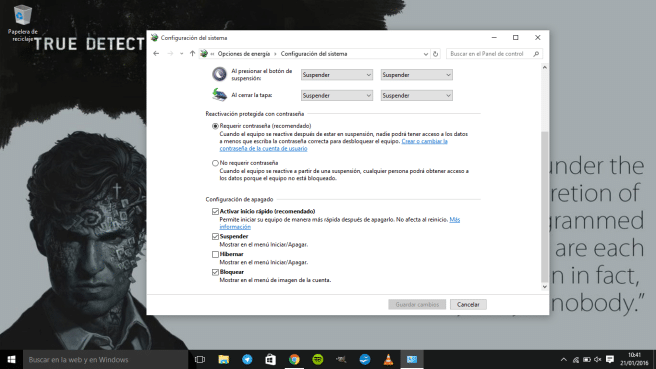
Какво да направите, ако това не работи?
Възможно е, следвайки стъпките, които описахме по-рано, да не намерим поле за активиране на бързия старт; което просто означава тази конфигурация, че не е активиран в отбора. По същия начин можем да го поправим, като предприемем следните стъпки:
Щракваме с десния бутон или с продължително натискане на домашна икона на Windows 10.
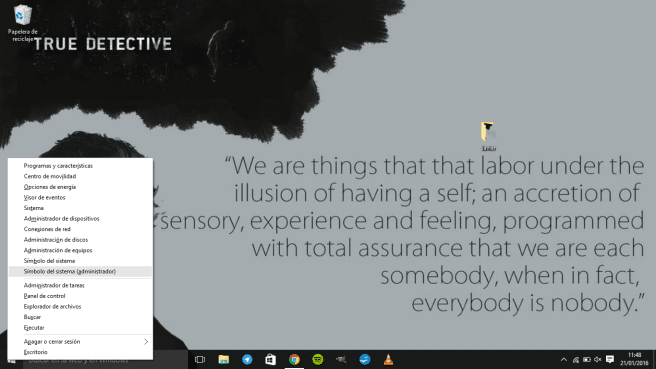
Влязохме Команден ред (администратор).
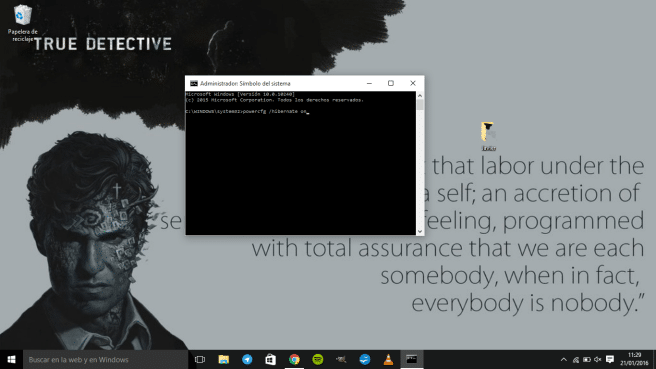
Ще получим терминал, в който ще трябва да напишем следната команда:
powercfg / зимува на
След като направим това (сега да), трябва да го направите ще се появи желаната опция Активирайте Бърз старт.
Още ръководства и новини за Windows 10
Ако се интересувате да бъдете информирани за най-новите операционни системи на Microsoft и да научите някои Трикове y ръководства персонализиране или за подобряване на ефективността на системата, препоръчваме бъдете внимателни към нашия раздел, посветен на темата. В същото време ви каним да разгледате нашите Преглед на Surface Pro 4, първият таблет, който стартира Windows 10, или сравненията с някои от основните му конкуренти като новия Samsung Galaxy TabPro S.
Примерът за премахване на тези проблеми е точно тук!