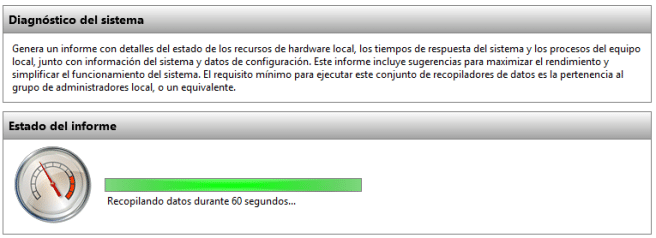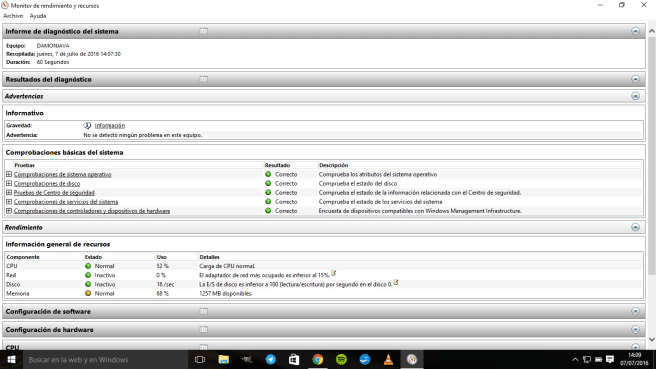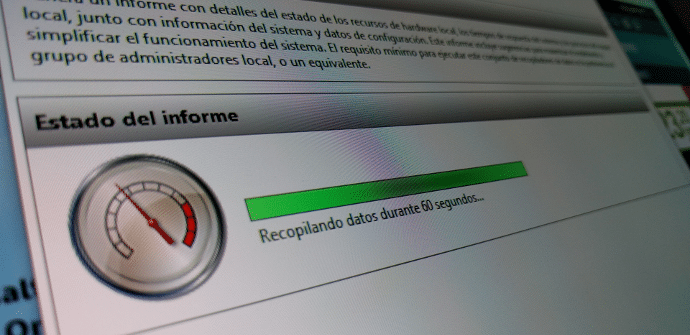
Въпреки че много потребители не са успели да се разбират с Windows 10, последната версия на ОС на Microsoft има нещо, което някои ние обичаме: огромен брой трикове и полускрити функции които служат за чудесно използване на софтуера. В този случай ще говорим за системните диагностични отчети, опция, която следи работата на компютъра, за да провери дали всичко работи редовно.
Ако вашият таблет, компютър, хибрид (или друг тип формат) с Windows 10 работи бавно или създава някакъв проблем в някоя от функциите си, имаме възможността да създадем диагностичен доклад на системата, за да идентифицира какво е неуспешно и какви са причините, както и възможните решения. По този начин любителите на числата ще получат всякакви подробности за своите екипи и как работят по всяко време, тъй като тези отчети могат да се правят в периодично, съхранени и сравнени.
Как да започнете да сканирате системата
Както казваме, това е нещо много просто, макар че ако не ни бъде обяснено, може да е трудно да стигнем до него сами. За да започнем, трябва да натиснем Windows ключ + R за да въведете следната команда:
perfmon / доклад
Натискаме OK, за да го изпълним.
Веднага ще се появи прозорец, в който ни се обяснява, че сте събиране на информация на системата, за да ни предложи подробен анализ. Този процес отнема приблизително 60 секунди. В края ще имаме готов доклад.
Интерпретиране на данните от нашия Windows 10
Четенето, което можем да направим от анализите, е наистина лесно.
В първия раздел се появяват предупреждения и това е основно, на което трябва да обърнем внимание, тъй като ако нещо не работи в добро състояние, то ще се появи точно в тази област. Покрай първия ред обикновено се отразява симптомът, от който се базира този монитор, за да ни каже, че има конкретен проблем. От там можем да отидем до точните данни и да прочетем каузи и решения за справяне с тази ситуация.
В долната част на всяко предупреждение се появява думата „Свързани“ и тя ще ни отведе до Официални страници на Microsoft в който можем да разширим информацията.
Малко по-надолу са различните тестове със зелени, жълти или червени точки до тях (в зависимост от отговор на екипа на тестовете) и ако щракнем върху символа „+“, можем да видим кои са преминали успешно и кои не.
Много от възможните проблеми потенциално ще бъдат разрешимо с подробностите, които мониторът ни предлага. За други, нещо по-сложно, ще трябва да потърсим в интернет и да видим как другите потребители са действали при същите условия.