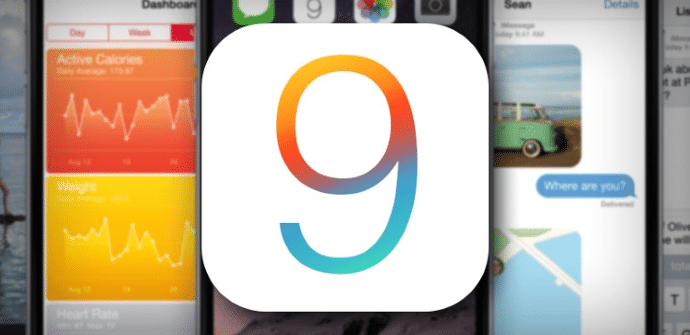
Измина повече от месец от пускането на IOS 9 И като се има предвид, че данните за приемане на тази нова версия са доста положителни, най-вероятно е повечето от вас вече IPad o iPhone актуализиран. Въпреки това, особено ако сте само потребители на IPad, който не всеки използва толкова често, може би все още не знаете всички новини това ни напусна, особено след като някои могат лесно да бъдат пренебрегнати. Поради тази причина и за да сме сигурни, че използваме пълния му потенциал, ви оставяме компилация от съвети и трикове с които да извлечем максимума от него.
Нови опции за клавиатура
Използвайте клавиатурата като тракпад. Ако сме много свикнали да работим с мишка, понякога сензорният контрол може да не е достатъчно точен. С IOS 9 можем да превърнем част от екрана в тракпад, по-специално областта на клавиатурата. Как? Просто трябва да натиснете няколко секунди с два пръста (заедно) в тази област и ще видите, че клавишите са сиви. От този момент нататък той се активира.
Върнете се към клавиатурата на iOS 8. За повечето новата анимация с главни/малки букви IOS 9 въведен на клавиатурата ще бъде повече от добре дошъл, но ако по някаква причина искаме да го деактивираме и да продължим както в IOS 8, възможно е: просто трябва да отидем в секцията на "клавиатура"в раздела"общ„От менюто с настройки и махнете отметката“автоматично изписване с главни букви“. Ако това, което ни притеснява, са новите клавиши с преки пътища, можем да се отървем от тях в този раздел и като премахнем отметката от "бързи функции".

Нови опции за управление на прикачени файлове
Прикачете всякакъв тип файл. Вече не трябва да напускаме приложението за електронна поща и да влизаме в друго приложение, когато искаме да прикачим други файлове към полето на снимките: щракваме както винаги върху клипс и менюто, което се отваря, ни представя директно всички опции, налични в iCloud Drive, и ако търсим нещо различно, просто трябва да щракнем върху "местоположения„И изберете приложението, което търсим.
Маркирайте изображение, което ще изпратим. Има и нова функция за това кога ще изпратим снимка, а това е, че вече можем да я маркираме (за да подчертаем нещо или да добавим анотация), без да се налага да напускаме приложението за електронна поща. Всичко, което трябва да направим, е да задържим изображението, след като го въведем, и да изберем опцията "маркиране„В горното меню. Веднага щом го направим, можем да рисуваме върху изображението.
Запазете директно прикачен файл. Нито ще трябва да излизаме от приложението за електронна поща, когато искаме да запазим прикачен файл, независимо кое приложение искаме да използваме за него: щракнете върху посочения файл, изберете "запазете прикачения файл“, След това„местоположения„И всички налични опции ще се появят.
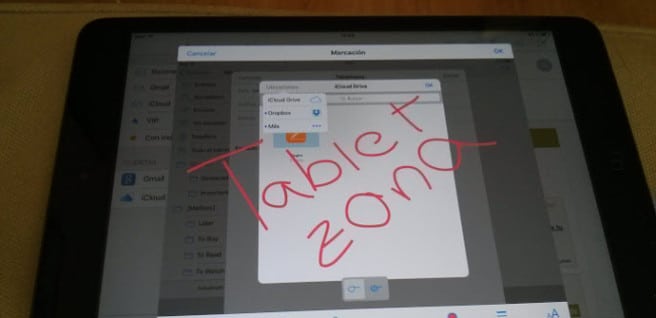
Нови опции за управление на нашите снимки
Намерете по-лесно изображението, което търсите. За всеки, който има обширни колекции от изображения, с IOS 9 стана много по-лесно да се намери някой. Като начало вече имаме папки, посветени на предната камера и екранни снимки, където съответните изображения ще бъдат автоматично запазени. Да следвам, сега Siri Можете също да търсите снимки въз основа на дата или местоположение.
По-бърз множествен избор. Друга интересна опция за тези, които натрупват стотици снимки на устройството си, е новата функция за множествен избор, много по-бърза, която ни позволява да избираме изображения, като просто плъзгаме пръста си върху нея. За да активираме този режим, трябва само да отидем на опцията "изберете”В съответната папка и от момента, в който отново поставим пръста си на екрана, той ще бъде активен.

Нови опции за търсения и известия
Конфигурирайте търсенията в Spotlight. Една от малките новини, че ни напусна IOS 9 това сега с Прожектор можем не само да търсим в приложенията на ябълка, но и в тези на трети лица. Възможно е обаче чрез разширяване на радиуса на търсене процесът да се забавя и да връща повече резултати, отколкото ни интересуват: ако отидем на „Прожектор"в раздел"общ„От менюто с настройки виждаме списък с всички приложения, включени в търсенето, и можем да маркираме или премахнем маркировката за тези, които считаме за подходящи.
Използвайте Spotlight като калкулатор. Това е само малка подробност, но в даден момент може да е полезно да извършим изчисление бързо и без да се налага да преминаваме през друго приложение: просто трябва да отворим прожектора, както за всяко друго търсене и да въведете операцията, която искаме да извърши и както можете да видите, първият запис, който се появи, ще бъде резултатът, който търсим.
Изберете реда, в който да се показват известията. с IOS 9 Известията преминаха от показване по подразбиране от приложение към показване по подразбиране в хронологичен ред, но преди всичко и по-важното, сега имаме възможност да избираме. За да направите това, отиваме в секцията на „Известия"В менюто с настройки и маркирайте (или премахнете отметката)"група по приложение“. Ако искаме да въведем конкретна поръчка, премахваме отметката, въвеждаме "скорошен"И ние избираме"наръчник".
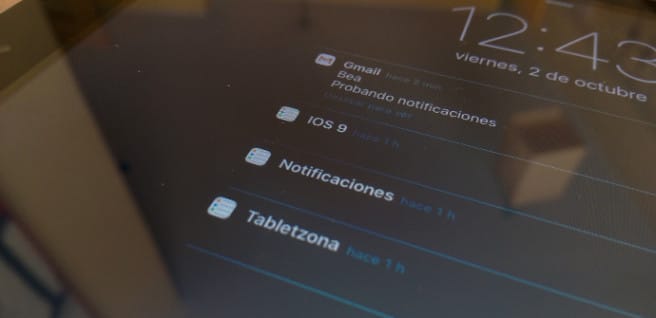
Нови функции в Safari
Бързо превключете към настолната версия на уебсайт. Това е просто нов бутон, който е добавен сафари, но това може да ни е полезно, когато сърфираме и изведнъж открием уебсайт, който не е много добре оптимизиран. По-добре да преминете към настолната версия? Задръжте бутона за няколко секунди. actualizar и ще се появи опцията за това.
Преобразуване на уебсайт в PDF. Има много приложения, които могат да направят това, но ако не го правите редовно и нямате инсталирано, сега можете да го направите директно с сафари: натискаме бутона "дял"Очакваме малко напред на първия ред и там ще се появим"запишете PDF в iBooks“. Вече не е нужно да посещаваме iBooks и можем да четем въпросната мрежа, сякаш е книга.
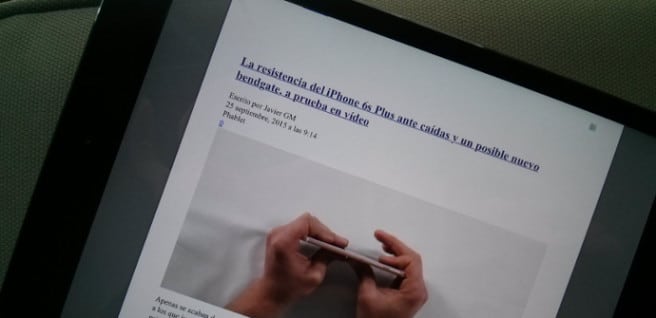
По-добре управлявайте батерията си
По-подробна статистика. Важно е, ако искаме да подобрим автономията на нашите IPad o iPhone имат добра представа колко харчат приложенията, които сме инсталирали, и това е информация, която винаги е била достъпна IOS, в раздел "използване на батерията”От менюто с настройки. Сега обаче можем да видим и колко харчите във връзка с използването, което сме им дали, за което ще трябва само да щракнем върху иконата на Reloj.
Режим "ниска консумация" за iPhone и друг за iPad. Не, всъщност няма режим на "ниска мощност" за IPad както има за него iPhone, Поне не още. Въпреки това, много от корекциите, които се правят в него, можем да ги направим ръчно и дори можем да добавим още няколко. Който? Имате ги всички в това колекция от съвети и трикове за пестене на батерия с iOS 9.

Бягство от затвора
iOS 9 вече е джейлбрейк. Друг начин да извлечете повече от вашия iPad и iPhone, макар и малко особен и малко по-рисков, несъмнено е джейлбрейк, който ще ни даде достъп до приложения, с които можем да правим неща, които не бихме могли да правим иначе, и това е сега наличен и за iOS 9. Трябва да сте сигурни, преди да го направите, разбира се, но ако сте го обмислили и искате да продължите напред, ние имаме подробен урок на ваше разположение.
Ако искате повече информация за IOS 9, напомняме ви, че и ние имаме на ваше разположение първите ни впечатления от тази актуализация, както и всички подробности за основните му новости в нашето отразяване на вашата презентация.