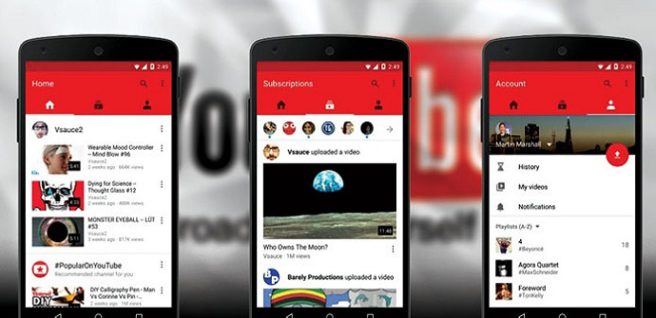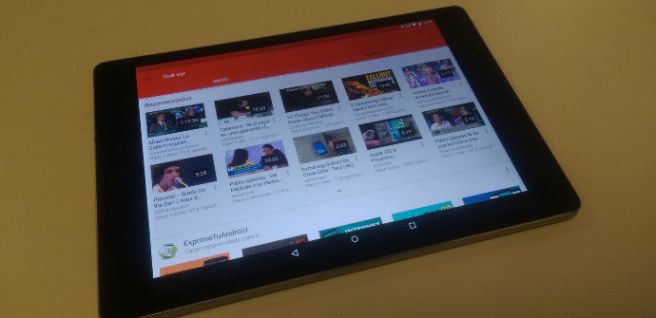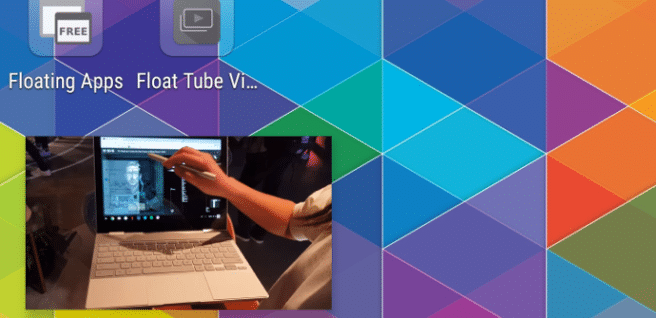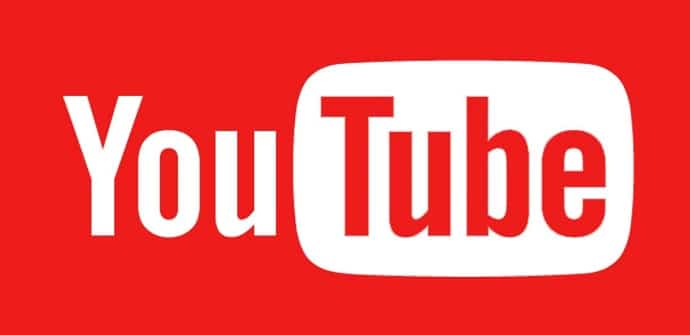
Youtube Това е още едно от онези приложения, които не липсват на нито едно мобилно устройство, но както при много от тях, не винаги успяваме да изстискаме пълния му потенциал. Ние преглеждаме всички съвети и трикове основно, на по-малко известни функции и на настройки че трябва да знаете, за да извлечете повече от него.
Вървете напред или назад по-бързо
Нека започнем с преглед на някои основни жестове които ни помагат да управляваме YouTube по-удобно на сензорни екрани, особено ако сме в режим на цял екран и това не всеки може да знае. Първият е просто да дадеш две докосвания в частта izquierda да се върна и в прав да вървя напред. По подразбиране ние напредваме с 10 секунди, а ако вместо две докосвания даваме три, двадесет секунди. Можем обаче да го променим в менюто с настройки (до което имаме достъп през нашия акаунт), в "общ", като щракнете върху"докоснете двукратно, за да отидете напред или назад“. Там можем да избираме между минимум 5 и максимум 60 секунди, като третото докосване го удвоява.
Вижте предложенията по-удобно
Ако докато гледаме конкретен видеоклип и отново, особено ако сме на цял екран, не е много удобно да се върнете към нормален режим и да се придвижите надолу, за да видите предложени видеоклипове и наистина не е необходимо (това всъщност е по-лесно за откриване и със сигурност повече от един го е правил случайно): плъзгащи се от дъното изваждаме равния списък и можем да се движим през него, като превъртаме само отляво надясно.
Променете качеството на изображението или скоростта на възпроизвеждане
Сега ще прегледаме две основни функции за възпроизвеждане, които повечето ще знаят, но тези, които обикновено ни дават твърде много, за да изследваме менютата. Имаме ги и двете в менюто, което се показва с трите точки: първата е качество на изображението, че Google задава автоматично според скоростта на нашата връзка, но че можем да увеличим, ако сме готови да му дадем още няколко секунди за зареждане: другото е скорост на възпроизвеждане, ако искаме да видим нещо в забавен каданс или да го преминем по-бързо.
Използвайте „гледайте по-късно“ и го направете по-ефективно
Друга функция, до която имаме достъп от видеоклипа, е да го добавим към плейлист или да създадем нов за него, като използваме бутона с ивиците и знака плюс, но ако не искаме да създаваме плейлист, можем просто отивам guardando тези, които ни интересуват"гледай по-късно„Също от там. Репродукцията обаче ще бъде в хронологичен ред и ще започне от най-стария. Ако искате да го промените, можете да го направите, като отидете в библиотеката, въведете списъка вижте по-късно и щракнете върху "поръчка“, където ще се появят всички опции.
Активирайте субтитрите и променете стила
Струва си да знаем, че в много видеоклипове ще имаме възможност да поставим Субтитри, въпреки че е вярно, че освен ако този, който го е качил, не е добавил повече опции, те обикновено са на английски и се генерират автоматично (което означава, че ще открием доста грешки). Във всеки случай можем да изберем да се показват на друг език, когато са налични и да променим стила и размера в менюто с настройки, в "Субтитри“, с проба, която ни дава представа как ще изглеждат.
Променете региона
YouTube използва нашето местоположение, когато прави предложения и ни показва тенденции от които теоретично бихме се интересували най-много. Ако това не е така, или се опитваме да видим видеоклипове, които се показват ограничен за нашия регион, можем просто да го променим отново от менюто с настройки, като въведете „общ„И избирам къде пише“местоположение„Този, който съответства в списъка, който показва.
Ограничете потреблението на данни
И преди сме казвали YouTube Настройва качеството на видеото по подразбиране спрямо скоростта на нашата връзка, въпреки че можем да го увеличим ръчно, но също така не пречи да знаем, че, обратно, има режим за запазване на данни това, което прави, е да се увери, че не се възпроизвежда видео с HD или по-високо качество, освен ако не сме свързани към Wi-Fi мрежа. Можем да активираме тази конфигурация и в менюто с настройки, в секцията “общ".
Изтрийте и поставете на пауза списъка с репродукции
Сега преминаваме към някои препоръки за случаите, в които споделяме нашите устройства с други и искаме малко повече поверителност. Настройките, които трябва да се вземат предвид тук, са две двойки, и двете от секцията „история и поверителност": първо, "пауза на историята на гледане»Y«пауза в историята на търсенето„Еквивалентно на отваряне на прозорец инкогнито режим, тъй като това, което прави, е да предотвратява записването на нашата дейност; секундата, "изчистване на историята на гледане"И"изчистване на историята на търсенето" премахването това, което вече е регистрирано.
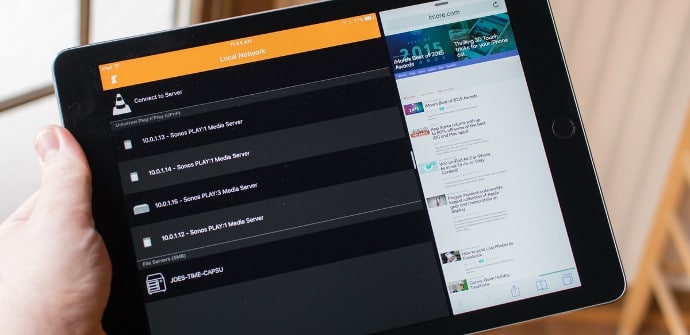
Активирайте ограничения режим
Тяхното, ако споделим таблета с деца, е да го инсталират YouTube Kids, но ако ще го оставим само от време на време, това, което можем да направим, е да активираме „ограничен режим“. Не е толкова ефективен по отношение на скриване на неподходящо съдържание, но е по-добре от нищо, а освен това коментарите изчезват (Не можете да ги пишете или четете).
Изтеглете видеоклипове (и ги конвертирайте в MP3)
Трябва да се каже, че някои потребители могат да дадат разрешение за изтегляне на техните видеоклипове и в този случай в долната част ще се появи икона, за да го направят директно. В повечето случаи обаче няма да е така, но и това не е сериозен проблем, защото има много приложения, които ни позволяват да го правим с всяко видео, въпреки че обикновено не са в Google Play и трябва да ги изтегляме чрез apk. Във всеки случай процесът е прост, както ви показахме преди време в нашия урок за Как да изтеглите видеоклипове в YouTube, която включва инструкции за конвертирайте ги в MP3, Какво още.
Слушайте го във фонов режим или при изключен екран
Ако ограничаването на мобилната връзка може да бъде полезно за спестяване на данни, слушането му без видео може да бъде полезно за изразходване на по-малко батерия. Ние ви учим от много време как да слушате музика в YouTube при изключен екран, но има още една много проста опция, която можем да използваме, ако искаме да работи във фонов режим и ще можем да продължим да го чуваме, всъщност дори и да блокираме устройството, въпреки че ще трябва да прибягваме до версията на браузъра: влизаме в мрежата от YouTube чрез Chrome, избираме видеоклипа или плейлиста, който искаме, отиваме в настолната версия (в менюто с три точки опцията "компютърен уебсайт”) И когато напуснем, ще имаме контрол върху възпроизвеждането от бутоните в известията (музиката може да бъде спряна при напускане, но е само въпрос на натискане на play).
Пуснете го в плаващ прозорец (Android Oreo и по-ранни версии)
Ако искаме да продължим да го използваме, докато правим нещо друго, но без да напускаме видеоклипа, всичко, което трябва да направим, е да го прехвърлим в плаващ прозорец и можем да го направим на всяко устройство с Android, извън официалните изисквания: да всяка версия на Android можем да използваме многозадачни приложения или добавете специфични за приложението, но ако имаме Android Oreo но не и YouTube Red, до което можем да прибегнем Chrome отново, възпроизвеждане на видеото и на настолната версия на мрежата, но първо преминаване на цял екран, преди да натиснете бутона за начало, за да излезете. Имате всички опции, описани подробно в нашия урок за гледайте YouTube в плаващ прозорец.