যেহেতু আমরা সঙ্কটের মধ্যে আছি, সম্ভবত একটি কীবোর্ডের সাথে আসা কেসগুলির মধ্যে একটি পাওয়ার সম্ভাবনা এমন কিছু যা আমাদের পকেট থেকে পালিয়ে যায় তাই আসুন দেখি কীভাবে আমরা আমাদের আইপ্যাডে পরিণত করার জন্য বাড়িতে থাকা একটি ব্লুটুথ কীবোর্ড এবং মাউসের সুবিধা নিতে পারি। "প্রায়" একটি ল্যাপটপ।
আইপ্যাডের ভার্চুয়াল কীবোর্ড, এর ভালো কার্যক্ষমতা থাকা সত্ত্বেও, কিছু যারা একটি ফিজিক্যাল কীবোর্ডের স্পর্শ মিস করেন তাদের জন্য একটি সমস্যা। বিশেষ করে পেশাদার স্তরে, একটি ট্যাবলেট থেকে সর্বাধিক সুবিধা পেতে একটি প্রচলিত কীবোর্ড থাকার সম্ভাবনা একটি দুর্দান্ত সংযোজন। এছাড়াও, স্প্রেডশীট বা উপস্থাপনাগুলির মতো নথিগুলির সাথে কাজ করার সময়, আমরা পাঠ্য, কোষ বা বস্তু সরানোর জন্য একটি মাউস পয়েন্টারের নির্ভুলতা মিস করতে পারি।
আমরা এই টিউটোরিয়াল দিয়ে কি করতে পারি?
এই ম্যানুয়াল আপনাকে যেকোন অ্যাপল আইপ্যাডের সাথে একটি ব্লুটুথ কীবোর্ড এবং মাউস সংযোগ এবং ব্যবহার করার অনুমতি দেবে। এই টিউটোরিয়ালটির জন্য আমরা অ্যাপলের ওয়্যারলেস কীবোর্ড ব্যবহার করেছি, সেইসাথে একটি iMac-এর ম্যাজিক মাউস ব্যবহার করেছি, তবে এই ধরনের ওয়্যারলেস সংযোগ রয়েছে এমন কোনও অনুরূপ ডিভাইস ব্যবহার করা সম্ভব।
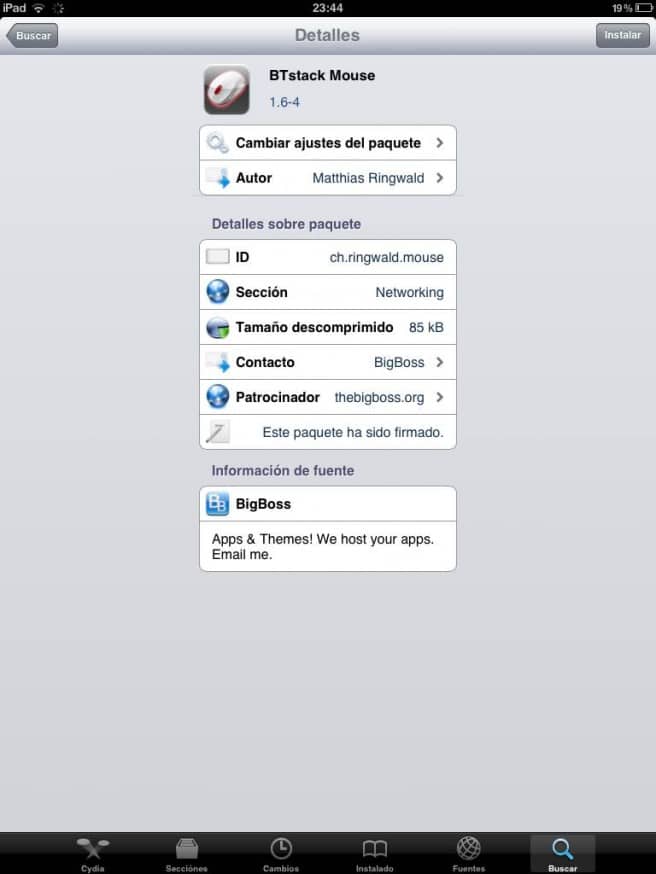
শুরু করার জন্য, যারা আপেল দৃশ্যে আকৃষ্ট হন না, তারা শান্ত হন, জেলব্রেক করার দরকার নেই কীবোর্ডের ক্ষেত্রে। যাইহোক, যদি আপনি একটি মাউস ব্যবহার করতে চান, তাহলে আপনাকে আইপ্যাড সিস্টেম আনলক করার জন্য বিদ্যমান পদ্ধতিগুলির একটি প্রয়োগ করতে হবে, কারণ এটি প্রয়োজনীয়। BTStack মাউস অ্যাপ ইনস্টল করুন যা শুধুমাত্র Cydia থেকে ডাউনলোড করা যাবে।
আইপ্যাডের সাথে ব্লুটুথ কীবোর্ড সংযোগ করা হচ্ছে
কীবোর্ডের ক্ষেত্রে প্রক্রিয়াটি সহজ হতে পারে না:
1. আমরা খুলি আইপ্যাডে পছন্দ ট্যাব, অথবা যেকোনো iOS ডিভাইসে, এবং আমরা যাই ব্লুটুথ মেনু। স্পষ্টতই, কীবোর্ড কোনো কম্পিউটারের সাথে সংযুক্ত করা উচিত নয় অথবা প্রথম সংযোগ সম্ভব হবে না।
2. আমরা কীবোর্ড বন্ধ করে ই-তে ফিরে যাইকয়েক সেকেন্ডের জন্য পাওয়ার বোতাম টিপে এটি চালু করুন যতক্ষণ না আমরা দেখতে পাই "অ্যাপল ওয়্যারলেস কীবোর্ড" ডিভাইসের তালিকায় ব্লুটুথ সংযোগ পাওয়া গেছে।

3. এটিতে ক্লিক করুন এবং এটি স্বয়ংক্রিয়ভাবে প্রদর্শিত হবে একটি উইন্ডো যেখানে একটি এলোমেলো চার-সংখ্যার কোড নির্দেশিত হবে. এই কোড হতে হবে নম্বর বোতাম দিয়ে এটি লিখুন কীবোর্ড এবং তারপর "এন্টার / রিটার্ন" টিপুন লিঙ্ক শেষ করতে।
আইপ্যাডে ব্লুটুথ মাউস সংযোগ করা হচ্ছে
1. একটি আইপ্যাডের সাথে যথাযথভাবে "জেলব্রোকেন" (আপনি এটি এই লিঙ্কে তৈরি করা টিউটোরিয়ালের সাথে পেতে পারেন) আমরা Cydia-তে অ্যাপ্লিকেশনটি খুঁজছি "বিটিস্ট্যাক মাউস” এটি ডিফল্ট সংগ্রহস্থলে আসে, তাই এটি সনাক্ত করা কঠিন হবে না।
2. BTStack মাউস ইনস্টল করার পরে, এটি প্রদর্শিত হবে আরও একটি অ্যাপ হিসাবে সংশ্লিষ্ট আইকন. খোলা হলে, এটি স্বয়ংক্রিয়ভাবে অনুসন্ধান করা শুরু করবে ব্লুটুথ ডিভাইস পাওয়া যায়।
3. এটি নিশ্চিত করুন মাউস অন্য ডিভাইসের সাথে লিঙ্ক করা হয় না এবং এটি "উপলভ্য" মোডে রাখুন” কয়েক সেকেন্ড পরে, এটি ডিভাইস তালিকায় প্রদর্শিত হবে। এর নামের উপর ক্লিক করুন এবং আপনি দেখতে পাবেন কিভাবে আপনি ইতিমধ্যে পর্দায় কার্সার আছে.
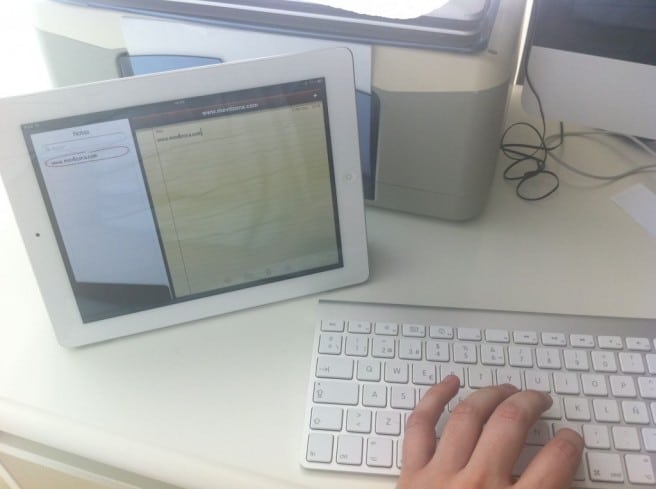
আইপ্যাডের জন্য কীবোর্ড শর্টকাট
ম্যাক কীবোর্ডে OP = CMD কী / উইন্ডোজ কীবোর্ডে Alt কী
| Ctrl/OP + C | কপি |
| Ctrl/OP + X | কাটা |
| Ctrl/OP + V | পেস্ট করার জন্য |
| Ctrl/OP + Z | পূর্বাবস্থা |
| (ওয়ার্ড প্রসেসরে) Ctrl/OP + B | Negrita |
| (ওয়ার্ড প্রসেসরে) Ctrl/OP + I | তির্যক |
| (ওয়ার্ড প্রসেসরে) Ctrl/OP + U | আন্ডারলাইনড |
| Ctrl + OP + S | ভয়েসওভার নিঃশব্দ করুন |
| Ctrl + OP + H | এটি "হোম" বোতাম টিপানোর মতো। এটিতে এটির মতো একই ফাংশন রয়েছে, অর্থাৎ ডেস্কটপে ফিরে আসার জন্য একটি স্পর্শ, স্পটলাইট সক্রিয় করতে দুটি বা মাল্টিটাস্কিংয়ের জন্য দুটি দ্রুত। |
| Ctrl + OP + I | আইটেম নির্বাচক খুলুন. এটি আমাদের স্ক্রিনে যেকোন অ্যাক্সেসযোগ্য উপাদান অ্যাক্সেস করার অনুমতি দেবে। আমরা যদি এটি ডেস্কটপে সক্রিয় করি, ফোল্ডার এবং অ্যাপগুলির একটি তালিকা খোলে। |
| Ctrl + OP + ড্যাশ ("-"): | দুবার টিপুন। |
| Ctrl + OP + স্পেস বার | একটি আইটেম টিপুন. |
| ডান/বাম দিক নির্দেশনা কী | দ্রুত নেভিগেশন সক্রিয় বা নিষ্ক্রিয় করুন। |
| উপরে/নীচ তীর কী | একটি আইটেমের স্ক্রিনে আঙুল চাপার সমান। |
| OP + দিকনির্দেশ কী | বিভিন্ন অ্যাপ/ফোল্ডার স্ক্রিনের মধ্যে, সাফারির একটি ওয়েবে বা খোলা অ্যাপ্লিকেশনগুলির মধ্যে উভয়কে সরাতে। |
| OP + Shift + Tab | অ্যাপটি পরিবর্তন করা বাম দিকে চার আঙুলের ইশারার সমান। |
| OP + ট্যাব: | অ্যাপটি পরিবর্তন করা বাম দিকে চার আঙুলের ইশারার সমান। |
কিন্তু এইভাবে এটি আমাকে শুধুমাত্র একটি ডিভাইস সংযোগ করতে দেয়! যদি আমি প্রথমে কীবোর্ড সংযোগ করি এবং তারপর মাউস সংযোগ করি, তাহলে কীবোর্ড সংযোগ বিচ্ছিন্ন হয়ে যায় এবং এর বিপরীতে। সাহায্য!
আমি মনে করি যে দুটি সংযোগ করতে, আপনাকে অবশ্যই Cydia BTC মাউস এবং ট্র্যাকপ্যাড ইনস্টল করতে হবে, তবে এটি প্রায় $ 5, যদিও এটি মূল্যবান, তাই না?
আমি জানি না তারা আপনার উদ্বেগ দূর করেছে কিনা, আমি জানতে চাই যে আমি একটি আইপ্যাড কিনেছি কিন্তু আমার এটি একটি ল্যাপটপ এবং একই সাথে কীবোর্ড এবং মাউস উভয় ডিভাইসই আমাকে সাহায্য করবে
আমি এটা করতে পারি না. আমি কোড লিখি, এন্টার টিপুন এবং এটি গ্রহণ করে না।
ইয়াইয়া
খুব ভাল, এটি কীবোর্ডের সাথে খুব ভাল কাজ করে। অভিনন্দন
কলম্বাস bcakfdcddedaeedd একটি স্ক্রিপ্ট ছাড়া Vigamox
আপনি শুধুমাত্র জেলব্রেক দিয়ে আইপ্যাডে মাউস কানেক্ট করতে পারবেন???
এটা মোটেও কাজ করে না। ctrl + OP + H (বা আমি বা যাই হোক না কেন, এটি আইপ্যাড থেকে কোনো প্রতিক্রিয়া তৈরি করে না, যা টাইপিংয়ে সাড়া দেয়। এছাড়াও, শেষ অক্ষর, H, I ইত্যাদি বড় হাতের অক্ষরে বা মিনিটে লিখতে হবে। এটি কাজ করে না। যে কোন উপায়ে..
আমি কিবোর্ডের সাথে সামান্য সংযোগ করতে পারছি না
হ্যালো, আমার আইপ্যাডে কীবোর্ড আছে তবে এটি ইনস্টল করার জন্য আমার মাউস দরকার, দয়া করে সাহায্য করুন