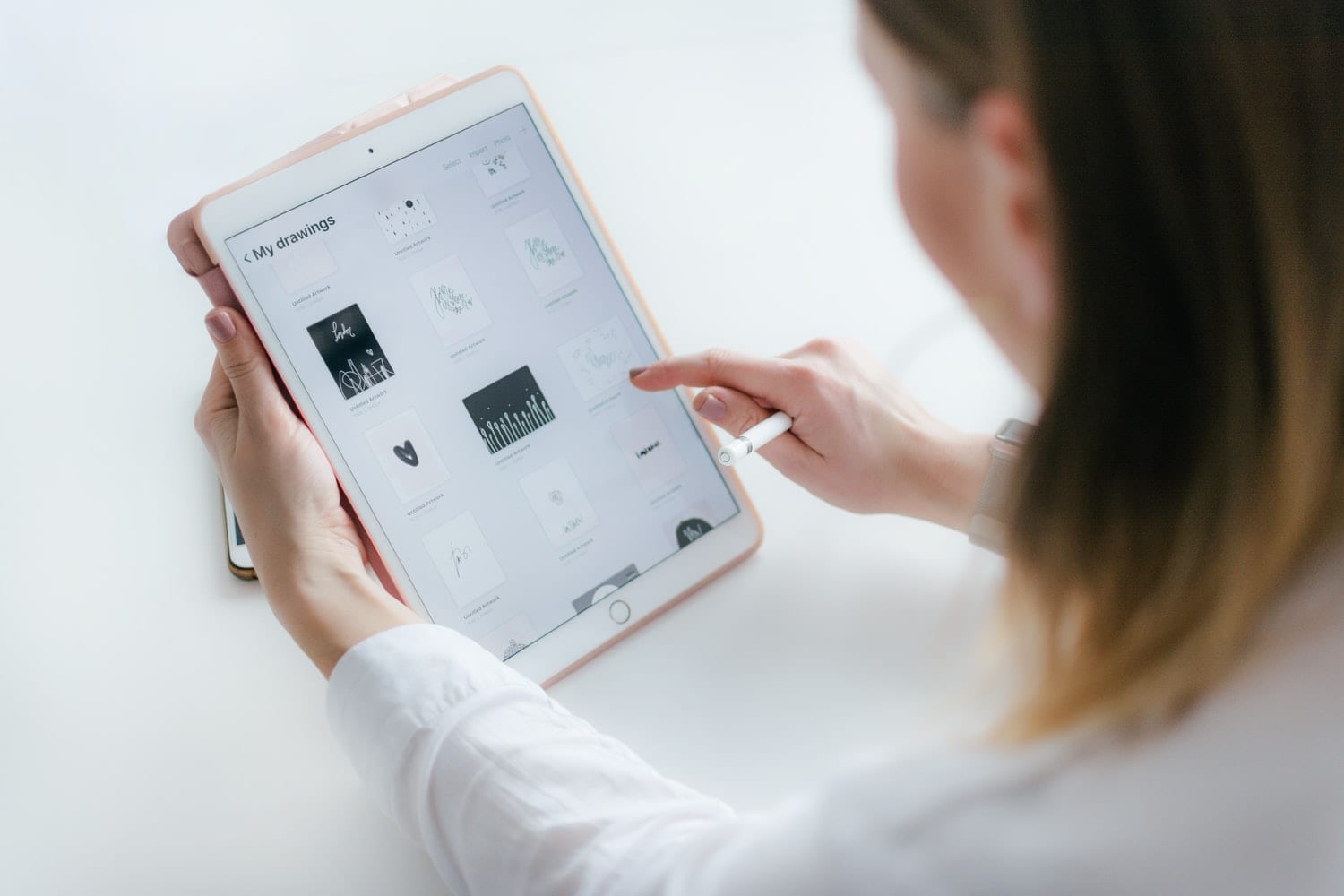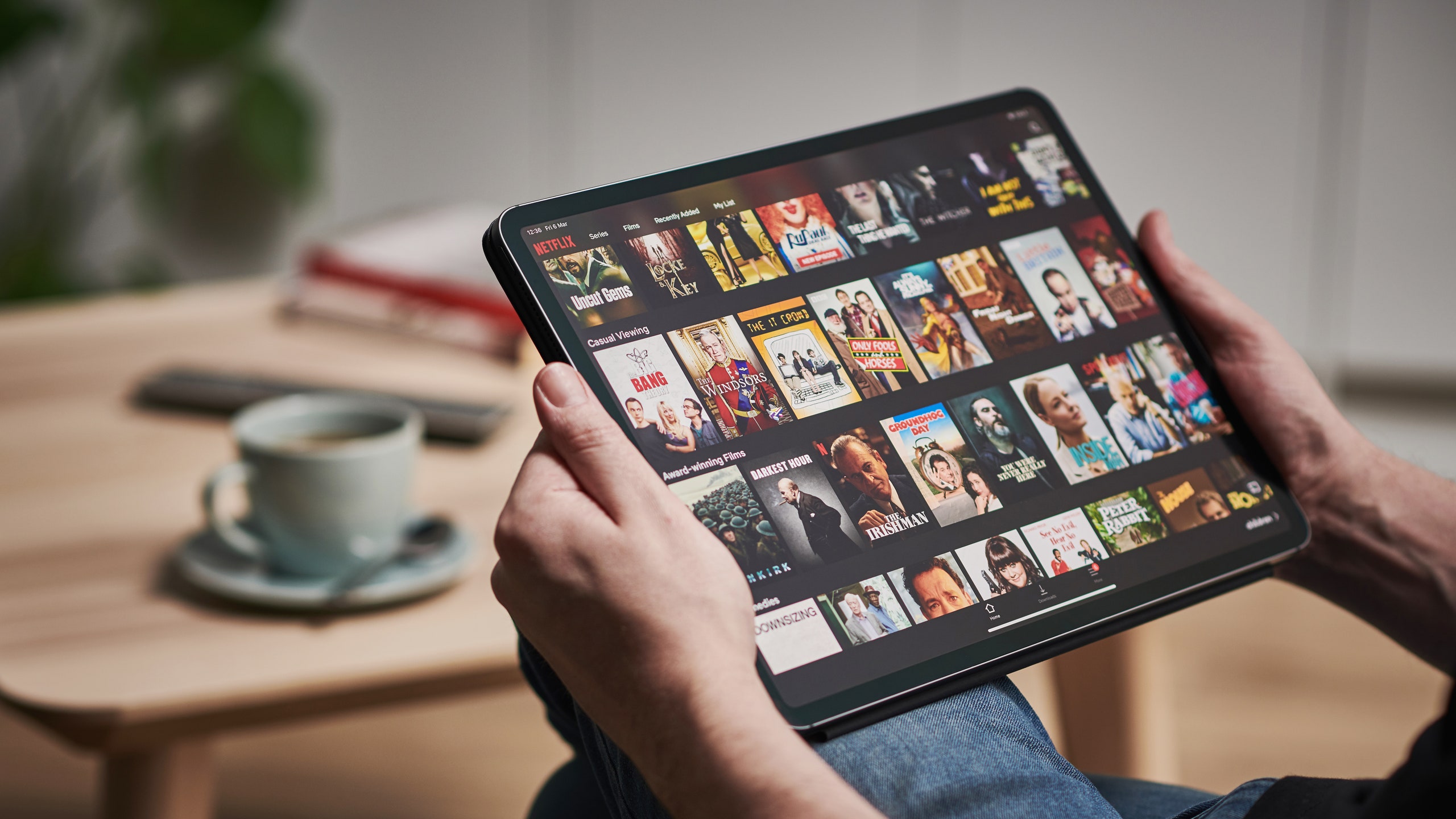
সামান্য প্রযুক্তির অগ্রগতি এবং আইপ্যাডের ক্ষেত্রে এটি আক্ষরিক অর্থেই একটি বার্ষিক অগ্রগতি। এতটাই যে আজ, হার্ডওয়্যারে এত পরিবর্তন হওয়ার পরে, কীভাবে একটি তৈরি করা যায় তা নিয়ে আমাদের সন্দেহ রয়েছে আইপ্যাডে স্ক্রিনশট। কারণ হ্যাঁ, বর্তমান মডেলগুলিতে আর হোম বোতাম নেই। যেহেতু X, XS এবং XR এর অস্তিত্ব নেই। এটি আইফোন বা অ্যাপল ডিভাইসের বর্তমান মডেলগুলিতেও ঘটে। এবং এটি এমন কিছু যা শেষ পর্যন্ত আমাদের অনেক কিছুর জন্য পরিবেশন করে এবং আমরা এটি কীভাবে করতে হয় তা জানতে আগ্রহী। কারণ যে কোনো সময় আপনি এটি সংরক্ষণ করার জন্য কিছু ক্যাপচার করতে চাইতে পারেন, এমনকি একটি অনুস্মারক হিসাবে।

যেমনটি আমরা আপনাকে বলছি, স্ক্রিনশটটির উপযোগিতা দুর্দান্ত এবং সেজন্যই আপনাকে সেগুলি কীভাবে সম্পাদন করতে হয় তা জানা প্রয়োজন৷ এবং আমরা এই টিউটোরিয়ালে আপনাকে এটিই শেখাতে যাচ্ছি। এমনকি আপনি স্ক্রীন রেকর্ড করার এবং একটি ভিডিও তৈরি করার বিকল্পটি আবিষ্কার করবেন। খুব বেশি ক্ষতি হবে না কারণ এটি একটি সহজ প্রক্রিয়া যে আপনি এই নিবন্ধটি যা পড়বেন তা আপনার কাছে পরিষ্কার হবে। এখন থেকে আপনি কোন ডেটা বা কথোপকথন, ওয়েব পেজ বা আপনি যা ক্যাপচার করতে চান তা মিস করবেন না। প্রস্তুত হোন কারণ আমরা টিউটোরিয়াল নিয়ে সেখানে যাচ্ছি।
কিভাবে আইপ্যাডে পর্দা ক্যাপচার? এটা কিসের জন্য?
আইপ্যাডে, আপনি কীভাবে সেগুলি ব্যবহার করেন তার উপর নির্ভর করে স্ক্রিনশটগুলি খুব কার্যকর হতে পারে। আসলে, তাদের একাধিক ব্যবহার আছে যেমনটি আমরা আপনাকে আগে বলেছি: এমন একটি ছবি ক্যাপচার করা থেকে যা আপনি ডাউনলোড করতে পারবেন না, কিছু ডেটা ভাগ করে নেবেন, ভবিষ্যতের জন্য সেই একই ডেটা সংরক্ষণ করুন বা পরবর্তীতে উল্লেখ করার জন্য এই টিউটোরিয়ালটি ক্যাপচার করে ধাপে ধাপে যান। অবশ্যই, এই ক্ষেত্রে আপনি এখনও এটি কীভাবে করবেন তা জানেন না তাই আপনার কাছে এটি জটিল।
যাই হোক না কেন, আপনার যদি আইপ্যাডের মতো একটি ডিভাইস থাকে তবে আপনার কাছে একটি বহুমুখী ডিভাইস রয়েছে এবং আপনাকে এটির সুবিধা নিতে হবে। এবং তার জন্য আপনি এখানে আছেন, আমরা আপনার পড়া পরবর্তী অনুচ্ছেদ থেকে এটি সম্পর্কে আপনাকে শেখাব। কারণ আমরা আপনাকে বলেছি, এটি একটি অতি সাধারণ কৌশল যা শিখতে আপনার কোন খরচ হবে না। তাই আর কোনো ঝামেলা ছাড়াই আমরা আইপ্যাডে স্ক্রিনশট নিতে টিউটোরিয়াল নিয়ে যাই।
আইপ্যাড থেকে স্ক্রিনশট নেওয়ার জন্য ধাপে ধাপে নির্দেশিকা মডেল এক্স এর আগে প্রজন্ম:
এটি খুবই সহজ কিছু এবং যা সম্ভবত আপনি ইতিমধ্যেই জানেন, কিন্তু শুধু যদি আপনাকে উপরের বোতাম বা পাশে যেতে হয় (যার সাথে আপনি আইপ্যাড চালু করেন) এবং একবার আপনি এটি টিপুন, অবিলম্বে এবং একই সময়ে ডিভাইসের হোম বোতাম টিপুন। এর পরপরই কি হবে, অর্ধ সেকেন্ডের মধ্যে, স্ক্রিনটি জ্বলে উঠবে এবং এটি একটি ছবি তোলার মত শোনাবে। এইভাবে আপনি ইতিমধ্যেই X, XS এবং XR-এর আগে আইপ্যাড এবং আইফোন উভয়েরই স্ক্রিনশট তৈরি করেছেন।
আইপ্যাড থেকে স্ক্রিনশট নেওয়ার জন্য ধাপে ধাপে নির্দেশিকা প্রজন্ম পরবর্তী বা মডেল X এর সমান:
এখানে সন্দেহ আসে যখন আমরা দেখতে পাই যে আইফোন এবং আইপ্যাডে বছরের পর বছর ধরে যে বোতামটি আমাদের সাথে ছিল, হোম বোতাম, সেটির অস্তিত্ব বন্ধ হয়ে গেছে এবং আর কোনো অ্যাপল মডেলে নেই। এই বোতাম না থাকার দ্বারা, সবকিছু পরিবর্তিত হয় এবং তাই স্ক্রিনশট নিতে আমাদের অন্যান্য উপলব্ধ বোতাম ব্যবহার করতে হবে। এর মানে এই নয় যে প্রক্রিয়াটি জটিল, কারণ এটি মোটেই সেরকম নয়। কেবল এখন আপনাকে সেই স্ক্রিনশটটি পেতে নতুন পদ্ধতি বা পদক্ষেপগুলি শিখতে হবে এবং আপনি পরবর্তী অনুচ্ছেদে এটি করতে যাচ্ছেন।
ক্যাপচার নিতে, আবার আইপ্যাড বা আইফোনের ডান পাশের বোতাম টিপে শুরু করুন। কিন্তু আমরা আগে যেমন করেছিলাম, আপনাকে অবিলম্বে ডিভাইসের বাম দিকে ভলিউম আপ বোতাম টিপতে হবে। এখন আপনাকে বোতামগুলি ছেড়ে দিতে হবে কারণ আপনি ইতিমধ্যে ক্যাপচার করেছেন. যেমনটি আগে ঘটেছিল, আপনি দেখতে পাবেন যে স্ক্রিনটি ফ্লিক করছে, একটি ছবির শব্দ আছে এবং সবচেয়ে গুরুত্বপূর্ণ জিনিস, নীচে বাম দিকে একটি থাম্বনেইল প্রদর্শিত হবে। সেই থাম্বনেইলে আপনি আগে যা দেখছিলেন তা দিয়ে স্ক্রিনশট তৈরি করা হবে, যখন আপনি বোতাম টিপবেন।
সেই থাম্বনেইল থেকে আপনি সম্পাদনার বিকল্প পাবেন, যেমন ক্রপ করা বা লেখা এবং আঁকা। অথবা আপনি এটিকে সরাসরি রিলে সংরক্ষণ করতে পারেন বা এটি মুছে ফেলতে পারেন, যদি এটি খারাপভাবে পরিণত হয় এবং আপনি অন্য একটি নিতে চান। আপনি ডিভাইসে আপনার যতটা ক্ষমতা আছে ততগুলি পারফর্ম করতে পারেন, চিন্তা করবেন না। এই সব ক্যাপচার স্ক্রিনশট অ্যালবামে হবে যা আপনি ফটোগ্রাফি অ্যাপে পাবেন।
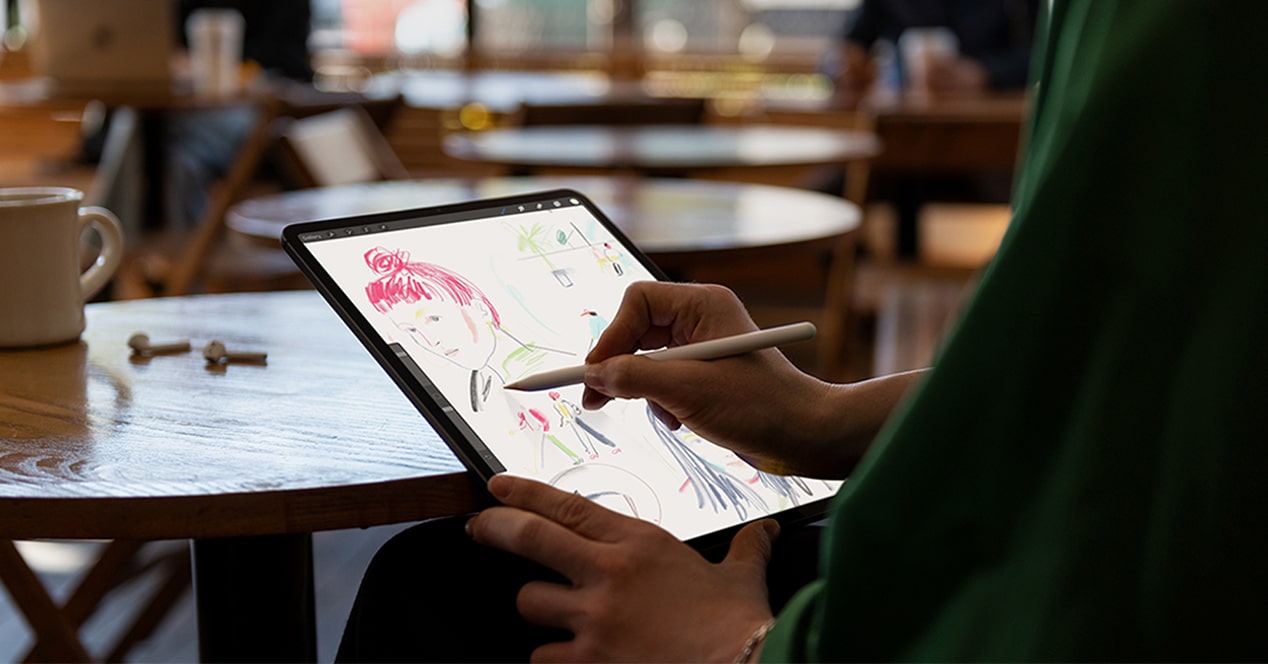
এছাড়াও, আপনি ভিডিও ফর্ম্যাটে স্ক্রিন রেকর্ড করার বিকল্পও পাবেন, তবে এটি অন্য মেনু থেকে করতে হবে এবং এর বিকল্পটি সক্রিয় করতে হবে:
ড্রপ-ডাউনটি সরাতে যেখানে আপনি এই বিকল্পটি পাবেন যেখানে আপনি স্ক্রীন রেকর্ড করার এই বিকল্পটি পাবেন, iOS এর সাথে সর্বশেষ সংস্করণে আপডেট করা হয়েছে, আপনার iPad বা iPhone এর উপরের ডানদিকের কোণায় যান এবং সেখান থেকে আপনার আঙুলটিকে কেন্দ্রের দিকে টেনে আনুন এবং স্লাইড করুন। একই জায়গায় যেখানে আপনি WiFi চালু এবং বন্ধ করুন অন্যান্য জিনিসগুলির মধ্যে আপনি স্ক্রীন, ক্যামেরা, ক্যালকুলেটর, ভলিউম, উজ্জ্বলতা রেকর্ড করার জন্য, ঠিক নীচে, লিন্টার বিকল্পটি পাবেন।
স্পষ্টতই আপনাকে রেকর্ড স্ক্রিনে ক্লিক করতে হবে এবং একবার আপনি এটি করবেন একটি কাউন্টডাউনের সাথে একটি কাউন্টার সক্রিয় করা হবে। ফোন বা আইপ্যাড শূন্যে পৌঁছানোর সাথে সাথে এটি স্ক্রিনে প্রদর্শিত সমস্ত কিছু রেকর্ড করা শুরু করবে। এটি আইপ্যাড বা আইফোনে একটি স্ক্রিনশট নেওয়ার আরেকটি উপায় কিন্তু এবার একটি ভিডিও সহ যা পরে আপনার ভিডিও লাইব্রেরিতে সংরক্ষিত হবে৷ চিত্র ক্যাপচারের মতো, আপনি এটি সংরক্ষণ করার আগে এটি সম্পাদনা করতে সক্ষম হবেন। এটা খুব সহজ.
আমরা আশা করি এই নিবন্ধটি সহায়ক হয়েছে এবং এখন থেকে আপনি জানেন কিভাবে আইপ্যাডে একটি স্ক্রিনশট নিতে হয়। প্রক্রিয়া সম্পর্কে আপনার কোন প্রশ্ন বা পরামর্শ থাকলে আপনি ব্যবহার করতে পারেন কমেন্ট বক্স আপনার যা কিছু ঘটে বা আপনি যা চান তা ছেড়ে দিতে, আমরা আপনার জন্য এটি পড়ব। পরবর্তী নিবন্ধে দেখা হবে Tablet Zona.