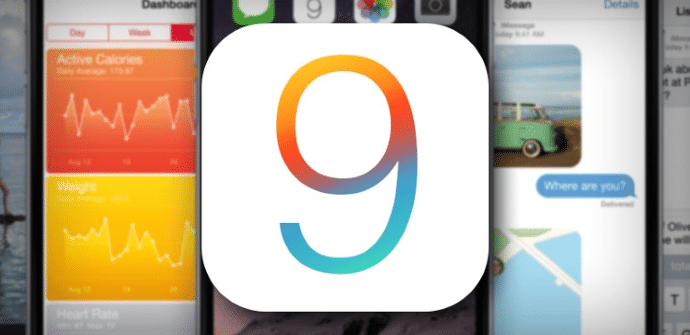
চালু হওয়ার পর এক মাসেরও বেশি সময় হয়ে গেছে প্রয়োজন iOS 9 এবং, এই নতুন সংস্করণের গ্রহণের ডেটা বেশ ইতিবাচক হচ্ছে তা বিবেচনায় নিয়ে, সম্ভবত আপনার বেশিরভাগই ইতিমধ্যে আপনার আইপ্যাড o আইফোন আপডেট করা হয়েছে যাইহোক, এবং বিশেষ করে যদি আপনি শুধুমাত্র ব্যবহারকারী হন আইপ্যাড, যা সবাই এত ঘন ঘন ব্যবহার করে না, আপনি এখনও সব জানেন না নতুন যা আমাদের ছেড়ে চলে গেছে, বিশেষ করে যেহেতু কিছু সহজেই উপেক্ষা করা যায়। এই কারণে, এবং নিশ্চিত করতে যে আমরা এর পূর্ণ সম্ভাবনার সর্বোচ্চ ব্যবহার করি, আমরা আপনাকে এর একটি সংকলন দিয়ে রেখেছি কৌশল যা দিয়ে এটি থেকে সর্বাধিক লাভ করা যায়।
নতুন কীবোর্ড বিকল্প
একটি ট্র্যাকপ্যাড হিসাবে কীবোর্ড ব্যবহার করুন. আমরা যদি মাউসের সাথে কাজ করতে খুব অভ্যস্ত হই, তবে কখনও কখনও স্পর্শ নিয়ন্ত্রণ যথেষ্ট সঠিক নাও হতে পারে। সঙ্গে প্রয়োজন iOS 9 আমরা স্ক্রিনের একটি অংশকে একটি ট্র্যাকপ্যাডে পরিণত করতে পারি, বিশেষ করে কীবোর্ড এলাকা। কিভাবে? আমাদের কেবল সেই জায়গায় দুই আঙ্গুল দিয়ে (একত্রে) কয়েক সেকেন্ড টিপতে হবে এবং আপনি দেখতে পাবেন যে কীগুলি ধূসর। সেই মুহূর্ত থেকে, এটি সক্রিয় হয়।
iOS 8 কীবোর্ডে ফিরে যান। বেশিরভাগের জন্য নতুন বড় হাতের/ছোট হাতের অ্যানিমেশন প্রয়োজন iOS 9 কীবোর্ডে প্রবেশ করা স্বাগত জানানোর চেয়ে বেশি হবে, কিন্তু যদি কোনো কারণে আমরা এটি নিষ্ক্রিয় করতে চাই এবং এর মতো চালিয়ে যেতে চাই প্রয়োজন iOS 8, এটা সম্ভব: আমাদের শুধু "এর বিভাগে যেতে হবেকীবোর্ড"বিভাগে"সাধারণ"সেটিংস মেনু থেকে এবং আনচেক করুন"স্বয়ংক্রিয় মূলধন” শর্টকাট সহ নতুন কীগুলি যদি আমাদের বিরক্ত করে তবে আমরা এই বিভাগে টিক চিহ্ন মুক্ত করেও সেগুলি থেকে মুক্তি পেতে পারি "দ্রুত ফাংশন".

সংযুক্তি পরিচালনা করার জন্য নতুন বিকল্প
যেকোনো ধরনের ফাইল সংযুক্ত করুন। যখন আমরা ফটোগ্রাফের মার্জিনে অন্যান্য ফাইল সংযুক্ত করতে চাই তখন আমাদের আর মেল অ্যাপ্লিকেশনটি ছেড়ে অন্য অ্যাপ্লিকেশন প্রবেশ করতে হবে না: আমরা বরাবরের মতো ক্লিক করি ক্লিপ এবং যে মেনুটি খোলে তা আমাদের সরাসরি আইক্লাউড ড্রাইভে উপলব্ধ সমস্ত বিকল্পের সাথে উপস্থাপন করে এবং আমরা যদি ভিন্ন কিছু খুঁজি তবে আমাদের কেবল "এ ক্লিক করতে হবে"অবস্থানগুলি"এবং আমরা যে অ্যাপ্লিকেশনটি খুঁজছি তা চয়ন করুন৷
একটি চিত্র চিহ্নিত করুন যা আমরা পাঠাতে যাচ্ছি। আমরা যখন একটি ফটো পাঠাতে যাচ্ছি তার জন্য একটি নতুন ফাংশনও রয়েছে, এবং এখন আমরা মেল অ্যাপ্লিকেশনটি ছেড়ে না দিয়ে এটিকে চিহ্নিত করতে পারি (কিছু হাইলাইট করতে বা একটি টীকা যোগ করতে)। আমাদের যা করতে হবে তা হল একবার আমরা প্রবেশ করার পরে ছবিটিকে ধরে রাখুন এবং বিকল্পটি বেছে নিন "চিহ্নিত করা"শীর্ষ মেনুতে। যত তাড়াতাড়ি আমরা করি, আমরা ছবিটি আঁকতে পারি।
সরাসরি একটি সংযুক্তি সংরক্ষণ করুন. আমরা যখন কোন অ্যাটাচমেন্ট সেভ করতে চাই তখন আমাদের মেল অ্যাপ্লিকেশান থেকে প্রস্থান করতে হবে না, আমরা এর জন্য কোন অ্যাপ্লিকেশানটি ব্যবহার করতে চাই না কেন: উল্লিখিত ফাইলটিতে ক্লিক করুন, "নির্বাচন করুনসংযুক্তি সংরক্ষণ করুন", তারপরে"অবস্থানগুলি"এবং আমাদের উপলব্ধ সমস্ত বিকল্প প্রদর্শিত হবে।
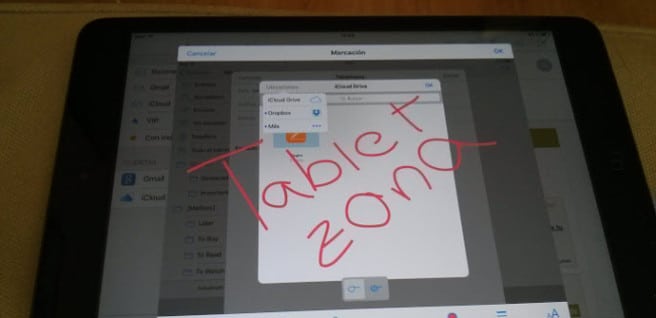
আমাদের ফটো পরিচালনা করার জন্য নতুন বিকল্প
আপনি যে ছবিটি খুঁজছেন তা আরও সহজে খুঁজুন। যার ব্যাপক ইমেজ সংগ্রহ আছে সবার জন্য, সঙ্গে প্রয়োজন iOS 9 এটা যে কোন এক খুঁজে অনেক সহজ হয়ে গেছে. প্রারম্ভিকদের জন্য, আমাদের কাছে এখন সামনের ক্যামেরা এবং স্ক্রিনশটগুলির জন্য উত্সর্গীকৃত ফোল্ডার রয়েছে, যেখানে সংশ্লিষ্ট ছবিগুলি স্বয়ংক্রিয়ভাবে সংরক্ষিত হবে৷ অনুসরণ করতে, এখন সিরি আপনি একটি তারিখ বা অবস্থানের উপর ভিত্তি করে ফটোগুলি অনুসন্ধান করতে পারেন৷
দ্রুত একাধিক নির্বাচন। যারা তাদের ডিভাইসে শত শত ফটোগ্রাফ জমা করেন তাদের জন্য আরেকটি আকর্ষণীয় বিকল্প হল নতুন মাল্টিপল সিলেকশন ফাংশন, অনেক দ্রুত, যা আমাদের আঙুলের উপর স্লাইড করে ছবি নির্বাচন করতে দেয়। এই মোডটি সক্রিয় করতে আমাদের শুধুমাত্র বিকল্পটিতে যেতে হবে "নির্বাচন করা“সংশ্লিষ্ট ফোল্ডারে এবং আমরা আমাদের আঙুলটি স্ক্রিনে রাখার মুহূর্ত থেকে আবার এটি সক্রিয় হবে।

অনুসন্ধান এবং বিজ্ঞপ্তি জন্য নতুন বিকল্প
স্পটলাইট অনুসন্ধান কনফিগার করুন। ছোট্ট একটা খবর তিনি আমাদের ছেড়ে চলে গেছেন প্রয়োজন iOS 9 যে এখন সঙ্গে স্পটলাইট আমরা শুধুমাত্র অ্যাপ্লিকেশন অনুসন্ধান করতে পারেন না আপেল, কিন্তু তৃতীয় পক্ষের মধ্যেও। যাইহোক, এটি হতে পারে যে অনুসন্ধান ব্যাসার্ধ প্রসারিত করার মাধ্যমে প্রক্রিয়াটি ধীর হয়ে যায় এবং আমাদের আগ্রহের চেয়ে বেশি ফলাফল প্রদান করে: যদি আমরা "স্পটলাইট" বিভাগে "সাধারণ"সেটিংস মেনু থেকে, আমরা অনুসন্ধানে অন্তর্ভুক্ত সমস্ত অ্যাপ্লিকেশন সহ একটি তালিকা দেখতে পাই এবং আমরা উপযুক্ত মনে করি সেগুলিকে চিহ্নিত বা আনমার্ক করতে পারি৷
ক্যালকুলেটর হিসাবে স্পটলাইট ব্যবহার করুন। এটি শুধুমাত্র একটি ছোট বিশদ, তবে এটি কোনও সময়ে দ্রুত এবং অন্য কোনও অ্যাপ্লিকেশনের মধ্য দিয়ে না গিয়ে একটি গণনা সম্পাদন করতে উপযোগী হতে পারে: আমাদের কেবল অন্য কোনও অনুসন্ধানের জন্য স্পটলাইট খুলতে হবে এবং আমরা যে অপারেশনটি সম্পাদন করতে চাই তা প্রবেশ করতে হবে। এবং, আপনি দেখতে পাচ্ছেন, প্রথম এন্ট্রিটি প্রদর্শিত হবে যা আমরা খুঁজছি ফলাফল।
বিজ্ঞপ্তিগুলি প্রদর্শিত হয় এমন ক্রম চয়ন করুন৷ বিরূদ্ধে প্রয়োজন iOS 9 বিজ্ঞপ্তিগুলি অ্যাপ্লিকেশন দ্বারা ডিফল্টভাবে প্রদর্শিত হওয়া থেকে কালানুক্রমিকভাবে ডিফল্টভাবে প্রদর্শিত হয়েছে, তবে সর্বোপরি এবং আরও গুরুত্বপূর্ণ, আমাদের কাছে এখন বেছে নেওয়ার বিকল্প রয়েছে। এটি করতে, আমরা "এর বিভাগে যাইবিজ্ঞপ্তিগুলি"সেটিংস মেনুতে এবং চিহ্নিত করুন (বা আনচেক)"অ্যাপ দ্বারা গ্রুপ” যদি আমরা একটি নির্দিষ্ট আদেশ প্রবর্তন করতে চাই, আমরা আনচেক করি, আমরা প্রবেশ করি "সাম্প্রতিক"এবং আমরা নির্বাচন করি"ম্যানুয়াল".
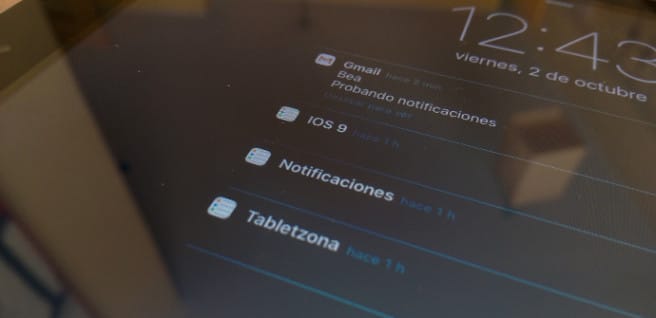
সাফারিতে নতুন বৈশিষ্ট্য
দ্রুত একটি ওয়েবসাইটের ডেস্কটপ সংস্করণে স্যুইচ করুন৷ এটি শুধুমাত্র একটি নতুন বোতাম যা যোগ করা হয়েছে Safari, কিন্তু এটি কাজে আসতে পারে, যখন আমরা ব্রাউজ করছি এবং হঠাৎ আমরা একটি ওয়েবসাইট খুঁজে পাই যেটি খুব ভালোভাবে অপ্টিমাইজ করা হয়নি। ডেস্কটপ সংস্করণে সরানো ভাল? কয়েক সেকেন্ডের জন্য বোতামটি ধরে রাখুন। actualizar এবং এটি করার বিকল্প প্রদর্শিত হবে।
একটি ওয়েবসাইটকে PDF এ রূপান্তর করুন। এমন অনেকগুলি অ্যাপ্লিকেশন রয়েছে যা এটি করতে সক্ষম, তবে আপনি যদি এটি নিয়মিত না করেন এবং আপনার কাছে কোনও ইনস্টল না থাকে তবে এখন আপনি সরাসরি এটি করতে পারেন Safari: আমরা বোতাম টিপুন "ভাগ", আমরা প্রথম সারিতে একটু সামনে তাকাই এবং সেখানে আমরা উপস্থিত হব"iBooks এ পিডিএফ সংরক্ষণ করুন” আমাদের আর iBooks-এ যেতে হবে না এবং আমরা প্রশ্নযুক্ত ওয়েব পড়তে পারি যেন এটি একটি বই।
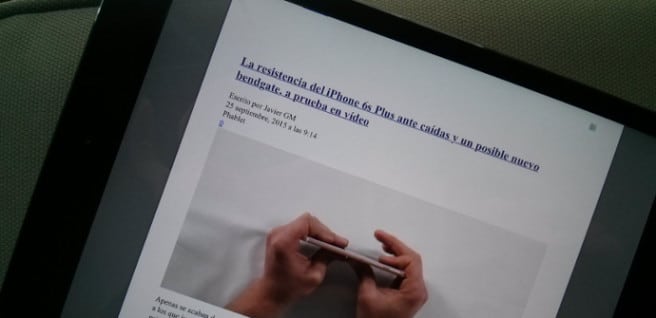
আপনার ব্যাটারি আরও ভালভাবে পরিচালনা করুন
আরো বিস্তারিত পরিসংখ্যান. এটা গুরুত্বপূর্ণ যদি আমরা আমাদের স্বায়ত্তশাসনের উন্নতি করতে চাই আইপ্যাড o আইফোন আমরা যে অ্যাপ্লিকেশনগুলি ইনস্টল করেছি সেগুলি কত খরচ করে সে সম্পর্কে ভাল ধারণা আছে এবং এটি এমন তথ্য যা সর্বদা অ্যাক্সেসযোগ্য আইওএস, বিভাগে "ব্যাটারির ব্যবহার"সেটিংস মেনু থেকে। যাইহোক, এখন আমরা এটিও দেখতে পারি যে আমরা তাদের দেওয়া ব্যবহারের সাথে সম্পর্কিত আপনি কতটা ব্যয় করেছেন, যার জন্য আমাদের শুধুমাত্র আইকনে ক্লিক করতে হবে। ঘড়ি.
আইফোনের জন্য একটি "কম খরচ" মোড এবং আইপ্যাডের জন্য আরেকটি৷. না, এর জন্য আসলে একটি "লো পাওয়ার" মোড নেই৷ আইপ্যাড তার জন্য আছে আইফোন, আপাতত এখন না. যাইহোক, এতে যে অনেক অ্যাডজাস্টমেন্ট করা হয়, সেগুলো আমরা ম্যানুয়ালি করতে পারি এবং আরও কিছু যোগ করতে পারি। কোনটি? আপনি এই সব আছে iOS 9 এর সাথে ব্যাটারি বাঁচাতে টিপস এবং কৌশলের সংগ্রহ.

জেলব্রেক
iOS 9 ইতিমধ্যেই জেলব্রোকেন. আপনার আইপ্যাড এবং আইফোন থেকে আরও বেশি কিছু পাওয়ার আরেকটি উপায়, যদিও কিছুটা অদ্ভুত এবং কিছুটা বেশি ঝুঁকিপূর্ণ, নিঃসন্দেহে জেলব্রেক করা, যা আমাদের এমন অ্যাপ্লিকেশনগুলিতে অ্যাক্সেস দেবে যা দিয়ে আমরা এমন কিছু করতে পারি যা আমরা অন্যথায় করতে পারিনি, এবং এটি এটি এখন iOS 9-এর জন্যও উপলব্ধ। অবশ্যই এটি করার আগে আপনাকে নিশ্চিত হতে হবে, তবে আপনি যদি এটি ভেবে থাকেন এবং এগিয়ে যেতে চান তবে আমাদের আছে একটি বিস্তারিত টিউটোরিয়াল তোমার নিষ্পত্তিতে.
আপনি যদি সম্পর্কে আরও তথ্য চান প্রয়োজন iOS 9, আমরা আপনাকে মনে করিয়ে দিচ্ছি যে আমাদেরও আপনার নিষ্পত্তি আছে৷ এই আপডেটের সাথে আমাদের প্রথম ইমপ্রেশন, সেইসাথে এর প্রধান নতুনত্ব সম্পর্কে সমস্ত বিবরণ আপনার উপস্থাপনা আমাদের কভারেজ.