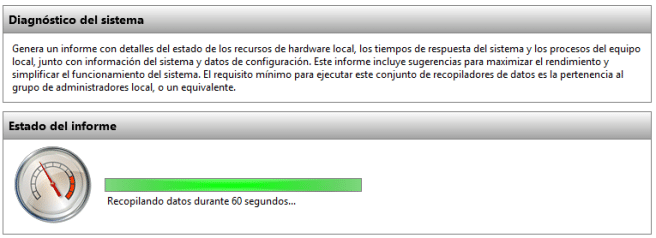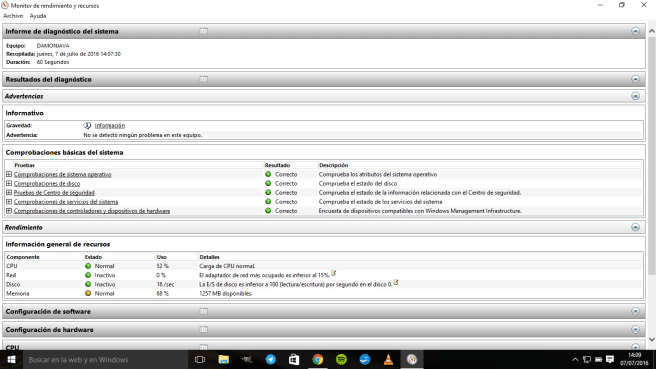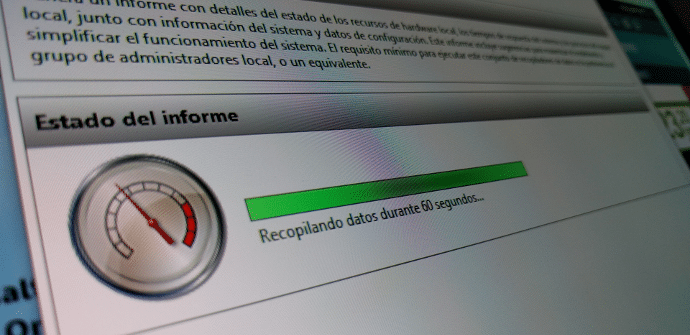
Iako mnogi korisnici nisu uspjeli da se slažu sa Windows 10, najnovija verzija Microsoftovog OS-a ima nešto što neki mi volimo: ogroman broj trikova i poluskrivene funkcije koji služe da se softver dobro iskoristi. U ovom slučaju ćemo govoriti o sistemskim dijagnostičkim izvještajima, opciji koja prati rad računara kako bi provjerila da li sve radi redovno.
Ako vaš tablet, PC, hibrid (ili bilo koji drugi format) sa Windows 10 radi sporo ili stvara neki problem u bilo kojoj od svojih funkcija, imamo mogućnost kreiranja dijagnostički izvještaj sistema kako bi se utvrdilo šta ne uspijeva i koji su razlozi, kao i moguća rješenja. Na ovaj način će ljubitelji brojeva dobiti sve vrste detalja o svojoj opremi i načinu rada u svakom trenutku, jer se ovi izvještaji mogu napraviti u periodično, pohranjene i upoređene.
Kako započeti skeniranje sistema
Kako mi kažemo, to je nešto vrlo jednostavno, iako ako nam se ne objasni, teško ćemo doći do toga sami. Za početak moramo pritisnuti Windows tipka + R da upišete sljedeću naredbu:
perfmon / report
Pritisnemo OK da ga izvršimo.
Odmah će se pojaviti prozor u kojem nam je objašnjeno da ste prikupljanje informacija sistema da nam ponudi detaljnu analizu. Ovaj proces traje otprilike 60 sekundi. Na kraju ćemo imati spreman izvještaj.
Tumačenje podataka našeg Windows 10
Čitanje koje možemo napraviti od analiza je zaista jednostavno.
U prvom dijelu pojavljuju se upozorenja i to je uglavnom ono na šta moramo obratiti pažnju jer ako nešto ne radi u dobrom stanju pojavit će se upravo na tom području. U prvom redu, obično se odražava simptom na kojem se zasniva ovaj monitor koji nam govori da postoji određeni problem. Odatle možemo otići do preciznih podataka i pročitati uzroka i rješenja za popravljanje te situacije.
Na dnu svakog upozorenja pojavljuje se riječ 'Povezano' i to će nas odvesti do Microsoft službene stranice u kojoj možemo proširiti informacije.
Malo niže su različiti testovi sa zelenim, žutim ili crvenim tačkama pored njih (ovisno o odgovor tima na testove) i ako kliknemo na simbol '+' možemo vidjeti koji su uspješno prošli, a koji nisu.
Mnogi od mogućih problema će potencijalno biti rješivo sa detaljima koje nam monitor nudi. Za druge, nešto složenije, morat ćemo pretražiti internet i vidjeti kako su se drugi korisnici ponašali pod istim uvjetima.