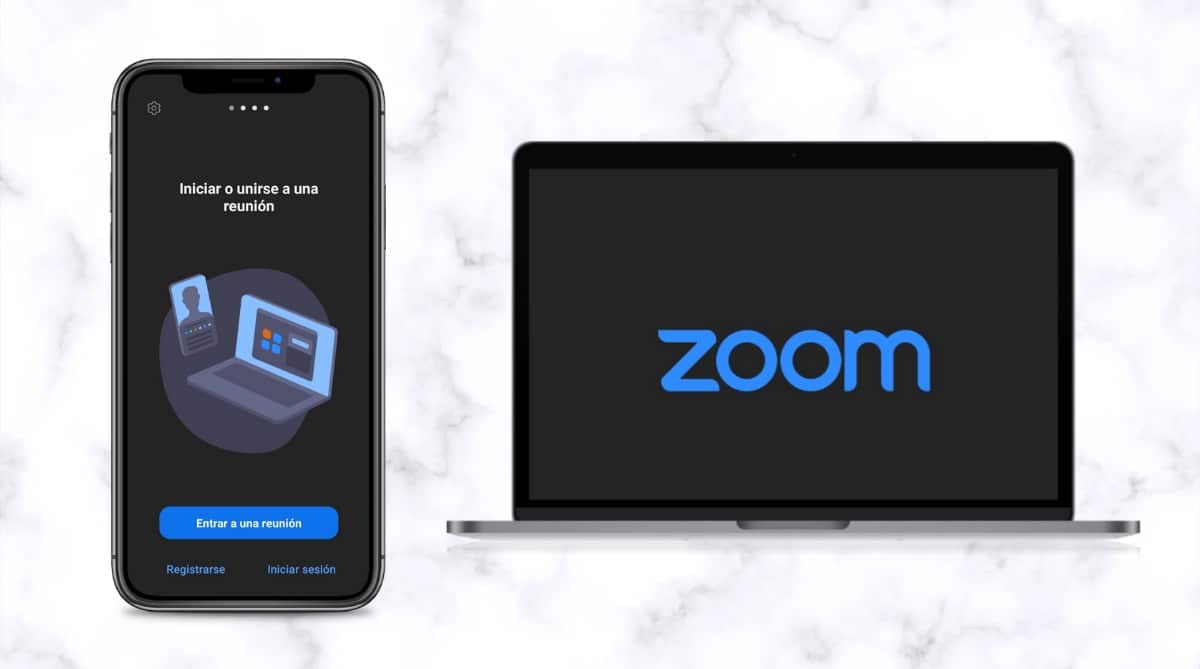
sablja kako zakazati zoom sastanak je nešto što svi treba da znamo, jer je jedan od najčešće korištene komunikacijske platforme trenutno.
Počela je kao aplikacija za korporativne konferencije, a danas se koristi za sastanke u obrazovnoj i institucionalnoj sferi, pa čak i za jednostavno komuniciranje s prijateljima. Ovdje ćemo objasniti kako zakažite zoom sastanak na nekoliko načina.
Kako zakazati zoom sastanak sa mobilnog?
Zoom je aplikacija koja se može koristiti sa različitih uređaja, uključujući Android ili iOS pametne telefone.
Da biste zakazali zoom sastanak, prva stvar koju očigledno trebate učiniti je preuzmite aplikaciju sa PlayStore-a ili App Store-a respektivno. Nakon instaliranja aplikacije morate slijediti sljedeće korake da biste počeli koristiti zumiranje i zakazivali sastanke.
Prijavite se
Iako je ovaj korak opcionalan ako se želite pridružiti Zoom sastanku, ako ste domaćin i želite zakazati sastanak za kasniji datum, morat ćete to učiniti sa svog računa. Isto može biti povezan sa vašim Google ili Facebook nalogom, ili jednostavno kreirajte korisnika sa a email.
Raspored
Nakon što započnete sesiju, naći ćete glavni ekran aplikacije, u Sastanak i ćaskanje. Na vrhu je nekoliko opcija: Novi sastanak, Pridruži se, Zakaži i Podijeli ekran. Odaberite opciju od Raspored. Imenujte sastanak, a zatim postavite sve detalje o njemu.
Postavite detalje sastanka
Na istom ekranu, sljedeća stvar koju trebate učiniti je postaviti parametre sastanka. Ovaj korak je vrlo važan jer specificira detalje datum, vrijeme i trajanje sastanka. Također možete odrediti kako želite da gosti uđu, sa uključenom ili isključenom kamerom i isto sa mikrofonom, ovo se također može konfigurirati za domaćina.
Također možete konfigurirati da li želite da korisnici uđu direktno ili da im se prilikom ulaska traži šifra.
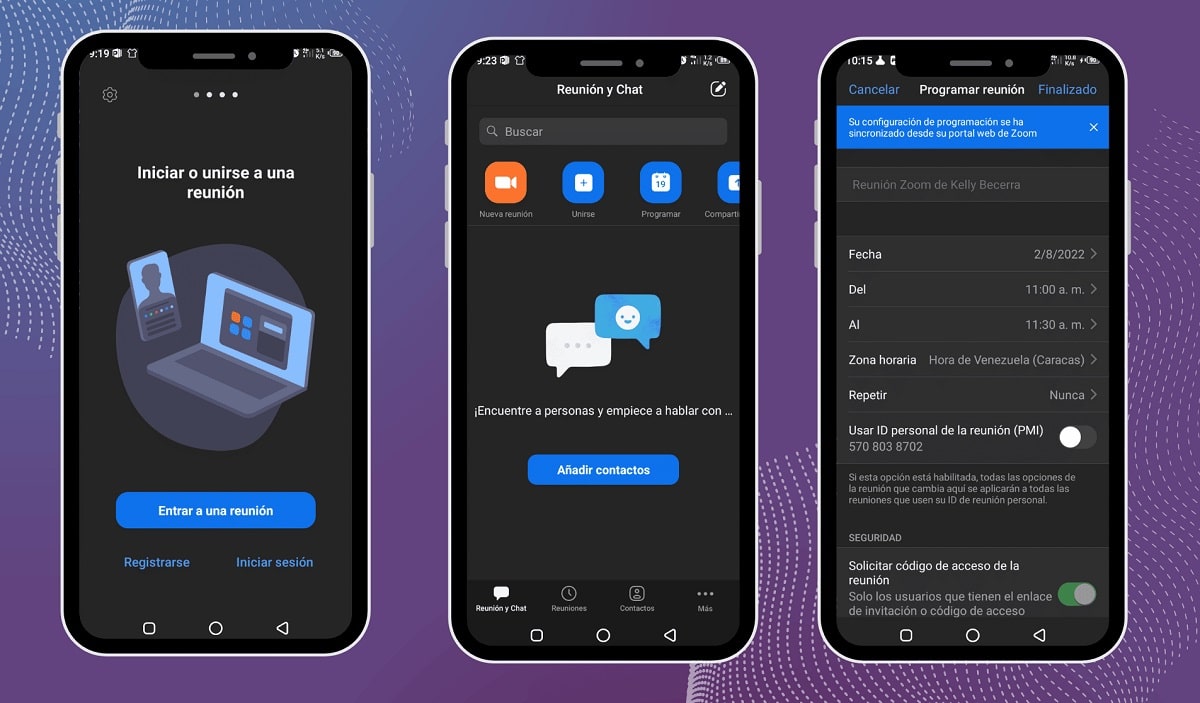
Opcije prilikom programiranja
Pored gore navedenih parametara, postoje i druge opcije vezane za programiranje ili dnevni red. Na primjer, možete zakazati ako želite da se isti sastanak ponavlja svake sedmice ili na određeni datum. Opcije koje nudi Zoom su: Ništa, Svaki dan, Svake sedmice, Svake 2 sedmice, Svaki mjesec ili Svake godine.
Prilikom zakazivanja Zoom sastanka možete također konfigurirati da su autentifikovani korisnici jedini koji mogu ući (oni koji su se prijavili na zoom), također možete omogućiti Čekaonica ako želite, ovo je prostor u kojem će gosti biti prije nego što im date pristup sastanku ili ako želite da korisnici mogu odmah ući s linkom bez traženja vaše dozvole.
Napredne opcije sastanka
U okviru naprednih opcija koje postoje za zakazivanje Zoom sastanka, postoje i alternative za postavke privatnosti i sigurnosti, kao što je ograničenje na ljude iz određenih zemalja ili lokaliteta tako da ne mogu ući na sastanak, ovom opcijom možete ovlastiti ili blokirati te korisnike.
Nakon ulaska, naći ćete sljedeće opcije:
- Nema
- Dozvolite samo korisnike iz odabranih zemalja/regija
- Blokirajte korisnike iz odabranih zemalja/regija.
Također možete odlučiti želite li dopustiti učesnicima pridružite se sastanku prije domaćina.
Još jedna od naprednih opcija je da možete konfigurirati ako želite automatski snima sastanak od početka ili želite da započnete snimanje odabirom te opcije u vrijeme koje želite na sastanku.
Kako zakazati zoom sastanak sa računara?
Zoom se može koristiti i sa desktop računara, laptopa i iMac računara, u stvari, ovo je bio glavni režim koji je aplikacija pokrenula svojim korisnicima. Imate dvije opcije da to uradite, sa web stranice ili preuzimanjem aplikacije u istom. Evo koraka koje treba slijediti:
Preuzmite aplikaciju
Za opciju zakazivanja zoom sastanka sa svog računara, prvo što treba da uradite je da odete na zvaničnu stranicu zoom.us i potražite opciju “PreuzimanjeThedownload” i instalirajte aplikaciju na svoj računar, laptop ili iMac. Direktna veza za to je sljedeća: https://zoom.us/download
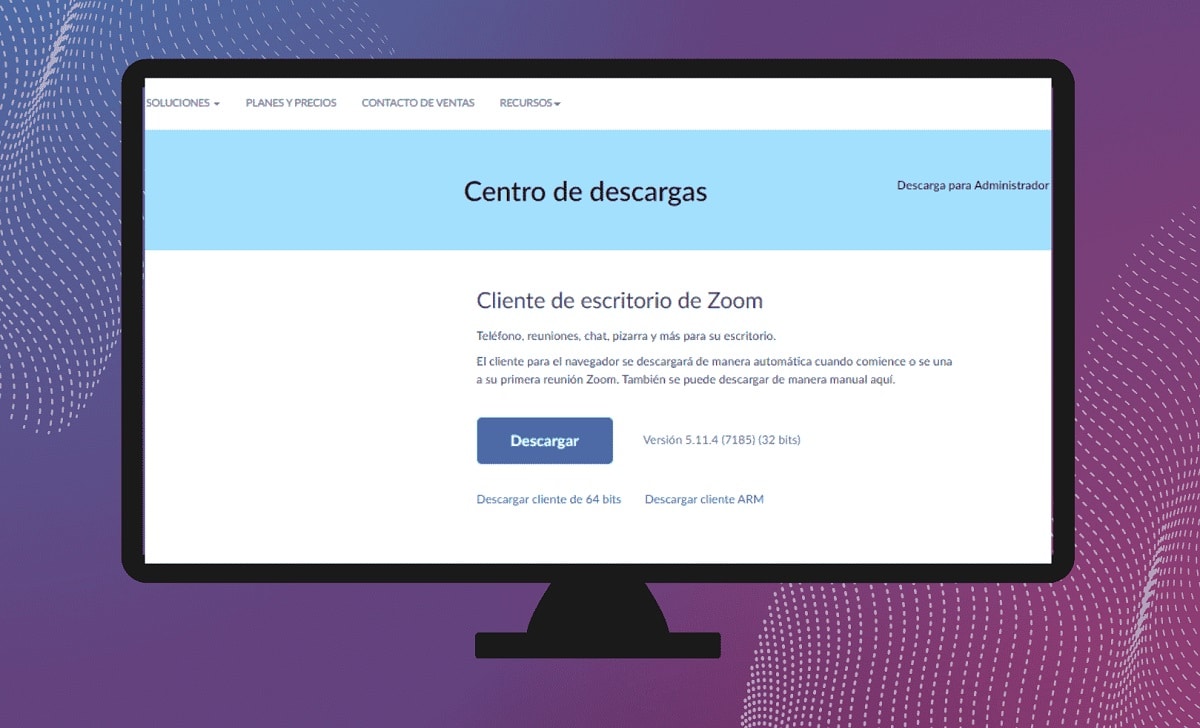
Prijavite se
Zatim morate otvoriti aplikaciju i prijaviti se na nju. Kao i sa svojim telefonom, to možete učiniti sa svojim Google računom povezanim s uređajem, sa svojim Facebook računom ili kreiranjem novog naloga sa vašom e-poštom. Možete dodijeliti fotografiju svom profilu ili ostaviti avatar koji je dodijelila aplikacija i dodijelite svoje ime da se pojavi svaki put kada zakažete sastanak.
dnevni red
Kada se sesija započne, možete otvoriti i zatvoriti aplikaciju bez brige o ovom detalju. Kada otvorite programsko sučelje, na glavnom ekranu ćete pronaći nekoliko opcija, među kojima je „Raspored”. Pritisnite ovu opciju i otvoriće se novi meni koji će vam omogućiti da zakažete zoom sastanak.
Zakažite sastanak i konfigurirajte parametre
U ovom koraku možete konfigurirati temu, datum i vrijeme početka sastanka. Također ćete moći programirati druge parametre kao što su trajanje sastanka i sve sigurnosne opcije i napredne opcije kao što je šifra, ID, ograničenja i parametri koji se odnose na kameru, video i njihovo snimanje.
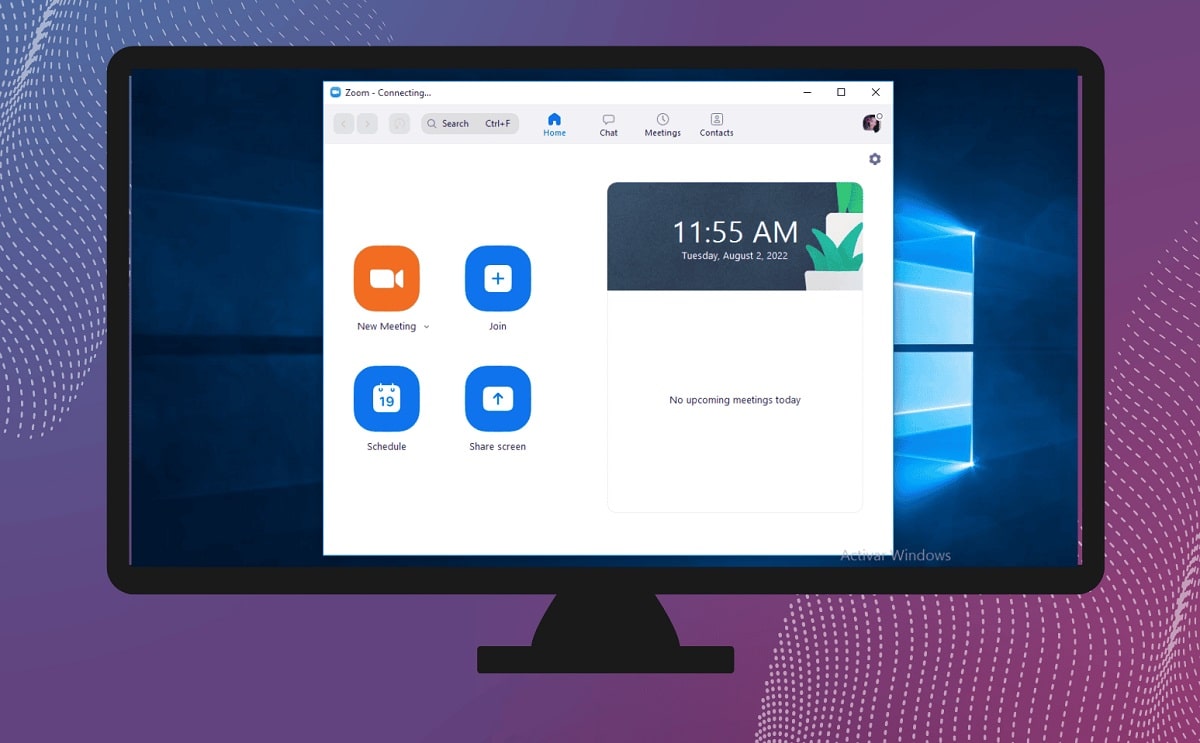
izgledati
Poslednja stvar koju treba uraditi u ovom trenutku je sačuvajte sve postavke koje ste odabrali za sastanak koji ste zakazali na zoomu. Ovaj korak je vrlo važan jer ovdje također možete podesiti da li želite da se sastanak ponavlja s vremena na vrijeme.
Kako zakazati zoom sastanak sa web stranice?
Zoom sastanak možete zakazati i sa web stranice bez preuzimanja programa na računar. Imajte na umu da je Zoom sličan kako funkcioniše skype. Da biste to učinili, samo trebate slijediti ove korake:
- Idite na zoom.us
- Prijavite se i prijavite se na stranicu.
- Idite na odjeljak “Lični” i odaberite opciju “Zakažite sastanak".
- Ovdje možete konfigurirati sve parametre i željene postavke sastanka kako je gore objašnjeno.
- Možete napustiti stranicu i svaki put kada otvorite odjeljak Sastanci moći ćete vidjeti kalendar zakazanih sastanaka. Dozvolite stranici da vam šalje obavještenja kako biste dobili podsjetnik za sastanak.