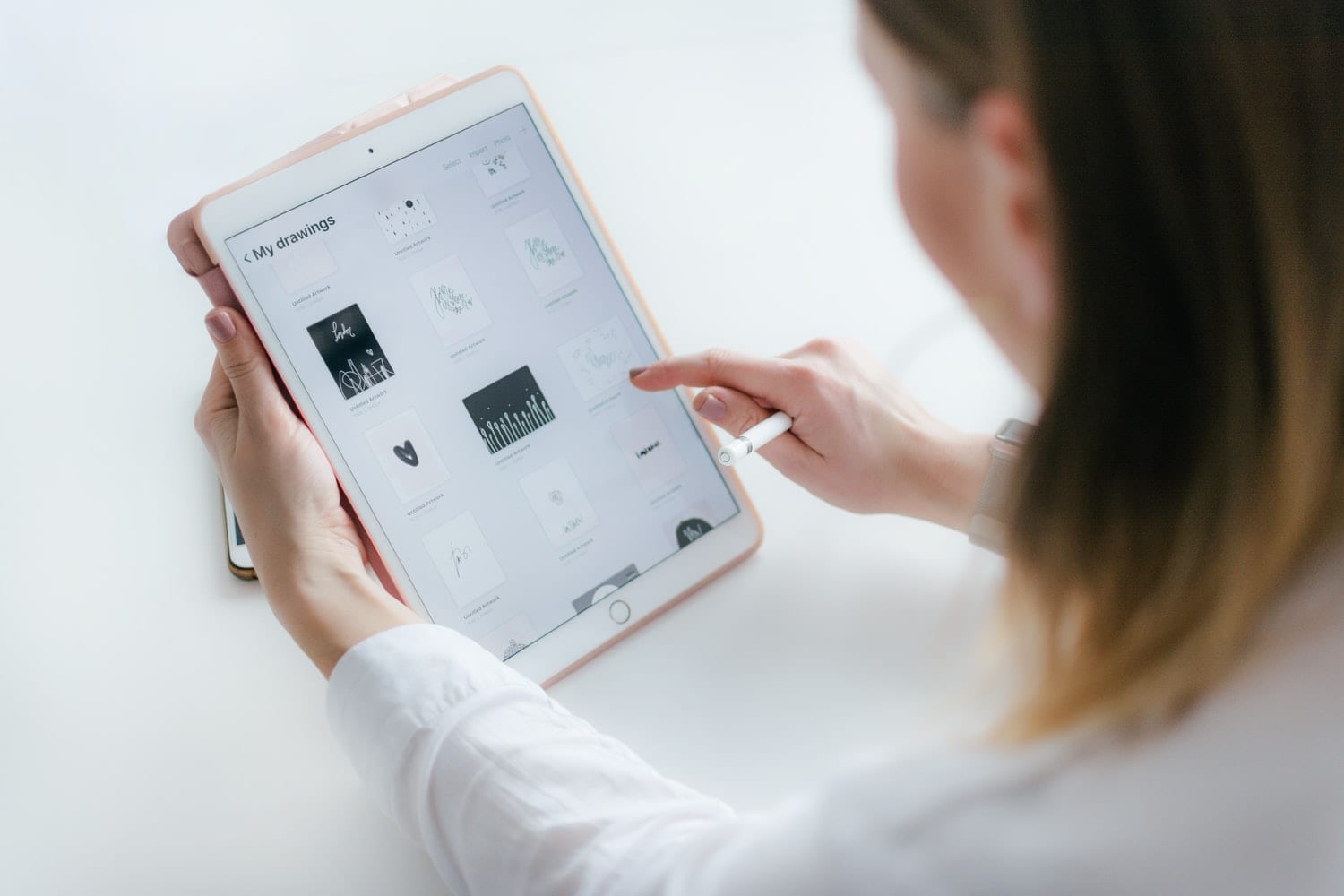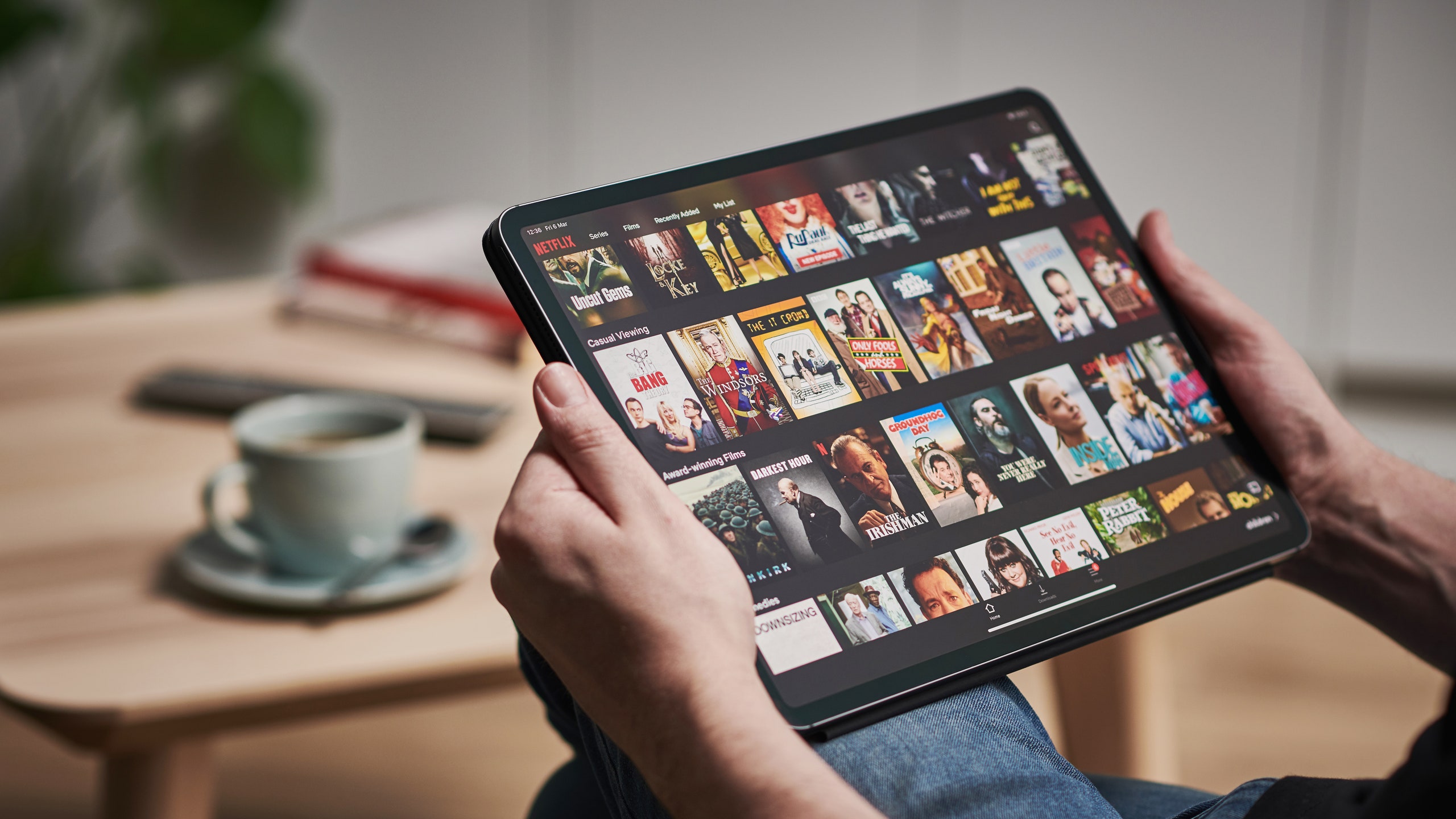
Malo po malo tehnologija napreduje i u slučaju iPada to je doslovno godišnji napredak. Toliko da danas, pošto smo se toliko promijenili u hardveru, sumnjamo kako napraviti a snimak ekrana na iPad-u. Jer da, više ne postoji tipka Home na trenutnim modelima. Pošto X, XS i XR ne postoje. To se također događa na trenutnim modelima iPhone-a ili bilo kojeg Apple uređaja. I to je nešto što nam u konačnici služi za mnoge stvari i zanima nas da znamo kako to učiniti. Jer u svakom trenutku možete poželjeti nešto snimiti da biste to sačuvali, čak i kao podsjetnik.

Kao što vam kažemo, Korisnost screenshot-a je velika i zato je neophodno da ih znate savršeno izvesti i to je ono čemu ćemo vas naučiti u ovom tutorijalu. Čak ćete otkriti i opciju snimanja ekrana i kreiranja video zapisa. Neće biti mnogo gubitka jer je to jednostavan proces koji će vam biti jasan s onim što pročitate u ovom članku. Od sada nećete propustiti nijedan podatak ili razgovor, web stranicu ili bilo šta što želite da snimite. Pripremite se jer tamo idemo sa tutorijalom.
Kako snimiti ekran na iPadu? čemu ovo služi?
Na iPadu, snimci ekrana mogu biti vrlo korisni ovisno o tome kako ih koristite. U stvari, imaju višestruku upotrebu kao što smo vam rekli ranije: od snimanja slike koju nećete moći preuzeti, dijeljenja nekih podataka, sačuvajte te iste podatke za budućnost ili direktno idite korak po korak snimajući ovaj vodič da biste ga kasnije koristili. Naravno, u ovom slučaju još uvijek ne znate kako to učiniti pa vam je to komplikovano.
U svakom slučaju, ako imate uređaj kao što je iPad, imate svestran uređaj i morate ga iskoristiti. I zbog toga ste ovdje, naučit ćemo vas o tome iz sljedećeg pasusa koji pročitate. Jer kao što smo vam također rekli, radi se o super jednostavnom triku koji vas neće koštati ništa da naučite. Dakle, bez daljeg odlaganja idemo s tutorijalom kako bismo napravili snimak ekrana na iPadu.
Vodič korak po korak za snimanje ekrana na iPad-u generacija prije modela X:
To je nešto vrlo jednostavno i što vjerovatno već znate, ali za svaki slučaj jednostavno morate otići na gornju tipku ili na bočnu (sa kojom uključujete iPad) i kada ga jednom pritisnete, odmah i u isto vrijeme pritisnite tipku Home na uređaju. Ono što će se desiti je da odmah potom, Za pola sekunde ekran će treptati a takođe će zvučati kao da je fotografija snimljena. Na ovaj način već biste napravili snimak ekrana i na iPad-u i na iPhone-u u modelu prije X, XS i XR.
Vodič korak po korak za snimanje ekrana na iPad-u generacija kasnija ili jednaka modelu X:
Ovdje sumnja dolazi kada otkrijemo da tipka koja nas godinama prati na iPhoneu i iPadu, tipka Home, prestaje postojati i više nije prisutna ni u jednom Apple modelu. Ako nemate ovo dugme, sve se menja i samim tim morat ćemo koristiti druga dostupna dugmad da napravimo snimak ekrana. To ne znači da je proces komplikovan, jer uopšte nije tako. Jednostavno sada morate naučiti novu metodologiju ili korake koje trebate slijediti da biste dobili taj snimak ekrana, a to ćete učiniti u sljedećem paragrafu.
Da biste snimili, počnite ponovnim pritiskom desnog bočnog dugmeta iPada ili iPhonea. Ali kao i ranije, morate odmah pritisnuti dugme za pojačavanje jačine zvuka, na levoj strani uređaja. Sada ćete morati otpustiti dugmad jer ste već napravili snimanje. Kao i ranije, videćete da ekran treperi, čuje se zvuk fotografije i što je najvažnije, sličica se pojavljuje u donjem levom uglu. Na toj sličici imaćete snimak ekrana sa onim što ste prethodno gledali, kada ste pritiskali dugmad.
Na toj sličici ćete pronaći opcije za uređivanje, kao što je izrezivanje ili pisanje i crtanje na njoj. Ili ga možete direktno sačuvati na kolut ili izbrisati, u slučaju da je ispao loše i želite da uzmete još jedan. Možete izvesti onoliko koliko imate kapaciteta na uređaju, ne brinite. Svi ovi snimci će biti u albumu snimaka ekrana koju ćete pronaći u aplikaciji za fotografije.
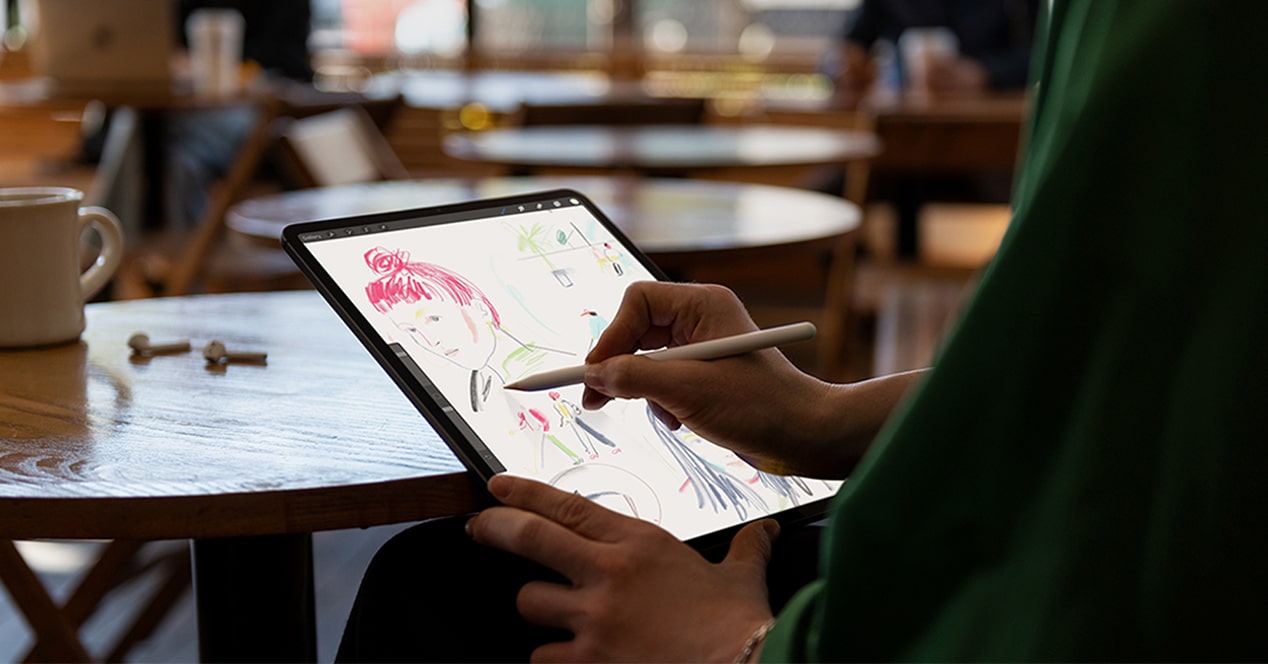
Osim toga, naći ćete i opciju snimanja ekrana u video formatu, ali to ćete morati učiniti iz drugog menija i aktiviranjem njegove opcije:
Da biste uklonili padajući meni u kojem ćete pronaći ovu opciju za snimanje ekrana, morate, uz iOS ažuriran na najnoviju verziju, otići u gornji desni kut vašeg iPada ili iPhonea i odatle prevucite i klizite prstom prema sredini. Na istom mjestu gdje uključite i isključite Wi-Fi između ostalog naći ćete, odmah ispod, opciju linter, za snimanje ekrana, kamere, kalkulatora, jačine zvuka, svjetline...
Očigledno ćete morati kliknuti na ekran za snimanje i kada to učinite brojač će se aktivirati sa odbrojavanjem. Čim telefon ili iPad dostigne nulu, počet će snimati sve što se pojavi na ekranu. To je još jedan način da napravite snimak ekrana na iPad-u ili iPhone-u, ali ovaj put sa video zapisom koji će kasnije biti sačuvan u vašoj videoteci. Kao i kod snimanja slika, moći ćete je urediti prije nego što je sačuvate. Vrlo je jednostavno.
Nadamo se da je ovaj članak bio od pomoći i da od sada znate kako napraviti snimak ekrana na iPad-u. Ako imate bilo kakvih pitanja ili prijedloga u vezi sa procesom, možete koristiti polje za komentare da ostavite šta god vam padne na pamet ili šta želite, mi ćemo to pročitati za vas. Vidimo se u sljedećem članku Tablet Zona.