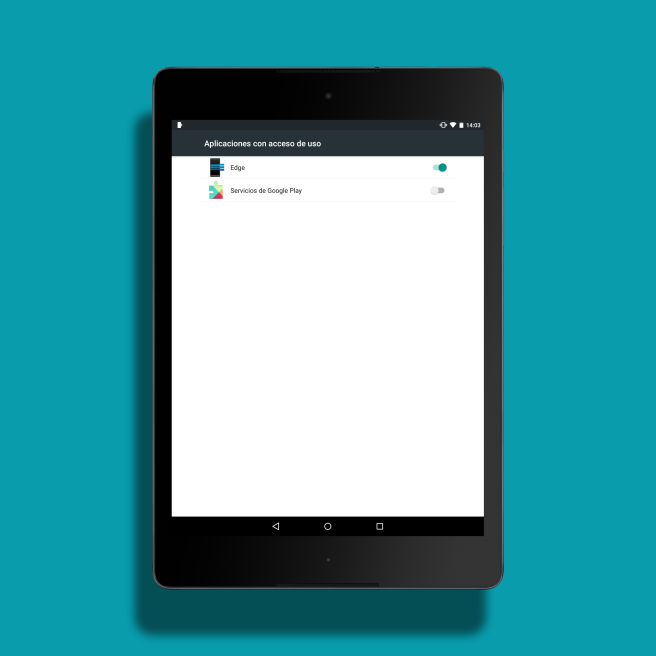Samsung Je to jeden z nejinovativnějších výrobců v odvětví, ve kterém se zdálo, že zbývá jen málo k vymýšlení. Když mobilní trh vykazoval příznaky pouze opakování a výrobci se věnovali pouze zvyšování počet pixelů a revoluce procesoru, jihokorejský gigant implementoval nový koncept zakřivené obrazovky, který pravděpodobně v nadcházejících letech čeká důležitou cestu. The okraj galaxie jsou tady, aby zůstali.
Ve skutečnosti není nerozumné, že krůček po krůčku jiní výrobci začínají zahrnovat koncept Edge do svých budoucích vlajkových lodí, a Samsung již trendová daň v sektoru dříve s Note (nyní je nejběžnější formát phabletu) nebo rozdělenou obrazovkou (kterou Android a iOS začlení do svých příštích verzí). Zdá se však, že toto rozšíření obrazovky podél profilu zařízení může poskytnout více hry a že jeho současné funkce jsou pouze zárodkem něčeho docela sofistikovanější.
Mezi nejzábavnější aspekty prvního Edge patřila schopnost spustit a multitaskingová oblast klepnutím na přehyb, takže navigace byla při určitých příležitostech snazší. Dnes vám ukážeme nástroj, který nám umožní využívat stejný multitasking, bez ohledu na náš Android.
Stáhneme Edge - Rychlé akce a umožníme jeho provoz
Abychom si tuto funkci užili, musíme přejít na Google Play a stáhnout si Aplikace Edge, který má placenou verzi (1,99 eur) a bezplatnou verzi, se kterou jsme pracovali. Jeho výkon je dostatečně dobrý na to, aby poskytl zajímavou hru na našem tabletu nebo terminálu.
Než začneme s nastavením aplikace, musíme ji dát Přístup do systému. K tomu vstoupíme do samotné aplikace a do první ze sekcí 'Povolit přístup k použití' Dostaneme se do nabídky pro aktivaci uvedeného přístupu. Musíme zajistit, aby vypínač zůstal zapnutý.
Nakonfigurujte aplikaci podle našich preferencí
Jakmile jsme udělali předchozí krok, vše ostatní je opravdu jednoduché, i když rozhraní Edge je v angličtině. Tím, že jste aktivovali „Zobrazit poslední aplikace“ budeme replikovat provoz konvenčního multitaskingu "Zobrazit oblíbené aplikace" Umožní nám to vybrat ty aplikace, které chceme zobrazit ve vodorovném pruhu. Chcete-li je vybrat, stačí kliknout na možnost, která se zobrazí níže („Oblíbené aplikace“), a přidat je.
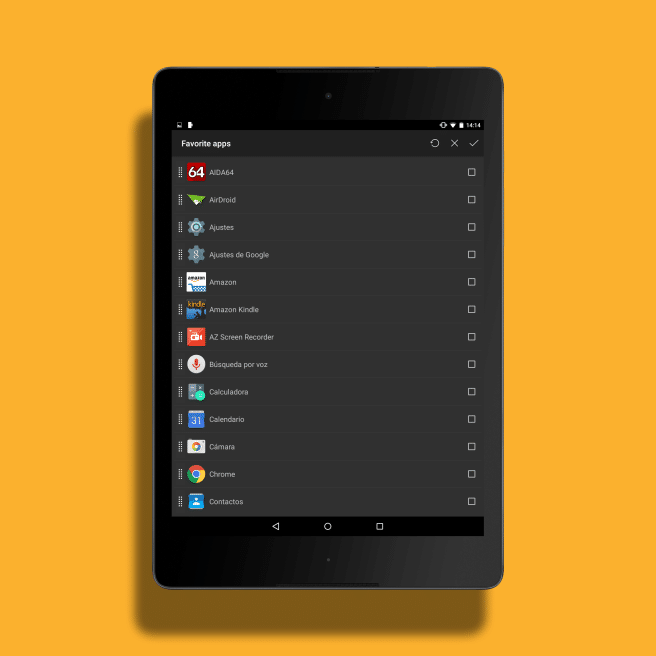
En "Nejlepší zkratky" můžeme přidat rychlé nastavení y klávesové zkratky že se chceme objevit v horním pásmu. Totéž s 'Dolní zkratky', ale ty se objeví ve spodní části.
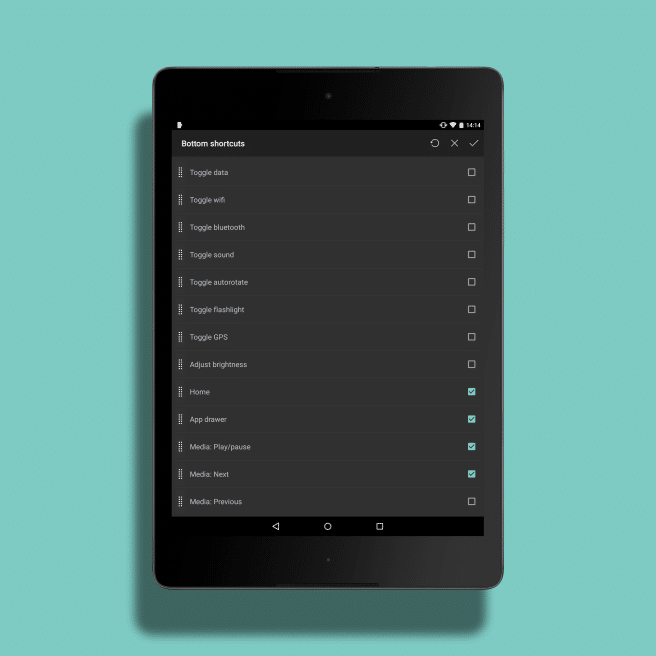
V 'Nastavení aktivní hrany' vybereme délka (větší nebo menší tloušťka), pozice (vlevo nebo vpravo na obrazovce a citlivost z nabídky.
Jak spustit multitasking ve stylu Edge
Když máme vše nakonfigurováno podle našich představ, stačí se dotknout levé strany, kde se setkávají rám a obrazovka našeho zařízení, zobrazí se vodorovný pruh s různými možnostmi multitaskingu, které jsme vybrali. Pokud chceme přepínat mezi oblíbenými a posledními, stačí se dotknout ikony na levé straně ve spodním pásmu, což bude hvězdička nebo dvě překrývající se okna.
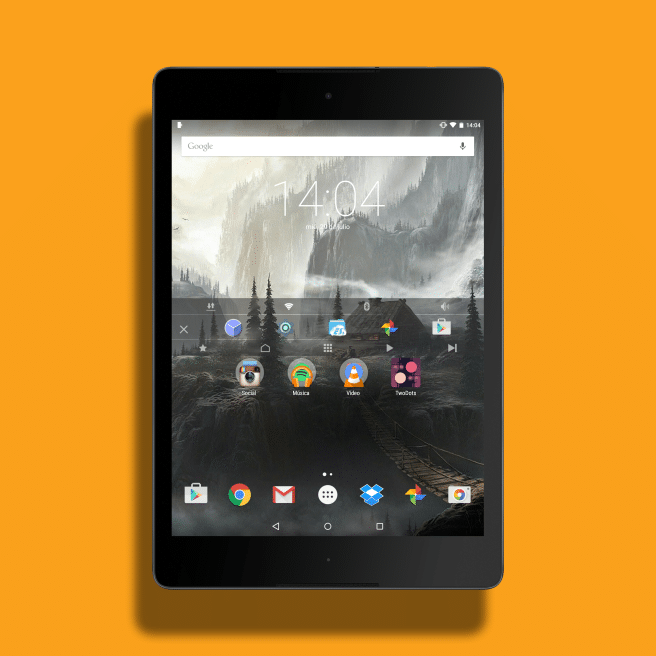
Toto menu, jak by to mohlo být jinak, se objeví kdykoli vám zavolámebez ohledu na aplikaci, kterou spouštíme ve správný čas.