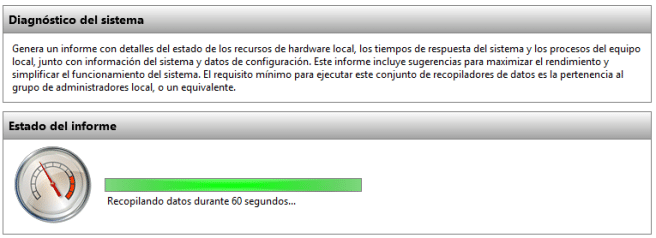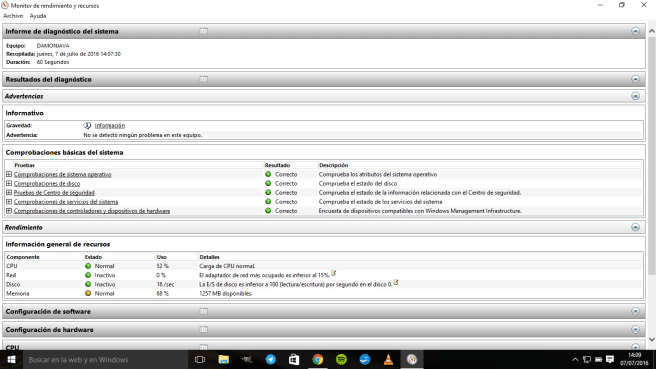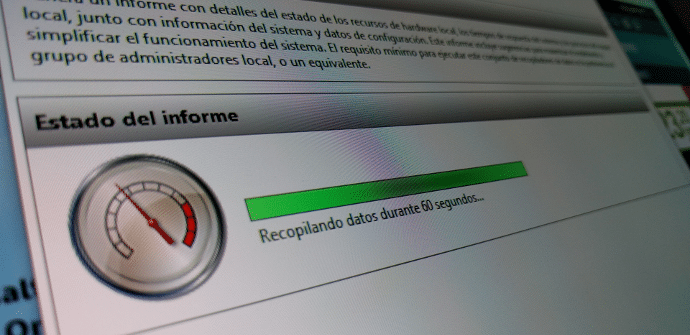
Selvom mange brugere ikke har formået at komme overens med Windows 10, den seneste version af Microsofts OS har noget, som nogle vi elsker: en enorm mængde tricks og semi-skjulte funktioner der tjener til at få en stor udnyttelse af softwaren. I dette tilfælde vil vi tale om System Diagnostic Reports, en mulighed, der overvåger driften af en computer for at kontrollere, at alt kører regelmæssigt.
Hvis din tablet, pc, hybrid (eller enhver anden form for format) med Windows 10 fungerer langsomt eller giver en eller anden form for problemer i nogen af dens funktioner, har vi mulighed for at oprette en diagnostisk rapport af systemet for at identificere, hvad der fejler, og hvad der er årsagerne, samt mulige løsninger. På denne måde vil elskere af numre få alle slags detaljer om deres hold, og hvordan de fungerer til enhver tid, da disse rapporter kan laves i periodisk, gemt og sammenlignet.
Sådan begynder du at scanne systemet
Som vi siger, er det noget meget simpelt, selvom hvis det ikke bliver forklaret for os, kan det være svært at nå det selv. For at starte skal vi trykke på Windows-nøgle + R for at skrive følgende kommando:
perfmon / rapport
Vi trykker på OK for at udføre det.
Straks kommer der et vindue op, hvor det bliver forklaret os, at du er samle information af systemet for at tilbyde os en detaljeret analyse af det. Denne proces tager ca 60 sekunder. Til sidst vil vi have rapporten klar.
Fortolkning af data fra vores Windows 10
Den læsning, vi kan foretage af analyserne, er virkelig enkel.
Det første afsnit viser advarsler og det er hovedsageligt det, vi skal se på, da hvis noget ikke fungerer i god stand, vil det fremstå lige i det område. Langs den første linje afspejles det symptom, som denne skærm er baseret på, normalt for at fortælle os, at der er et specifikt problem. Derfra kan vi gå til de præcise data og læse årsager og løsninger til at afhjælpe den situation.
I bunden af hver advarsel vises ordet 'Relateret', og det vil tage os til Microsofts officielle sider hvor vi kan udvide informationen.
Lidt længere nede er de forskellige tests med grønne, gule eller røde prikker ved siden af (afhængigt af teamets svar på tests), og hvis vi klikker på '+'-symbolet kan vi se, hvilke der er blevet bestået, og hvilke der ikke er.
Mange af de mulige problemer vil potentielt være løselig med de detaljer, som skærmen tilbyder os. For andre, noget mere komplekst, bliver vi nødt til at søge på internettet og se, hvordan andre brugere har handlet under de samme forhold.