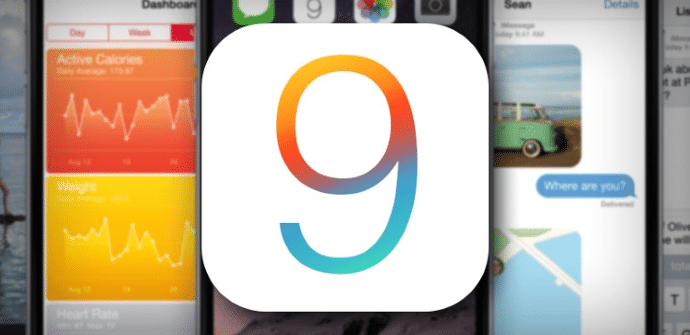
Det er mere end en måned siden lanceringen af iOS 9 Og når man tager i betragtning, at adoptionsdataene for denne nye version er ret positive, er det højst sandsynligt, at de fleste af jer allerede har iPad o iPhone opdateret. Dog, og især hvis du kun er brugere af iPad, som ikke alle bruger så ofte, kender du måske endnu ikke alle nyheder det har forladt os, især da nogle let kan overses. Af denne grund, og for at sikre, at vi får mest muligt ud af dets fulde potentiale, efterlader vi dig med en samling af tips og tricks til at få mest muligt ud af det.
Nye tastaturmuligheder
Brug tastaturet som pegefelt. Hvis vi er meget vant til at arbejde med en mus, kan berøringskontrollen nogle gange ikke være præcis nok. Med iOS 9 vi kan forvandle en del af skærmen til et pegefelt, specifikt tastaturområdet. Hvordan? Vi skal simpelthen trykke et par sekunder med to fingre (sammen) i det område, og du vil se, at tasterne er grå. Fra det øjeblik er den aktiveret.
Gå tilbage til iOS 8-tastaturet. For de fleste den nye store / små bogstaver animation, der iOS 9 indtastet på tastaturet vil have været mere end velkommen, men hvis vi af en eller anden grund ønsker at deaktivere det og fortsætte som i iOS 8, det er muligt: vi skal bare gå til sektionen af "tastatur"i sektionen"Generelt"Fra indstillingsmenuen og fjern markeringen"automatisk brug af store bogstaver”. Hvis det, der generer os, er de nye taster med genveje, kan vi slippe af med dem i dette afsnit også ved at fjerne markeringen af "hurtige funktioner".

Nye muligheder for at administrere vedhæftede filer
Vedhæft enhver type fil. Vi behøver ikke længere at forlade mail-applikationen og indtaste en anden applikation, når vi vil vedhæfte andre filer til fotomargenen: vi klikker som altid på klip og menuen, der åbner, præsenterer os direkte for alle de tilgængelige muligheder i iCloud Drive, og hvis vi leder efter noget andet, skal vi bare klikke på "placeringer”Og vælg den applikation, vi leder efter.
Marker et billede, som vi skal sende. Der er også en ny funktion til, hvornår vi skal sende et fotografi, og det er, at vi nu kan markere det (for at fremhæve noget eller tilføje en anmærkning) uden heller at skulle forlade mail-applikationen. Alt vi skal gøre er at holde billedet nede, når vi har indtastet det og vælge muligheden "markering”I topmenuen. Så snart vi gør det, kan vi tegne på billedet.
Gem en vedhæftet fil direkte. Vi skal heller ikke afslutte mail-applikationen, når vi vil gemme en vedhæftet fil, uanset hvilket program vi vil bruge til det: klik på den nævnte fil, vælg "gem vedhæftet fil”, Så“placeringer”Og alle de muligheder, vi har, vises.
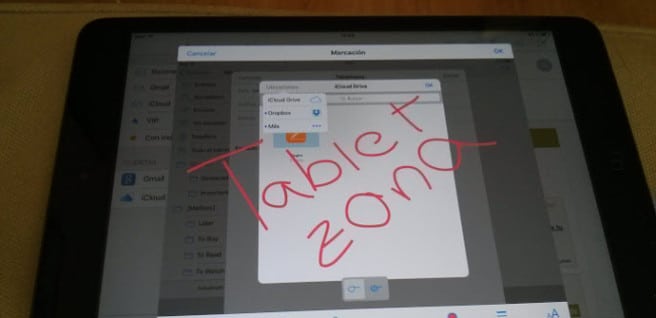
Nye muligheder for at administrere vores billeder
Find lettere det billede, du leder efter. For alle, der har omfattende billedsamlinger, med iOS 9 det er blevet meget nemmere at finde nogen. Til at begynde med har vi nu mapper dedikeret til frontkameraet og skærmbilleder, hvor de tilsvarende billeder automatisk bliver gemt. Til at følge nu Siri Du kan også søge efter billeder baseret på en dato eller et sted.
Hurtigere multivalg. En anden interessant mulighed for dem, der samler hundredvis af fotografier på deres enhed, er den nye flervalgsfunktion, meget hurtigere, som giver os mulighed for at vælge billeder ved blot at glide fingeren over den. For at aktivere denne tilstand skal vi kun gå til indstillingen "vælg”I den tilsvarende mappe og fra det øjeblik, vi sætter fingeren på skærmen igen, vil den være aktiv.

Nye muligheder for søgninger og notifikationer
Konfigurer Spotlight-søgninger. En af de små nyheder om, at han har forladt os iOS 9 er det nu med Spotlight vi kan ikke kun søge i applikationer af Apple, men også hos tredjeparter. Det kan dog være, at processen bliver langsommere ved at udvide søgeradius og returnerer flere resultater, end vi er interesserede i: hvis vi går til "Spotlight"i afsnittet"Generelt”Fra indstillingsmenuen ser vi en liste med alle de applikationer, der er inkluderet i søgningen, og vi kan markere eller fjerne markeringen af dem, vi finder passende.
Brug Spotlight som lommeregner. Det er kun en lille detalje, men på et tidspunkt kan det være nyttigt at udføre en beregning hurtigt og uden at skulle gennem nogen anden applikation: vi skal bare åbne spotlight som for enhver anden søgning og indtaste den operation, vi vil have den til at udføre og, som du kan se, vil den første post, der vises, være det resultat, vi leder efter.
Vælg den rækkefølge, som meddelelser skal vises i. med iOS 9 Notifikationer er gået fra at blive vist som standard af applikation til at blive vist som standard kronologisk, men frem for alt og endnu vigtigere har vi nu muligheden for at vælge. For at gøre dette går vi til afsnittet "underretninger"I indstillingsmenuen og marker (eller fjern markeringen)"grupper efter app”. Hvis vi ønsker at indføre en bestemt ordre, fjerner vi markeringen, vi indtaster "seneste"Og vi vælger"manuel".
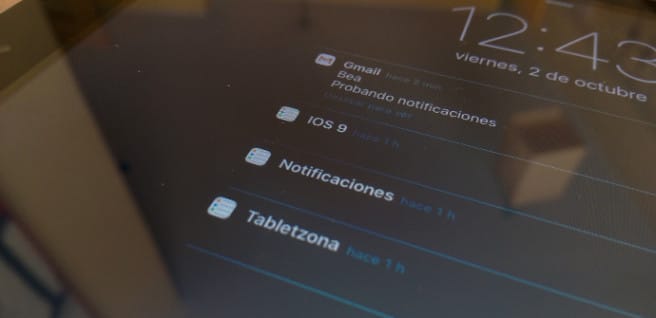
Nye funktioner i Safari
Skift hurtigt til desktopversionen af et websted. Dette er blot en ny knap, der er blevet tilføjet Safari, men det kan være nyttigt, når vi browser og pludselig finder en hjemmeside, der ikke er særlig godt optimeret. Bedre at flytte til desktopversionen? Vi holder knappen nede i et par sekunder. opdatering og muligheden for at gøre det vises.
Konverter en hjemmeside til PDF. Der er mange applikationer, der er i stand til at gøre dette, men hvis du ikke gør det regelmæssigt, og du ikke har nogen installeret, kan du nu gøre det direkte med Safari: vi trykker på knappen "andel", Vi ser lidt frem i første række og der dukker vi op"gem PDF til iBooks”. Vi behøver ikke længere at gå til iBooks, og vi kan læse det pågældende web, som om det var en bog.
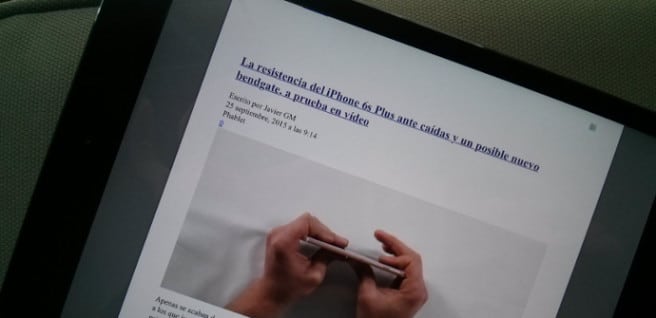
Styr dit batteri bedre
Mere detaljeret statistik. Det er vigtigt, hvis vi ønsker at forbedre vores autonomi iPad o iPhone har en god idé om, hvor meget de applikationer, vi har installeret, bruger, og det er information, der altid har været tilgængelig i iOS, i afsnittet "brug af batteriet”Fra indstillingsmenuen. Nu kan vi dog også se, hvor meget du bruger i forhold til den brug, vi har givet dem, for hvilket vi kun skal klikke på ikonet for ur.
En "lavt forbrug"-tilstand til iPhone og en anden til iPad. Nej, der er faktisk ikke en "lav strøm"-tilstand til iPad som der er for ham iPhone , I hvert fald ikke endnu. Men mange af de justeringer, der er lavet i det, kan vi gøre dem manuelt, og vi kan endda tilføje et par flere. Hvilken? Du har dem alle i det her samling af tips og tricks til at spare batteri med iOS 9.

Jailbreak
iOS 9 er allerede jailbroken. En anden måde at få mere ud af din iPad og iPhone, selvom det er lidt ejendommeligt og noget mere risikabelt, er uden tvivl at jailbreake, som vil give os adgang til applikationer, som vi kan gøre ting med, som vi ellers ikke kunne gøre, Og det er nu også tilgængelig til iOS 9. Du skal selvfølgelig være sikker, før du gør det, men har du tænkt det igennem og vil videre, har vi en detaljeret tutorial til din rådighed.
Hvis du ønsker mere information vedr iOS 9, minder vi dig om, at vi også har til din rådighed vores første indtryk med denne opdatering, samt alle detaljer om dets vigtigste nyheder i vores dækning af din præsentation.