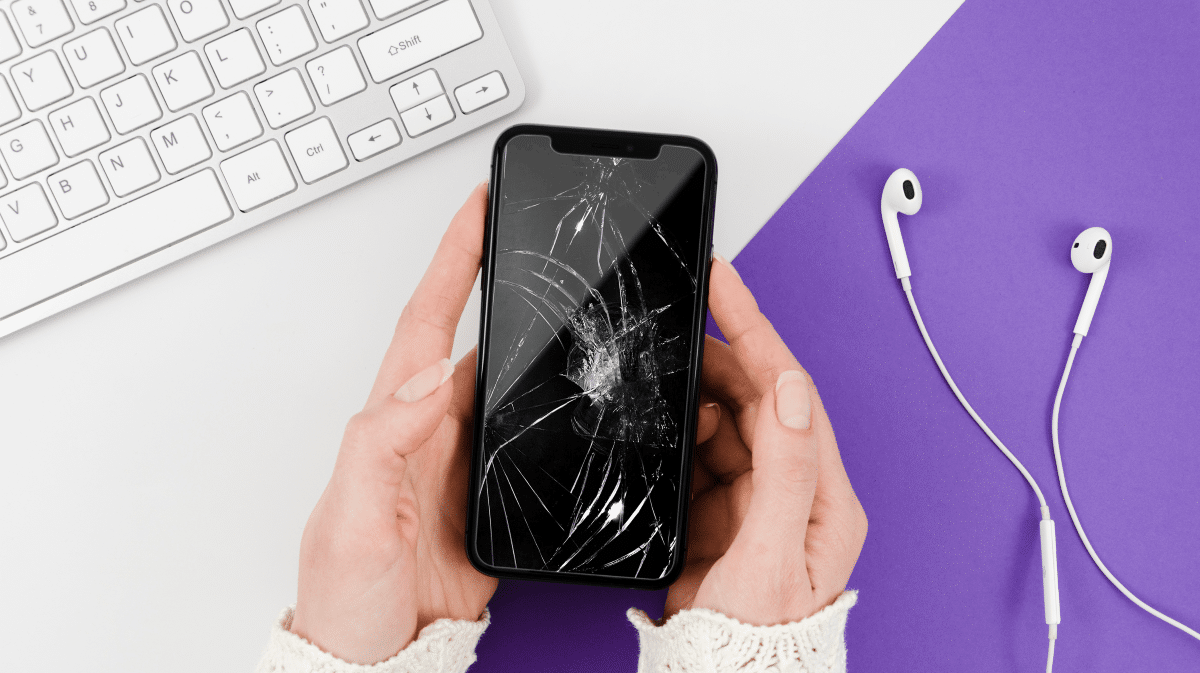
Det værste, der kan ske for både en smartphone og en tablet, er det bryde skærmen. Skærmen er den eneste metode, vi har til rådighed til at interagere med denne type enhed, og uden den kan vi ikke gøre meget.
Den første bekymring, der opstår for brugeren, er, udover at tænke på at købe en anden, at kunne få adgang til det indhold, der er inde i den. lav en sikkerhedskopi, kopier billederne, videoerne, filerne...
Hvis du vil vide hvordan låse op for Android-tablet med ødelagt skærm, jeg inviterer dig til at fortsætte med at læse. Metoden er den samme, hvis det i stedet for en tablet er en Android-smartphone, da begge styres af Android.
Brug af kabel og mus
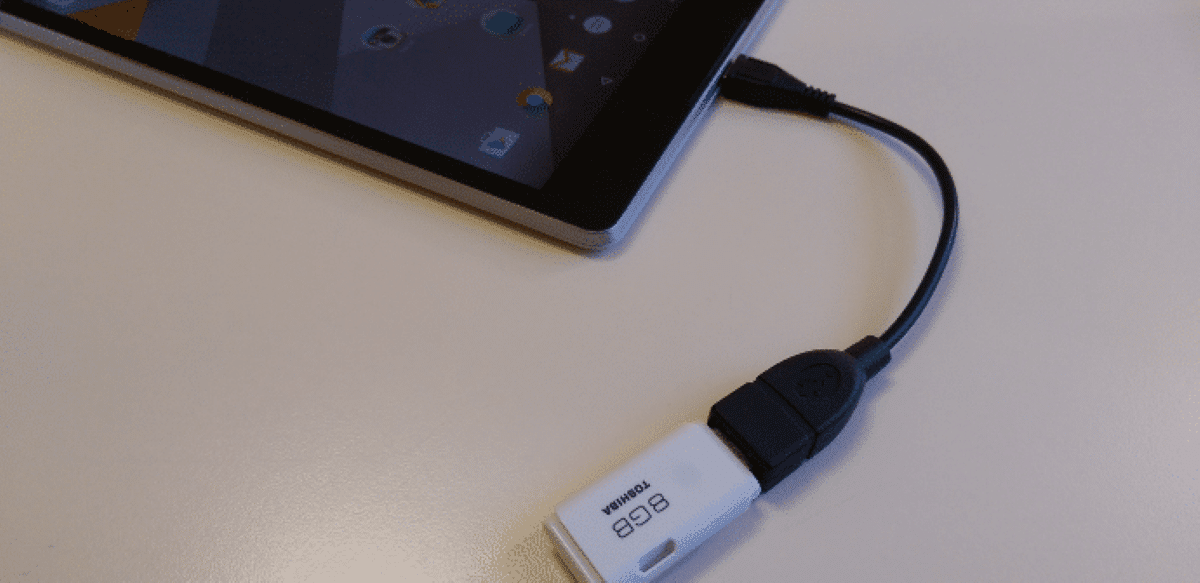
Den nemmeste metode til at låse en tablet op med en USB-C-port er ved at tilslutte den til en skærm med en USB-C-port. USB-C til HDMI adapter. Hvis du bruger en Hub, der også indeholder andre porte, desto bedre, da vi på den måde vil kunne tilslutte en mus og et tastatur til enheden og dermed kunne interagere med skærmen.
Hvis din smartphone er ældre, kan du bruge en otg kabel, så længe din smartphone er kompatibel (ikke alle er det). På denne måde kan du tilslut en mus og interager med skærmen for at låse terminalen op og administrere applikationerne for at kunne kopiere alle dine data.
Find min mobil (Samsung)
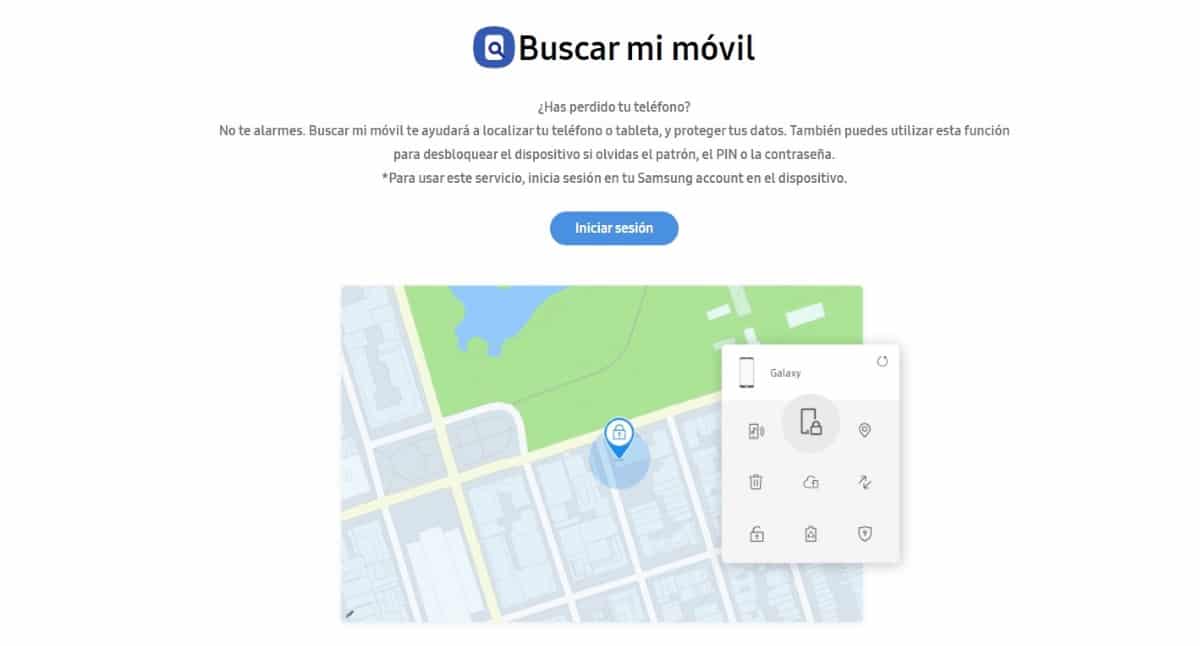
Hvis du har en Samsung tablet eller mobil, kan du bruge nettet Find min Samsung-mobil. Gennem denne hjemmeside kan du ikke kun finde din mobil og tablet, men du kan også bruge den til låse din enhed op, hvis du har glemt din PIN-kode, adgangskode eller oplåsningsmønster.
Det eneste krav for at kunne bruge denne funktion er har en Samsung-konto, hvor terminalen er tilknyttet, ellers vil Samsung ikke have vores enhed registreret som sin egen og vil ikke tillade os at interagere med den på noget tidspunkt.
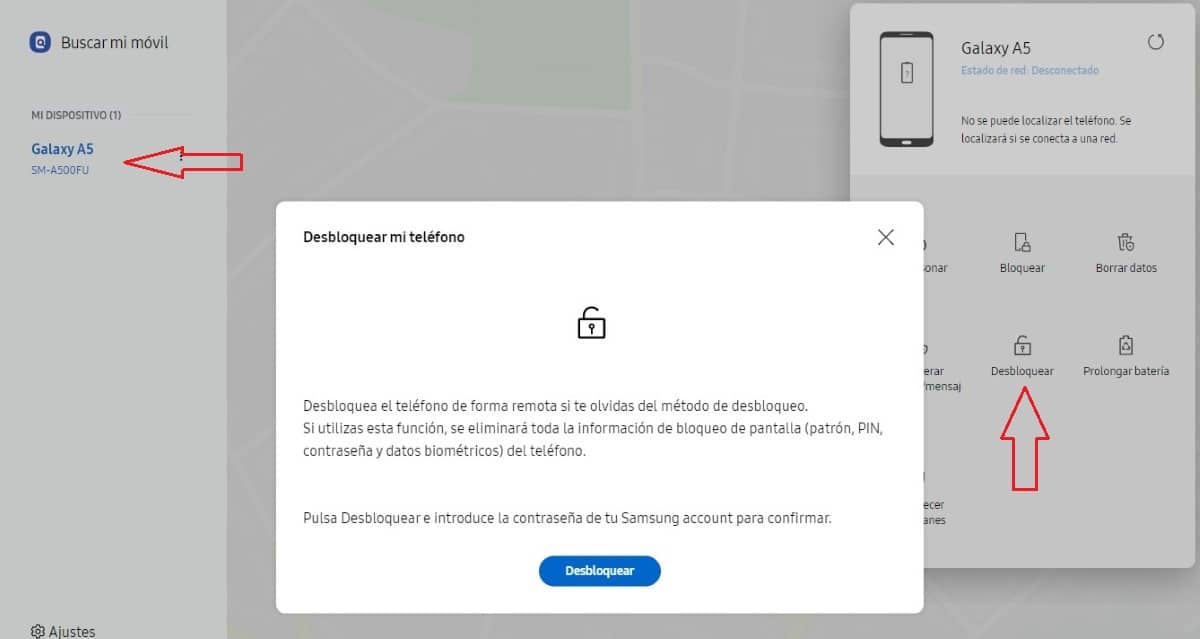
- Det første vi skal gøre er at indtaste data fra vores Samsung-konto.
- Derefter vises de alle tilknyttede enheder til vores konto til venstre.
- Vi vælger den enhed, vi vil låse op, til højre, klik på indstillingen At låse op.
Hvis du ikke har taget forholdsregler for at registrere din enhed, er den første handling, som vi altid skal gøre med enhver producent, der tilbyder os denne mulighed, Vi vil IKKE være i stand til at låse skærmen op af vores Samsung smartphone eller tablet.
Samsung er eneste smartphone-producent, der tilbyder denne funktionalitet så nyttigt i disse typer tilfælde. Hverken Apple eller Xiaomi, eller Oppo eller OnePlus... tilbyder muligheden for at låse skærmen op eksternt.
Når du køber en Samsung eller en iPhone, du køber ikke kun hardware ledsaget af et operativsystem eller tilpasningslag, du køber en række yderligere tjenester som ikke er tilgængelige hos de fleste producenter på markedet, hvilket er et tydeligt eksempel.
Android Debug Bride
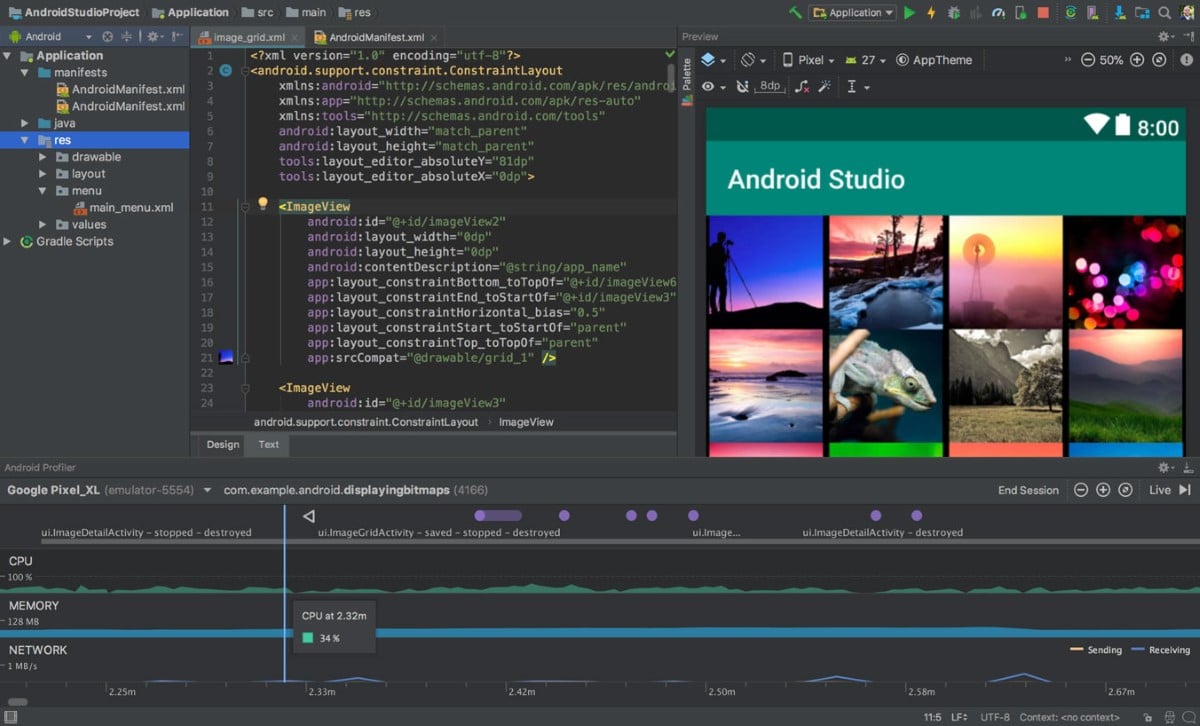
Hvis du kan lide at pille ved din enhed, og du har aktiveret USB-fejlfindingsfunktion Inden for Udviklerindstillinger-menuen, og ingen af ovenstående muligheder har fungeret for dig, kan du bruge Android Debug Bride.
Sammen med Android Debug Bridge, tilgængelig til Windows, Linux og macOS, får vi også brug for kabel for at forbinde tabletten til computeren.
Når vi har tilsluttet begge enheder via USB-kablet, og vi har downloadet og pakket Android Debug Bride (ADB), Vi udfører de trin, jeg viser dig nedenfor, for at fjerne PIN-koden.
- Vi åbner ADB Minimal Fastbool og skriver kommandoen ADB enheder for at sikre, at enheden er korrekt forbundet til computeren og er blevet genkendt af computeren.
- Så skriver vi adb shell input tekst xxxx, hvor xxxx er pinden på din tablet.
- Dernæst skriver vi shell input keyevent 66
På denne måde får vi lås skærmen op og vi vil være i stand til at interagere så meget som muligt med skærmen.
Hvis i stedet for at bruge en pinkode vi bruger et oplåsningsmønster tingene bliver en smule komplicerede, men vi kan også fjerne det ved at skrive disse linjer:
- ADB shell
- cd /data/data/com.android.providers.settings/databases
- sqlite3 indstillinger.db
- opdater system sæt værdi = 0 hvor navn = 'lock_pattern_autolock';
- opdater systemets sætværdi = 0, hvor name = 'lockscreen.lockedoutpermanently';
- .Afslut
- Udgang
- Adb genstart
Apps til skærmoplåsning
På internettet kan vi finde en lang række applikationer, der giver os mulighed for det låse op for adgang til en terminal ved at springe oplåsningsmønsteret eller koden over.
Mens nogle applikationer kun fjerner oplåsningskoden og tillader os at lave en kopi af alle data inde i den, låser nogle andre terminalen op, så slette alt indholdet.
Når vi skal vælge hvilken applikation vi skal bruge, skal vi læs omhyggeligt, hvad det tillader os at gøre og hvad ikke.
droidkit
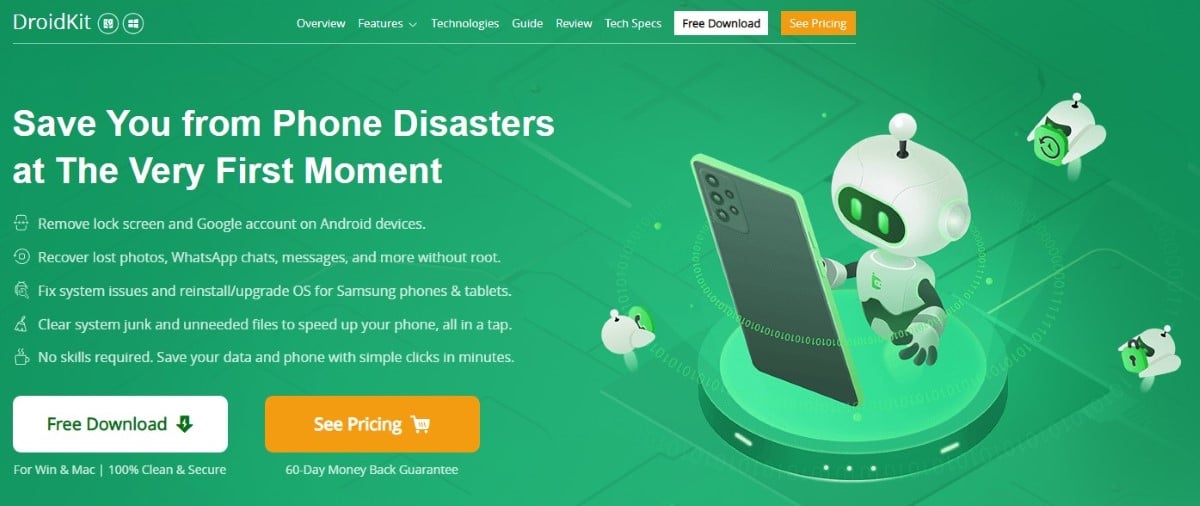
droidkit det er en applikation tilgængelig til både Windows og Mac, som giver os mulighed for at låse op for adgang til terminalen og lave en kopi af alt tilgængeligt indhold inde i den.
Selvom applikationen er tilgængelig til gratis download, er det nødvendigt for at lave en kopi af alt indholdet betale for appen.
Disse typer af applikationer er ikke ligefrem billige priser, da de udnytter brugernes desperation for at hente indholdet, der findes indeni.
Undgå disse situationer
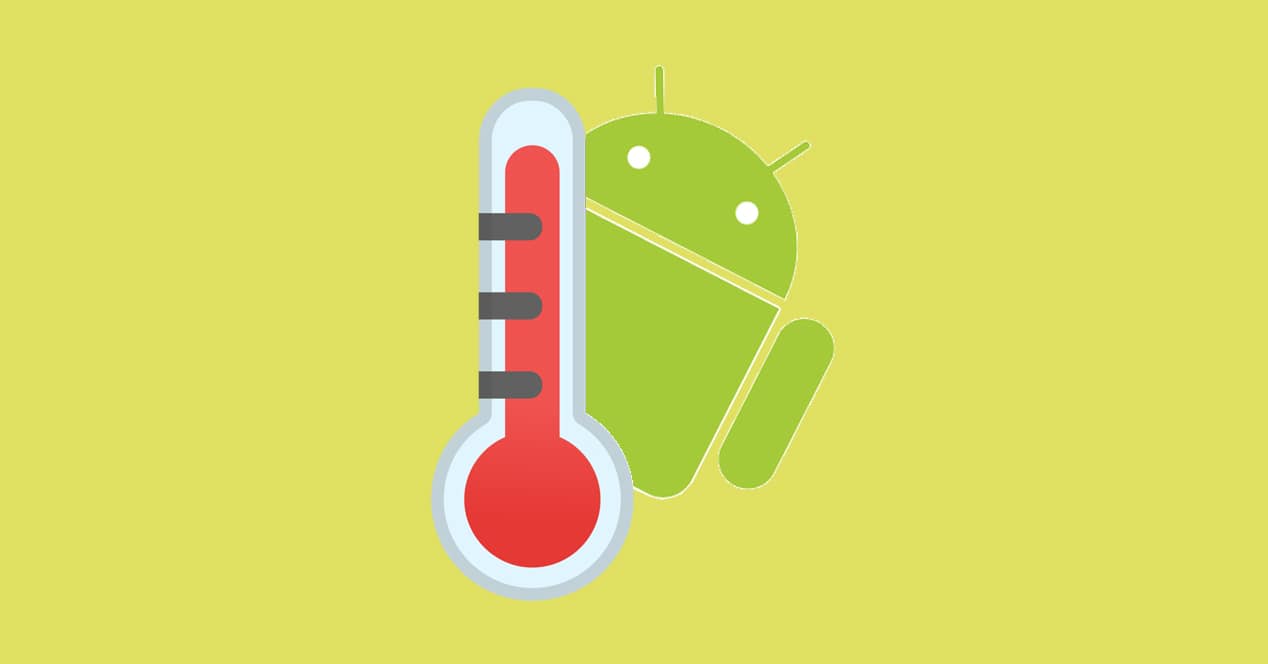
Forsigtig mand/kvinde, to værd. Den enkleste løsning for at undgå at stå over for denne type situation er synkronisere alt indholdet på vores enhed med en cloud storage platform.
For data om dagsordenen, kalenderen, beskeder, konfigurationsindstillinger, kan vi brug den sikkerhedskopi, som google stiller til vores rådighed en backup som automatisk sørger for at registrere eventuelle ændringer i vores enhed.
Til billeder og billeder er den bedste mulighed at bruge Google billeder (selvom det ikke længere er helt gratis) eller enhver anden cloud-lagringsplatform, der tillader os synkronisere fotoalbum.
Når det kommer til lagring af filer, anbefales det altid ikke at gøre det fysisk på enheden, men på en cloud storage platform. På denne måde vil vi altid have de dokumenter ved hånden, som vi kan få brug for overalt.
Nogle applikationer, såsom Google Drev, giver os mulighed for at downloade filer på vores enhed, filer som vi ønsker arbejde uden internetforbindelse. Når vi er færdige med at redigere filen, uploades den automatisk tilbage til skyen og beholder kopien på vores enhed.
På denne måde, hvis vores hensigt er at få adgang til computeren for at gendanne en fil, som vi har arbejdet med, det bliver ikke nødvendigt, da den vil være tilgængelig på Google Drev.