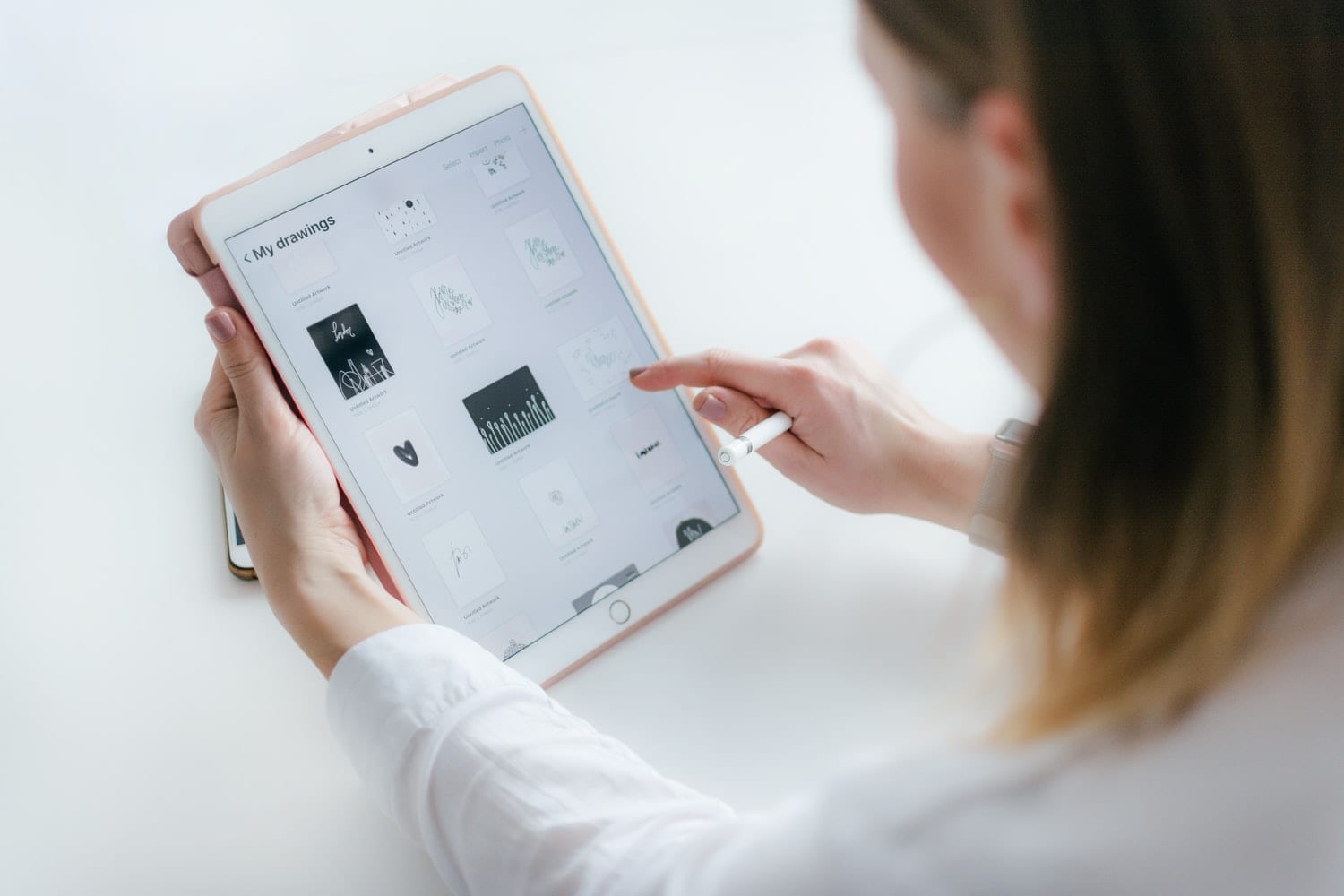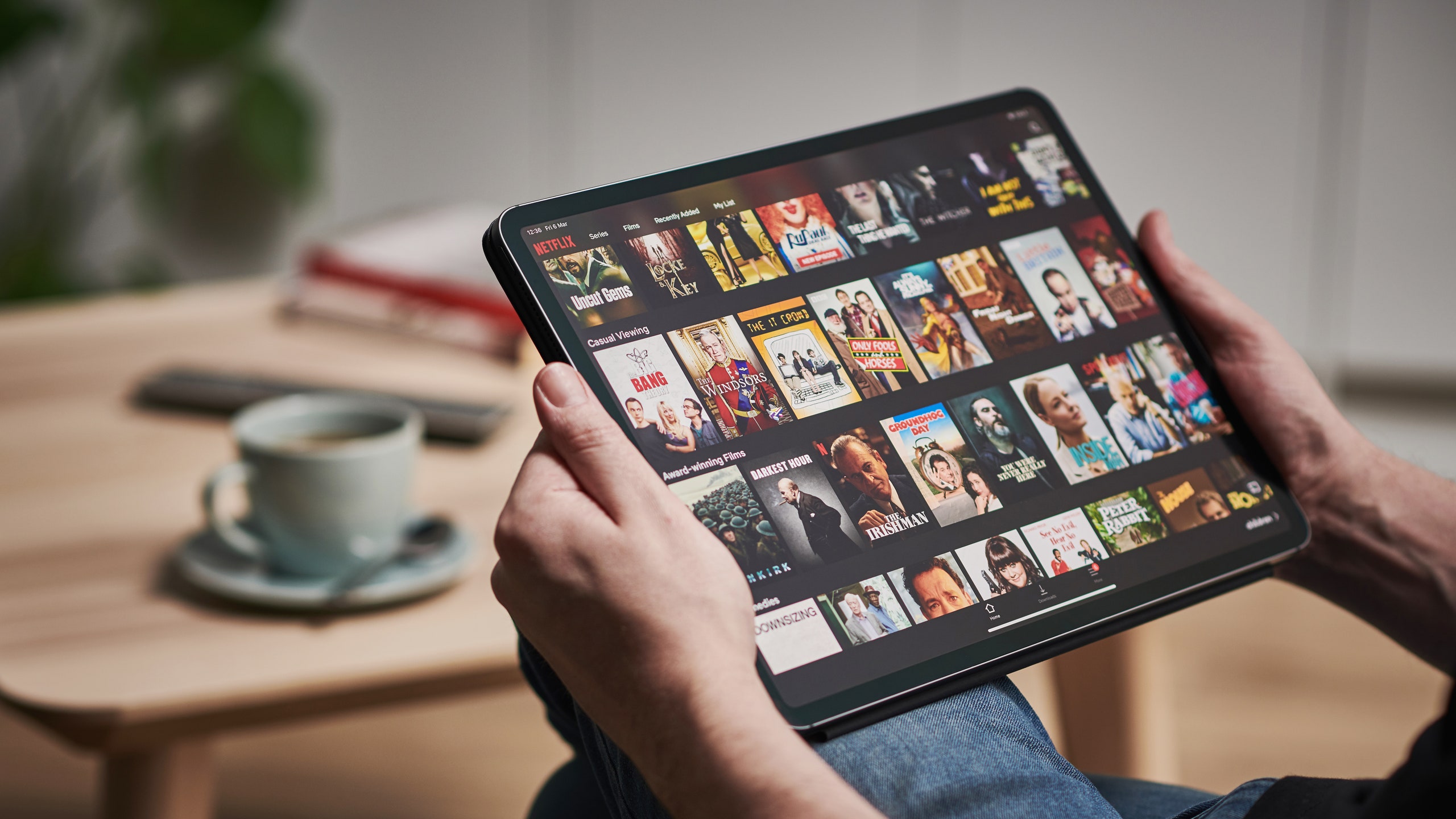
Lidt efter lidt udvikler teknologien sig, og i tilfældet med iPads er det bogstaveligt talt et årligt fremskridt. Så meget, at vi i dag, efter at have ændret så meget i hardware, er i tvivl om, hvordan man laver en skærmbillede på iPad. For ja, der er ikke længere Hjem-knappen på nuværende modeller. Da X, XS og XR ikke eksisterer. Det sker også i nuværende modeller af iPhone eller enhver Apple-enhed. Og det er noget, der i sidste ende tjener os til mange ting, og vi er interesserede i at vide, hvordan man gør det. Fordi du til enhver tid ønsker at fange noget for at gemme det, selv som en påmindelse.

Som vi fortæller dig, Skærmbilledets anvendelighed er stor, og derfor er det nødvendigt, at du ved, hvordan du udfører dem perfekt og det er det, vi skal lære dig i denne tutorial. Du vil endda opdage muligheden for at optage skærmen og oprette en video. Der vil ikke være meget tab, da det er en simpel proces, som med det du læser denne artikel vil være tydelig for dig. Fra nu af vil du ikke gå glip af nogen data eller samtale, webside eller noget, du vil fange. Gør dig klar, for vi skal dertil med selvstudiet.
Hvordan optager man skærm på iPad? Hvad er det til?
På iPad kan skærmbilleder være meget nyttige afhængigt af, hvordan du bruger dem. Faktisk har de flere anvendelsesmuligheder, som vi fortalte dig før: fra at tage et billede, som du ikke vil være i stand til at downloade, at dele nogle data, gem de samme data til fremtiden eller gå direkte trin for trin til at fange denne tutorial for at henvise til den senere. Selvfølgelig, i dette tilfælde ved du stadig ikke, hvordan du gør det, så du har det kompliceret.
Under alle omstændigheder, hvis du har en enhed som iPad, har du en alsidig enhed, og du skal drage fordel af den. Og for at du er her, vil vi lære dig om det fra det næste afsnit, du læser. For som vi også fortalte dig, er det et super simpelt trick, der ikke vil koste dig noget at lære. Så uden videre går vi med tutorialen til at tage et skærmbillede på iPad.
Trin-for-trin guide til at tage skærmbilleder på iPad fra generation før model X:
Det er noget meget simpelt, og som du sikkert allerede ved, men bare hvis du bare skal gå til den øverste knap eller til siden (som du tænder iPad'en med), og når du trykker på den, straks og samtidig tryk på enhedens Hjem-knap. Det, der vil ske, er, at umiddelbart bagefter, I løbet af et halvt sekund blinker skærmen og det vil også lyde som om der er taget et billede. På denne måde ville du allerede have lavet skærmbilledet på både iPad og iPhone i en model før X, XS og XR.
Trin-for-trin guide til at tage skærmbilleder på iPad fra generation senere eller lig med model X:
Her kommer tvivlen, når vi finder ud af, at knappen, der har fulgt os på iPhone og iPad i årevis, Hjem-knappen, ophører med at eksistere og ikke længere findes i nogen Apple-model. Ved ikke at have denne knap ændres alt og derfor vi bliver nødt til at bruge andre tilgængelige knapper for at tage skærmbilledet. Det betyder ikke, at processen er kompliceret, for sådan er det slet ikke. Du skal simpelthen nu lære den nye metode eller trin, du skal følge for at få det skærmbillede, og du vil gøre det i næste afsnit.
For at tage optagelsen skal du starte med at trykke på højre side knap på iPad eller iPhone igen. Men som vi gjorde før, skal du straks trykke på volumen op-knappen, på venstre side af enheden. Nu bliver du nødt til at slippe knapperne, fordi du allerede har lavet optagelsen. Som før vil du se, at skærmen flimrer, der er en fotolyd og det vigtigste er, at der vises et miniaturebillede nederst til venstre. I det thumbnail vil du få et skærmbillede lavet med det, du så tidligere, da du trykkede på knapperne.
Fra dette miniaturebillede finder du redigeringsmuligheder, såsom at beskære eller skrive og tegne på det. Eller du kan også gemme den direkte på rullen eller slette den, hvis den er blevet dårlig, og du vil tage en anden. Du kan udføre lige så mange som den kapacitet, du har på enheden, bare rolig. Alle disse optagelser vil være i albummet med skærmbilleder som du finder i foto-appen.
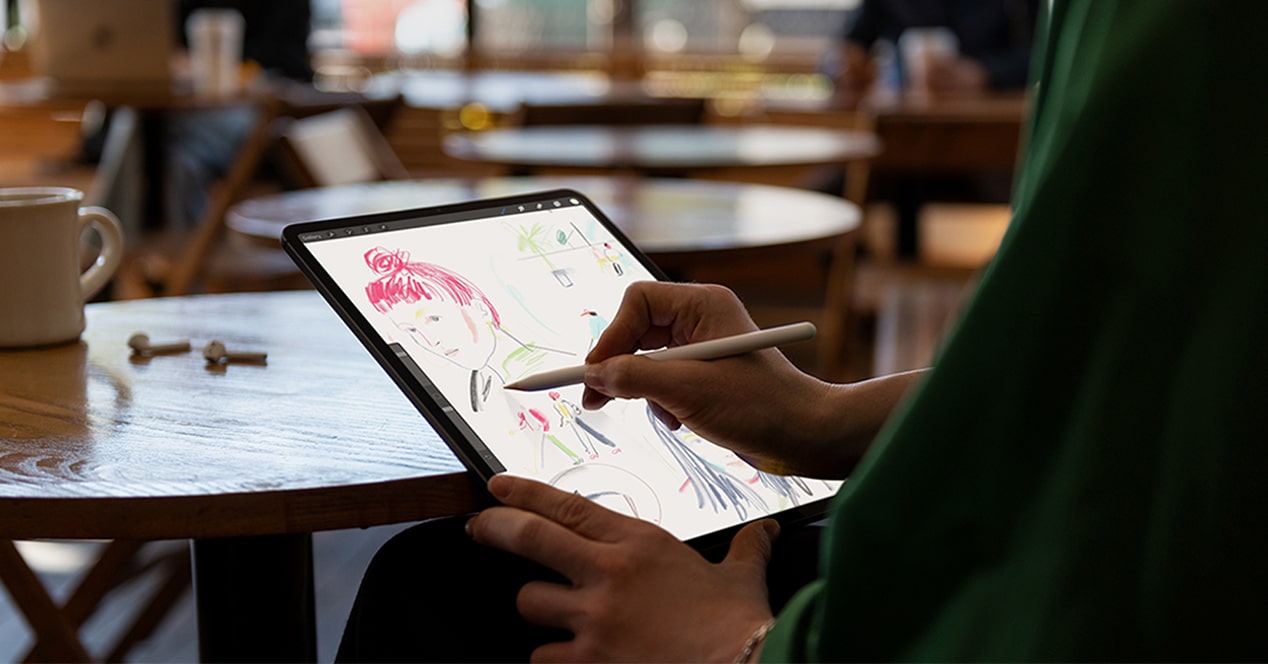
Derudover vil du også finde muligheden for at optage skærmen i videoformat, men dette skal gøres fra en anden menu og aktivere dens mulighed:
For at fjerne rullemenuen, hvor du finder denne mulighed for at optage skærm, skal du, med iOS opdateret til den seneste version, gå til øverste højre hjørne af din iPad eller iPhone og derfra trække og glide fingeren mod midten. Samme sted, hvor du slår Wi Fi til og fra blandt andet finder du lige nedenfor linter-muligheden, til at optage skærm, kamera, lommeregner, lydstyrke, lysstyrke ...
Du bliver selvfølgelig nødt til at klikke på optageskærmen, og når du har gjort det en tæller vil blive aktiveret med en nedtælling. Så snart telefonen eller iPaden når nul, begynder den at optage alt, hvad der vises på skærmen. Det er en anden måde at tage et skærmbillede på iPad eller iPhone, men denne gang med en video, der senere vil blive gemt i dit videobibliotek. Som med billedoptagelser, vil du være i stand til at redigere det, før du gemmer det. Det er meget enkelt.
Vi håber, at denne artikel har været nyttig, og at du fra nu af ved, hvordan du tager et skærmbillede til iPad. Hvis du har spørgsmål eller forslag til processen, kan du bruge kommentarfeltet for at efterlade hvad der falder dig ind, eller hvad du ønsker, læser vi det for dig. Vi ses i næste artikel Tablet Zona.